Dieses Tutorial bietet eine Schritt-für-Schritt-Anleitung, wie Sie die Windows 10 Schriftgröße ändern können, um das Lesen zu erleichtern. Erfahren Sie, wie Sie die Größe des gesamten Bildschirms oder von Teilen des Computerbildschirms ändern können. Weitere Tipps und Lösungen für Computerprobleme und nützliche kostenlose Computersoftware finden Sie auf der Website von MiniTool Software.
Einige von Ihnen möchten vielleicht den Text auf Ihrem Windows 10 Computerbildschirm größer oder kleiner machen. In diesem Beitrag erfahren Sie, wie Sie die Schriftgröße in Windows 10 Anzeige mit einer Schritt-für-Schritt-Anleitung ändern können. Erfahren Sie auch, wie Sie die Textgröße in Windows 10 ohne Skalierung ändern können, nämlich die Systemschriftgröße in Windows 10 ändern.
Wie man die Schriftgröße in Windows 10 ohne Skalierung ändert – 2 Schritte
Schritt 1. Öffnen Sie die Windows-Einstellungen
Sie können auf Start und auf Einstellungen klicken, um das Fenster Windows-Einstellungen zu öffnen. Alternativ können Sie auch die Tastenkombination Windows + I drücken, um die Windows-Einstellungen-App schnell zu öffnen.
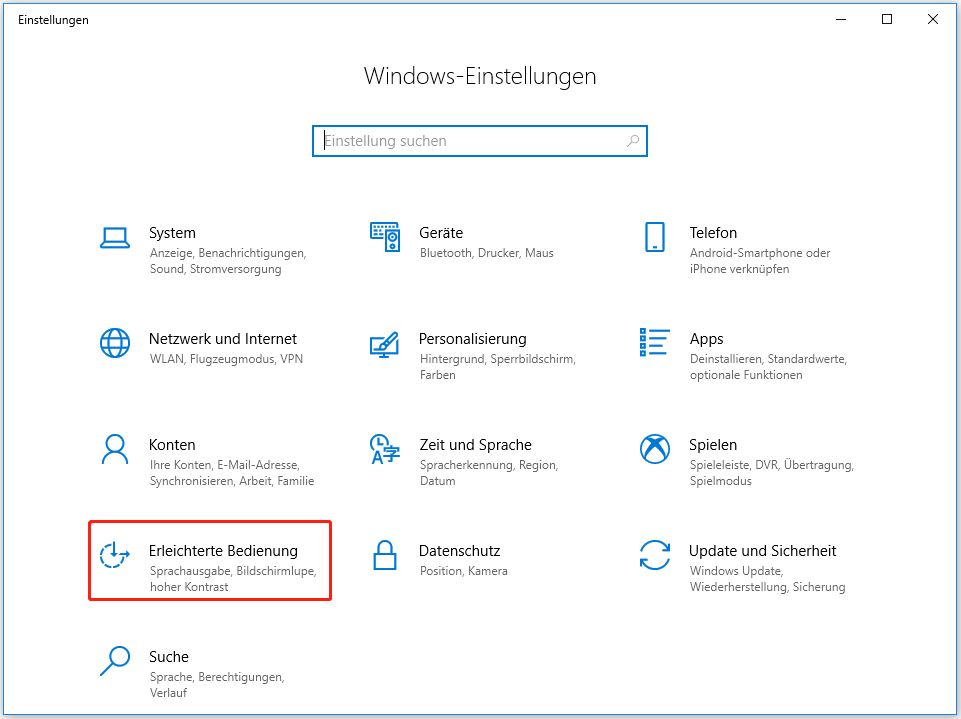
Schritt 2. Ändern Sie die Systemschriftgröße in Windows 10
Klicken Sie in den Einstellungen auf Erleichterte Bedienung. Klicken Sie im linken Bereich auf Anzeige.
Im rechten Fenster sehen Sie eine Option Text vergrößern. Um die Schriftgröße in Windows 10 zu erhöhen, können Sie den Schieberegler unter Text vergrößern ziehen, um den Text in Windows 10 größer zu machen. Sie können den Beispieltext in der Vorschau ansehen, bis Sie ihn für gut lesbar halten. Klicken Sie auf Übernehmen, um die Änderungen auszuführen.
Auf diese Weise wird die Textgröße im gesamten Computersystem und in allen Programmen auf Ihrem Windows-Computer geändert.
Wenn Sie der Meinung sind, dass die Schriftgröße von Windows 10 zu groß ist, können Sie die Textgröße jederzeit mit dem gleichen Verfahren wie oben auf eine kleinere Größe ändern.
Wie man unter Windows 10 alles verkleinert oder vergrößert
Wenn Sie in Windows 10 alles größer oder kleiner machen möchten, nicht nur Texte, sondern auch Bilder und Apps, können Sie auf das Dropdown-Menü unter der Option Alles größer einstellen klicken und eine Option auswählen.
Ändern der Schriftgröße für bestimmte Teile des Bildschirms in Windows 10
Wenn Sie nur Teile des Bildschirms Ihres Windows 10-Computers vergrößern oder verkleinern möchten, können Sie die integrierte Windows 10-Lupe verwenden. Die Lupe kann im Vollbildmodus, in einem separaten Fenster oder als Linse ausgeführt werden, die Ihrem Mauszeiger auf dem Bildschirm folgt.
Sehen Sie sich an, wie Sie einen Teil oder den gesamten Bildschirm vergrößern können, damit Sie Wörter und Bilder deutlicher sehen können.
- Drücken Sie die Tastenkombination Windows + +, um die App Bildschirmlupe in Windows 10 zu öffnen.
- Klicken Sie auf das Dropdown-Symbol der Ansichten im Lupenfenster und wählen Sie einen Vergrößerungsmodus aus. Um die Größe des gesamten Bildschirms zu ändern, wählen Sie Vollbild. Um die Schriftgröße eines bestimmten Teils des Bildschirms zu ändern, wählen Sie Lupe und bewegen Sie den Cursor auf den Teil, den Sie vergrößern möchten.
- Drücken Sie dann Windows + +, um Teile des Bildschirms zu vergrößern. Drücken Sie Windows + –, um die Teile des Bildschirms zu verkleinern.
- Drücken Sie die Tastenkombination Windows + Esc, um die Lupe zu deaktivieren.
- Sie können im Lupenfenster auf das Symbol Einstellungen klicken, um weitere Lupeneinstellungen zu öffnen und anzupassen.
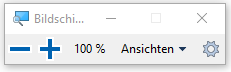
![So zeigen Sie die verlorene Taskleiste an [8 Methoden]](https://images.minitool.com/de.minitool.com/images/uploads/2020/04/windows-10-taskleiste-verschwinden-thumbnail.png)
