Falls Sie feststellen, dass die Symbole auf dem Desktop verschwinden, und Sie nicht wissen, wie man damit umgeht, können Sie die in dem Artikel beschriebenen 8 Lösungen ausprobieren, um die Daten wiederherzustellen.
Bei einigen von Ihnen tritt möglicherweise die folgenden Probleme in Verbindung zu den fehlelenden Desktopsymbolen auf:
- Warum sind meine Symbole von dem Desktop Windows 10 verschwunden?
- Wie bekomme ich meine Desktopsymbole unter Windows 10 zurück?
- Warum sind meine Desktopsymbole verschwunden?
- Warum werden meine Desktopsymbole nicht angezeigt?
Hier gibt es 8 Lösungen zur Behebung des Problems und die Anleitung zur Datenwiederherstellung.
So beheben Sie fehlende/verschwundene Windows 10-Desktopsymbole
- Alle Desktop-Symbole unter Windows 10 einblenden
- Desktop-Symboleinstellungen überprüfen
- Den Tablet-Modus ausschalten
- SFC Scannow ausführen
- CHKDSK ausführen
- Symbol-Cache neu erstellen
- Diesen PC zurücksetzen
- Systemwiederherstellung durchführen
Weg 1. Aktivieren Sie Desktop-Symbole anzeigen, um alle Windows 10 Desktop-Symbole einzublenden.
Das Problem fehlender Desktopsymbole kann durch versehentliches Ausblenden von Desktopsymbolen verursacht werden. Sie können die Einstellungen ändern, indem Sie die Option Desktopsymbole anzeigen aktivieren.
Schritt 1. Klicken Sie mit der rechten Maustaste auf den leeren Bereich auf dem Windows 10-Computerbildschirm. Klicken Sie auf die Option Ansicht.
Schritt 2. Nachdem Sie auf die Option Ansicht geklickt haben, werden verschiedene Optionen zum Verwalten der Desktopsymbole angezeigt. Stellen Sie sicher, dass die Option von Desktopsymbole anzeigen aktiviert wird. Wenn nicht, aktivieren Sie diese Option. Überprüfen Sie dann, ob alle fehlenden Desktopsymbole wieder angezeigt werden.
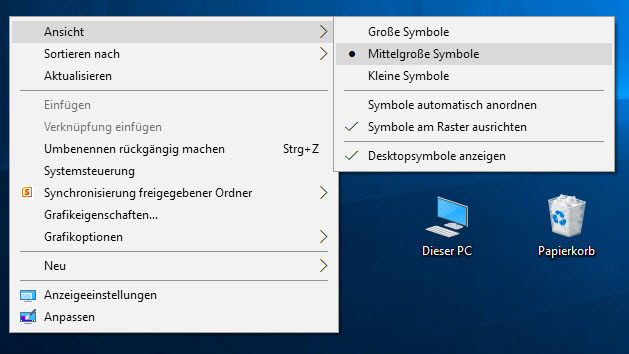
Wenn Sie nicht einmal mit der rechten Maustaste auf den Desktop klicken können, können Sie unten weitere Möglichkeiten überprüfen.
Weg 2. Beheben Sie fehlende Windows-Desktopsymbole, indem Sie die Einstellungen für Desktopsymbole überprüfen
Ihre Windows 10-Symbole sind möglicherweise ausgeblendet. Die 2. Methode, die Sie Versuchen können, besteht darin, Desktopsymbole unter Windows 10 über die Einstellungen anzuzeigen.
Schritt 1. Sie können mit der rechten Maustaste auf den Computerbildschirm klicken und auf Personalisieren klicken. Wenn die Maustaste auf dem Desktop nicht verfügbar ist, können Sie auf Start -> Einstellungen -> Personalisierung klicken.
Schritt 2. Wählen Sie dann Design. Werfen Sie eien Blick auf das rechte Bereich. Scrollen Sie nach unten. Klicken Sie auf den Link Desktopsymboleinstellungen.
Schritt 3. Anschließend können Sie auswählen, welche Arten von Desktopsymbolen auf dem Windows-Computer angezeigt werden sollen. Nach der Auswahl können Sie Übernehmen und OK klicken, um die Änderungen zu verwirklichen.
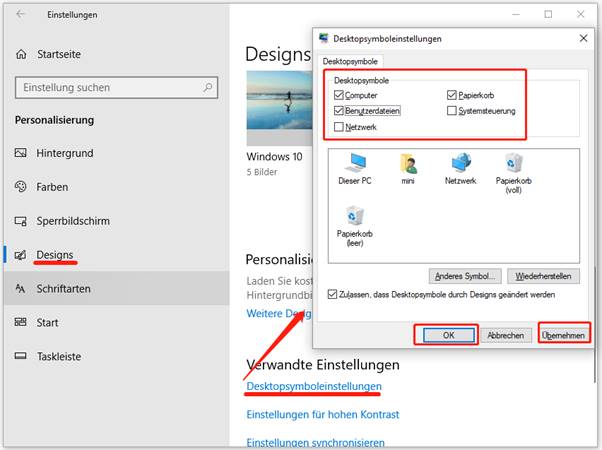
Überprüfen Sie, ob Windows 10-Desktopsymbole jetzt angezeigt werden. Falls nicht, können Sie mit den anderen Methoden versuchen.
Verwandter Artikel: So starten Sie Windows 10 im abgesicherten Modus, um Probleme zu beheben und Daten wiederherzustellen
Weg 3. Schalten Sie den Tablet-Modus aus, um Desktop-Symbole anzuzeigen
Wenn Sie einen Touchscreen haben, verfügt der Computer möglicherweise über zwei Bildschirmmodi: Desktop-Modus und Tablet-Modus. Wenn sich Ihr Windows 10-Computer im Tablet-Modus befindet, werden die Desktopsymbole möglicherweise nicht richtig angezeigt. Sie können den Tablet-Modus deaktivieren, um festzustellen, ob das Problem „Windows 10-Desktopsymbole verschwunden“ behoben werden kann.
Schritt 1. Sie können auf Start und Einstellungen klicken, um die Windows 10-Einstellungen zu öffnen.
Schritt 2. Klicken Sie auf System, um das Systemeinstellungsfenster zu öffnen. Wählen Sie im linken Bereich den Tablet-Modus aus.
Schritt 3. Stellen Sie sicher, dass der Status des Tabellenmodus Aus ist, um den Tablet-Modus zu deaktivieren.
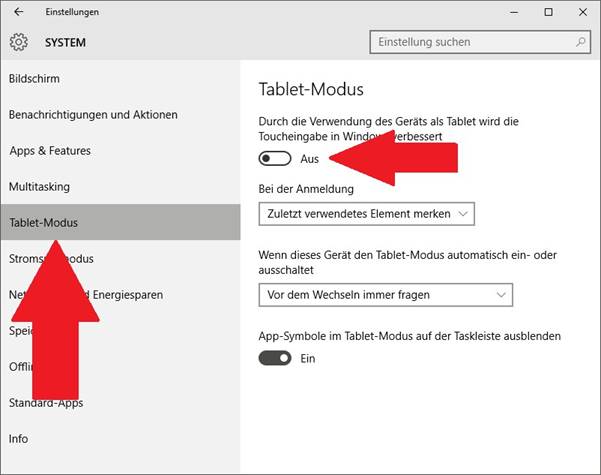
Weg 4. Führen Sie SFC Scannow aus, um das fehlende Problem mit Windows 10-Desktopsymbolen zu beheben
SFC (File System Checker) ist ein in Windows integriertes Befehlszeilentool, das hauptsächlich dazu dient, den Benutzern den Scan und Reparieren beschädigter Systemdateien zu erleichtern. Wenn das Problem fehlender Windows 10-Symbole auf die beschädigten Systemdateien zurückzuführen ist, können Sie den Befehl SFC Scannow ausführen, um die Desktopsymbole unter Windows 10 anzuzeigen.
Schritt 1. Öffnen Sie die Windows-Eingabeaufforderung. Sie können gleichzeitig das Windows– und die R– Taste auf der Tastatur drücken. Geben Sie dann cmd in das Feld ein und drücken Sie die Eingabetaste. Wenn ein Fenster auftritt und Sie fragen, ob Sie es als Administrator ausführen möchten, klicken Sie auf Ja. Sie können direkt nach dem Eingeben von CMD auch die Tastenkombination Strg + Umschalt + Eingabetaste verwenden, um die Eingabeaufforderung als Administrator auszuführen.
Schritt 2. Anschließend können Sie im Eingabeaufforderungsfenster die folgende Befehlszeile eingeben: sfc /scannow und die Eingabetaste drücken.
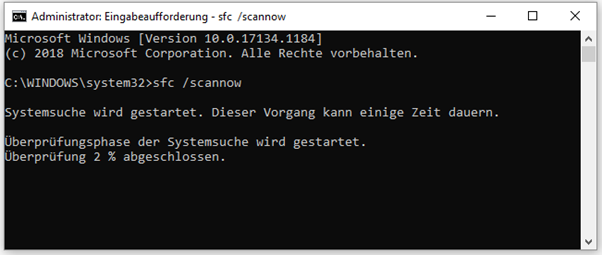
Warten Sie geduldig, bis der SFC-Scanvorgang abgeschlossen ist. Danach können Sie überprüfen, ob das Problem verschwundener Symbole behoben ist.
Empfohlenes Tutorial: So reparieren Sie Windows 10 mit Starthilfe, SFC Scannow usw. (6 Möglichkeiten)
Wiederherstellen fehlender Desktopsymbole in Windows 10
Wenn Ihre Windows 10-Desktopsymbole verschwinden, gehen möglicherweise auch einige auf dem Computer gespeicherte Dateien verloren. Keine Sorge! Sie können verlorene Daten und Dateien mithilfe der professionellen besten Datenwiederherstellungssoftware problemlos wiederherstellen.
MiniTool Power Data Recovery ist ein sauberes und kostenloses Datenwiederherstellungsprogramm, mit dem Sie gelöschte/verlorene Dateien von einer Computerfestplatte, einer externen Festplatte, einer SSD, einem USB-Flash-Laufwerk, einer SD-Karte etc. wiederherstellen können.
Mit diesem Tool können Sie verlorene Daten aus nahezu allen Datenverlustsituationen wiederherstellen, einschließlich des Systemabsturzes, Virenbefalls, Festplattenfehlers usw.
Laden Sie MiniTool Power Data Recovery kostenlos herunter und installieren Sie es auf Ihren Windows 10-Computer. Führen Sie die folgen den 3 einfachen Schritte aus, um verlorene Daten auf dem Computer widerherzustellen.
MiniTool Power Data Recovery TrialKlicken zum Download100%Sauber & Sicher
Schritt 1 – Starten Sie die Windows 10-Dateiwiederherstellungssoftware
Öffnen Sie die MiniTool Power Data Recovery-Software, um die Hauptbenutzeroberfläche aufzurufen. Klicken Sie in der linken Spalte auf Diesen PC. Dann können Sie ein PC-Laufwerk oder eine Partition wählen. Klicken Sie auf die Schaltfläche Scannen, um die gewählte Partition Scannen für verlorene und gelöschte Dateien zu starten.
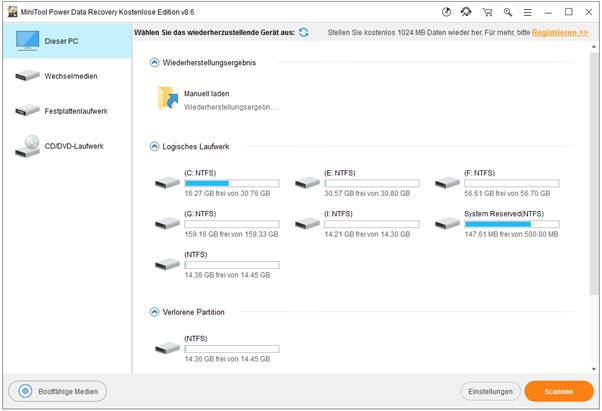
Schritt 2 – Vorschau und Suche verlorener Dateien
Wenn der Scanvorgang abgeschlossen ist, können Sie die verlorenen Dateien und Ordner im Scanergebnisfenster durchsuchen, in der Vorschau anzeigen und überprüfen, ob sie die Gewünschten sind.
Sie können auch die Funktion von Suchen verwenden, um mit Namen zu suchen. Oder Sie können auch auf die Schaltfläche von Filtern klicken, um die Dateien nach Dateierweiterung, Dateigröße, Erstellungsdatum usw. zu durchsuchen. Sie können auch auf Verlorene Dateien anzeigen klicken, um schnell benötigte Dateien zu finden.
Schritt 3 – Wiederherstellen verlorener Dateien und Ordner auf Windows 10
Überprüfen Sie alle benötigten Dateien und klicken Sie auf die Schaltfläche Speichern, um einen Zielordner zum Speichern der wiederhergestellten verlorenen Dateien auszuwählen. Denken Sie daran, eine andere Partition auszuwählen, um die wiederhergestellten Dateien zu speichern und ein Überschreiben der Daten zu vermeiden.
Mit dieser kostenlosen Software zum Datenwiederherstellen für Windows 10 können Sie verlorene Desktop-Dateien oder andere verlorene oder gelöschte Dateien auf Ihrem Windows 10-Computer problemlos wiederherstellen.
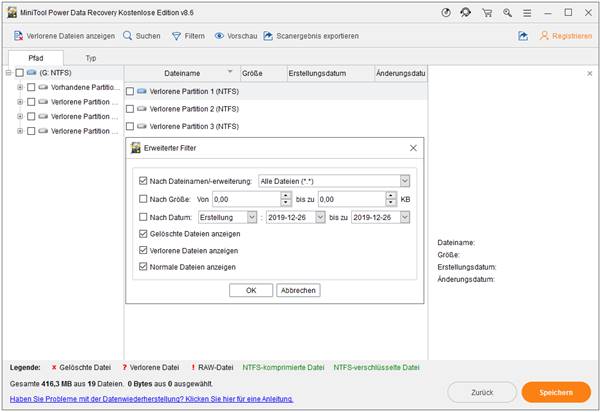
MiniTool Power Data Recovery TrialKlicken zum Download100%Sauber & Sicher
Weg 5. Führen Sie CHKDSK aus, um fehlende Windows 10-Desktopsymbole anzuzeigen
Ein anderes in Windows integriertes Befehlszeilenprogramm CHKDSK kann ebenfalls bei der Diagnose und Behebung einiger Computerprobleme helfen. Es kann die Dateisystemintegrität einer Partition überprüfen und logische Dateisystemfehler auf der Festplatte beheben.
Weiterlesen: So reparieren Sie die Festplatte und stellen die Daten unter Windows 7/8/10 wieder her
Da Ihre Windows 10-Desktopsymbole verschwunden sind, können Sie auch CHKDSK ausprobieren, um festzustellen, ob Windows 10-Symbole verloren gehen können.
Da Ihre Windows 10-Desktopsymbole verschwunden sind, können Sie auch CHKDSK verwenden. Überprüfen Sie dann, ob die verschwundenen Desktopsymbole wieder da sind.
Schritt 1. Drücken Sie die Windows + R- Taste auf der Tastatur. Geben Sie cmd ins Textfeld ein. Drücken Sie die Eingabetaste, um die Eingabeaufforderung zu öffnen.
Schritt 2. Dann können Sie diese Befehlszeile eingeben: chkdsk h: /f/r. Drücken Sie die Eingabetaste. Hier bezeichnet „h“ den Laufwerkbuchstaben. Sie sollten diesen Buchstaben durch den ersetzen, dessen Laufwerk Sie bearbeiten, um Fehler auf anderen Partitionen oder Laufwerken zu überprüfen und zu reparieren.
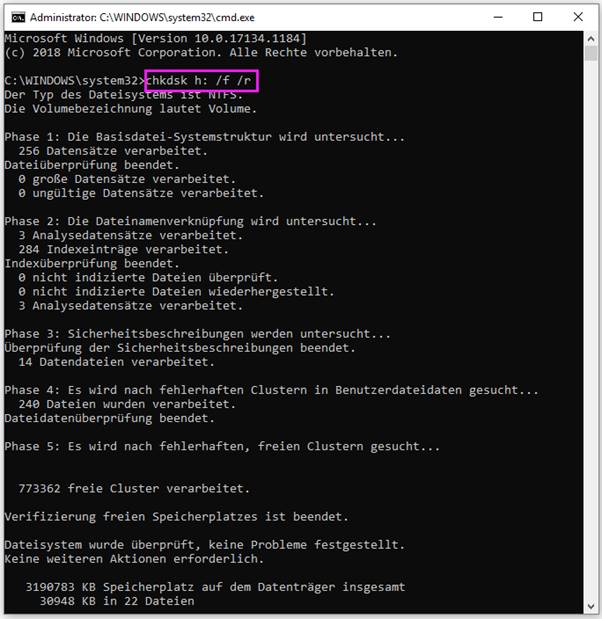
Weg 6. Symbol-Cache neu erstellen
Wenn keine der oben genannten Methoden hilft, können Sie weiterhin versuchen, den Symbolcache in Windows 10 neu zu erstellen, um das Problem von verschwundenen Desktopsymbolen zu beheben. Im Folgenden erfahren Sie, wie Sie den Symbolcache in Windows 10 neu erstellen.
Schritt 1. Hier sollten Sie ebenfalls das Eingabeaufforderungsfenster öffnen. Sie können die Windows– und R- Taste auf der Tastatur drücken, cmd eingeben, die Eingabetaste drücken und die Eingabeaufforderung als Administrator ausführen.
Schritt 2. Anschließend können Sie die folgenden Befehle eingeben, um den Symbolcache neu zu erstellen. Sie sollten jeweils nach der Eingabe einzelner Befehlszeile auf die Eingabetaste tippen.
- taskkill /F /IM explorer.exe
- cd /d %userprofile%AppDataLocal
- attrib –h IconCache.db
- del IconCache.db
- start explorer.exe
Weg 7. Setzen Sie diesen PC zurück, um fehlende Windows 10-Symbole zu beheben
Sie können auch versuchen, Ihren Windows 10-PC zurückzusetzen. Mit dieser effektiven Methode können Sie sehr wahrscheinlich das Problem beheben.
Schritt 1. Sie können auch auf Start und dann auf Einstellungen klicken. Klicken Sie dann auf Update & Sicherheit. Wählen Sie die Option Wiederherstellung.
Schritt 2. Als Nächstes können Sie unter Diesen PC zurücksetzen auf Los geht´s klicken, um den Rücksetzvorgang durchzuführen.
Schritt 3. Im Popup-Fenster können Sie Eigene Dateien beibehalten auswählen und Windows neu installieren.
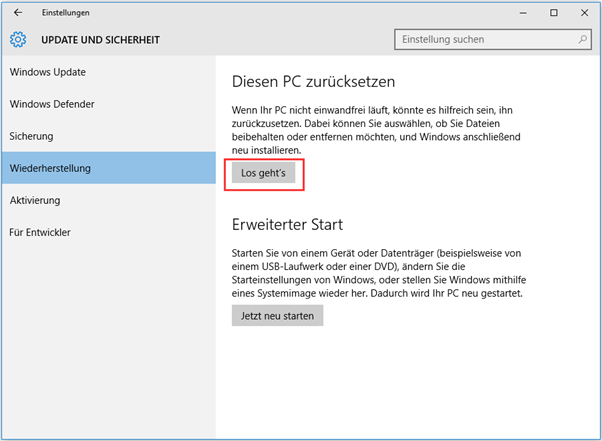
Sie können auch Interesse an diesem Beitrag haben: Erstellen Sie eine Windows 10-Reparaturdiskette/ein Wiederherstellungslaufwerk/ein Systemabbild, um Windows 10 zu reparieren.
Weg 8. Führen Sie eine Systemwiederherstellung durch, um Desktopsymbole Windows 10 anzuzeigen
Sie können auch versuchen, eine Systemwiederherstellung durchzuführen, um festzustellen, ob Desktop-Symbole in Windows 10 wiederhergestellt werden können.
Schritt 1. Klicken Sie auf Start -> Einstellungen -> Update & Sicherheit -> Wiederherstellung -> Jetzt neu starten, um in die Windows-Wiederherstellungsumgebung zu gelangen.
Schritt 2. Als Nächstes können Sie auf Problembehandlung -> Erweiterte Optionen -> System wiederherstellen klicken.
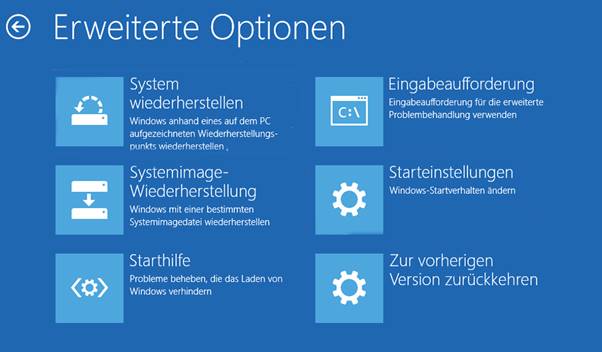
Schritt 3. Anschließend können Sie auf Ihr Computerkonto klicken, das Kennwort eingeben und einen Wiederherstellungspunkt auswählen, um Ihren Windows 10-Computer auf einen früheren Zustand zurückzusetzen.
Wenn die in diesem Beitrag vorgestellten 8 Möglichkeiten nicht dazu beitragen, das Problem fehlender Desktopsymbolen zu beheben, können Sie die letzte Lösung, Windows-Neuinstallation versuchen.
Informationen zum erneuten Installieren von Windows 10 ohne Datenverlust und ohne CD finden Sie in diesem Beitrag: So installieren Sie Windows 10 ohne CD/USB neu (3 Tricks)
Lösung für das Verschwinden der Symbole auf der Taskleiste
Wenn Symbole auf der Taskleiste in Windows 10 fehlen, können Sie versuchen, dieses Problem mit SFC oder DISM zu beheben.
Zunächst können Sie die Windows + R– Taste auf der Tastatur drücken, cmd in das Textfeld vom Fenster Ausführen eingeben, die Eingabeaufforderung als Administrator öffnen. Geben Sie dann sfc /scannow ein und drücken Sie die Eingabetaste, damit der Dateisystemprüfer Windows 10-Probleme scannen und beheben kann.
Wenn SFC das Problem „Auf der Taskleiste von Windows 10 verschwundene Symbole“ nicht behebt, können Sie den folgenden Befehl eingeben: DISM/Online/Cleanup-Image/RestoreHealth, und die Eingabetaste drücken.
Danach können Sie Ihren Windows 10-PC neu starten, um festzustellen, ob das Problem von Taskleistensymbolen behoben wurde. (Windows 10 Taskleiste funktioniert nicht? 6 Schnellkorrekturen)
So lösen Sie das Problem unbeweglicher Desktopsymbole
Wenn jedoch einige von Ihnen auf dieses Problem stoßen: Desktop-Symbole können unter Windows 10 nicht bewegt werden, können Sie die folgenden Methoden ausprobieren, um dieses Problem zu beheben.
Drücken Sie Esc – Taste auf der Tastatur dreimal.
Ändern Sie die Konfiguration der Symbolanordnung. Sie können mit der rechten Maustaste auf die leere Stelle auf dem Desktop klicken und auf Ansicht klicken-> Symbole automatische anordnen deaktivieren.
Sie können die Symbolgröße auch ändern, nachdem Sie mit der rechten Maustaste auf den Desktop geklickt und auf Ansicht geklickt haben
Sie können der obigen Anleitung folgen, um den Tablet-Modus zu deaktivieren
Problembehandlung und Systemwiederherstellung stellt auch eine starke Methode dar, um das Problem zu lösen. Und die entsprechende Lösung finden Sie im Weg 8.
Schluss
Sie können die 8 Methoden in diesem Beitrag ausprobieren, um die verschwundene Desktopsymbole zurückzufinden. Wenn Sie aufgrund dieses Fehlers oder anderer Fehler auf einem Windows 10-Computer auch Datenverlust erleiden, können Sie die Datenwiederherstellungsanleitung in diesem Beitrag befolgen, um verlorene Daten und Dateien in Windows 10 mit MiniTool Power Data Recovery einfach wiederherzustellen.
Haben Sie Fragen beim Beheben des Problems fehlender Windows 10-Desktopsymbole oder beim Wiederherstellen der Daten aus Windows 10? Bitte wenden Sie sich an [email protected].
