Was bewirkt die Umschalttaste F3?
Die Umschalttaste F3 ist eine Tastenkombination, die in Microsoft Word, PowerPoint und anderen Programmen verwendet wird, um die Groß- und Kleinschreibung zu ändern (von Großbuchstaben zu Kleinbuchstaben oder von Kleinbuchstaben zu Großbuchstaben) oder einen Großbuchstaben an den Anfang jedes Wortes zu setzen.
So beheben Sie das Problem, dass die Tastenkombination Umschalt+F3 nicht funktioniert
Einige Benutzer berichten, dass sie das Problem haben, dass die Umschalttaste F3 nicht funktioniert. Hier sind einige Lösungen für dieses Problem. Wenn Ihre Umschalt-F3-Tastenkombination auch nicht funktioniert, können Sie sie ausprobieren.
Weg 1. Fn + Umschalttaste + F3 verwenden
Bei manchen Tastaturen müssen Sie die Fn-Taste drücken (oder halten), damit die Tasten F1-F12 richtig funktionieren. Mit anderen Worten: Versuchen Sie Fn+Umschalt+F3, um zwischen Groß- und Kleinschreibung zu wechseln.
Weg 2. Überprüfen Sie die Tastenkombination in Word oder einer anderen Software
Wenn Sie das Problem haben, dass Shift + F3 nicht funktioniert, können Sie überprüfen, ob die Tastenkombination geändert wurde oder nicht. Am Beispiel von Microsoft Word sollten Sie zu Word > Datei > Optionen > Menüband anpassen > Anpassen > Alle Befehle > Groß-/Kleinschreibung ändern gehen. Wenn die aktuelle Tastenkombination nicht Umschalt + F3 ist, können Sie sie wieder zurücksetzen.
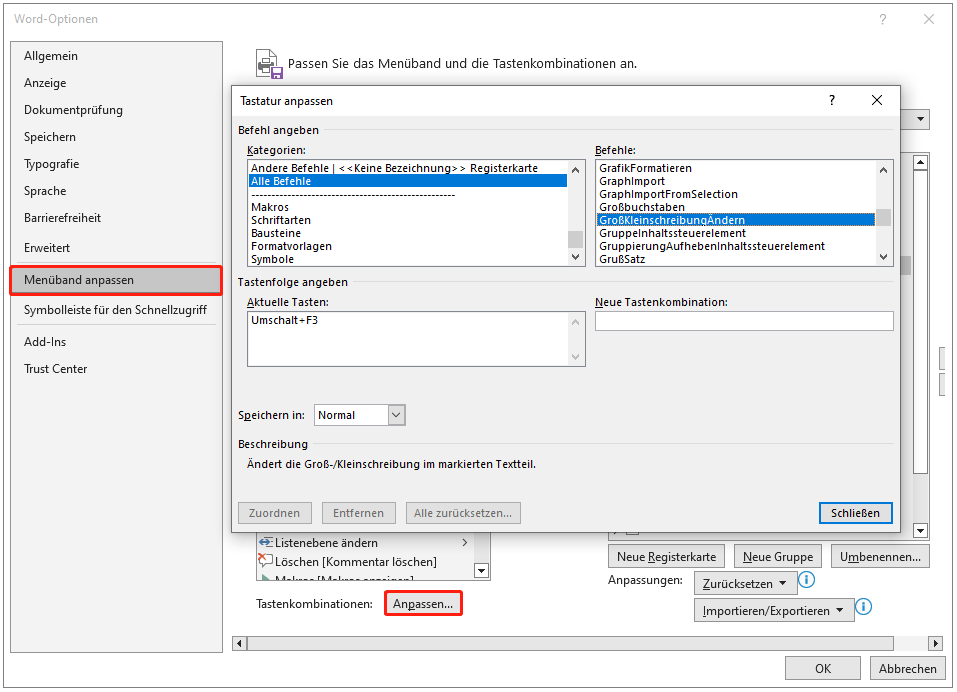
Weg 3. Verwenden Sie das US-Tastaturlayout
Die Tasten für andere Layouts entsprechen möglicherweise nicht genau den Tasten einer US-Tastatur. Wenn möglich, verwenden Sie die US-Eingabe, die mit ENG beschriftet ist. Sie können auf das Sprachkürzel im Infobereich ganz rechts in der Taskleiste klicken und dann die englische (Vereinigte Staaten) US-Tastatur auswählen.
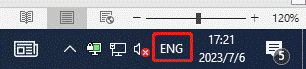
Wenn Sie die US-Tastatur nicht sehen, müssen Sie sie zuerst hinzufügen. Hier ist die Anleitung:
- Drücken Sie die Tasten Windows + I, um die Einstellungen zu öffnen.
- Gehen Sie zu Zeit & Sprache > Sprache.
- Klicken Sie auf der rechten Seite unter Bevorzugte Sprachen auf Eine Sprache hinzufügen.
- Suchen Sie Englisch (Vereinigte Staaten) und klicken Sie auf Weiter und dann auf Installieren.
Danach können Sie die Tastatur umschalten.
Weg 4. Entsperren Sie die Funktionstasten
Wenn die Funktionstasten (F1 bis F12) gesperrt sind, funktionieren sie nicht normal. In diesem Fall müssen Sie sie auf folgende Weise freischalten:
- Prüfen Sie, ob es auf Ihrer Tastatur eine spezielle „F-Sperre“ oder „Fn-Sperre“ gibt. Wenn dies der Fall ist, drücken Sie diese Taste, um die Funktionstasten zu entsperren.
- Wenn es keine spezielle Taste zum Entsperren der Funktionstasten gibt, können Sie versuchen, Fn + Esc, Fn + Feststelltaste oder Fn + Schlosstaste (eine Tastaturtaste, auf der nur ein Schlosssymbol zu sehen ist) zu drücken. Oder Sie können die Fn-Taste gedrückt halten, um die Funktionstasten zu aktivieren/deaktivieren.
Weg 5. Reparieren oder Neuinstallieren der Software
Wenn alle oben genannten Methoden nicht funktionieren, können Sie versuchen, die Software zu reparieren oder neu zu installieren. Hier ist die Anleitung:
- Öffnen Sie die Systemsteuerung.
- Klicken Sie im Abschnitt Programme auf Programm deinstallieren.
- Klicken Sie mit der rechten Maustaste auf die Software und klicken Sie auf Ändern, wenn Sie sie reparieren möchten. Wenn Sie das Programm neu installieren möchten, klicken Sie auf Deinstallieren und laden Sie es dann herunter und installieren Sie es erneut.
Fazit
Müssen Sie Festplatten klonen, Betriebssysteme migrieren, Daten wiederherstellen und Festplatten und Partitionen verwalten? Wenn ja, kann MiniTool Partition Wizard Ihnen helfen.
MiniTool Partition Wizard FreeKlicken zum Download100%Sauber & Sicher
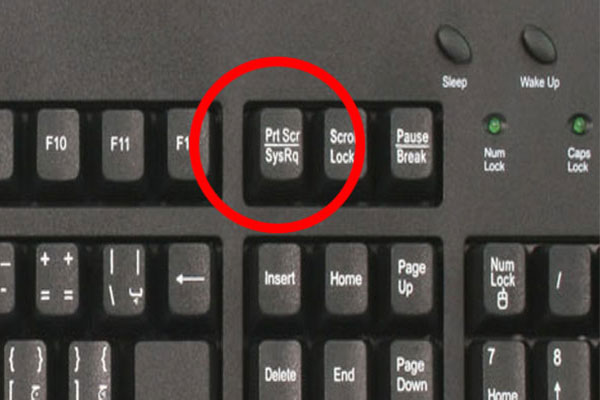
![[Gelöst] Tastatur schreibt falsche Zeichen/Buchstaben](https://images.minitool.com/de.minitool.com/images/uploads/2020/06/tastatur-schreibt-falsche-zeichen-thumbnail.jpg)
