Die neue Registerkarte „Datei-Explorer“ wurde in der Betaversion und auf einigen Geräten in Dev Channels eingeführt. Allerdings verbreitete diese neue Funktion sich nicht weit. Wenn es auf Ihrem Gerät nicht verfügbar ist, können Sie es manuell mit der in diesem MiniTool-Beitrag beschriebenen Methode aktivieren.
Registerkarten im Datei-Explorer unter Windows 11
Datei-Explorer-Registerkarten sind eine neue Funktion in Windows 11. Sie wurde erstmals von Rafael Rivera in Windows 11 Build 22572 entdeckt und ist jetzt offiziell in Build 25136 verfügbar. In Windows 11 Build 22621.160 führt Microsoft diese neue Funktion ebenfalls ein.
Datei-Explorer-Registerkarten sind wie Microsoft Edge oder Google Chrome. Oben befindet sich ein „+“-Symbol, auf das Sie klicken können, um einen neuen Ordner hinzuzufügen. Wenn Sie im Datei-Explorer mehrere Ordner geöffnet haben, können Sie einfach zwischen den beiden Registerkarten wechseln. Sie können auf das „X“-Symbol klicken, um einen bestimmten Ordner zu schließen. Alles in allem sind Ihre Ordner einfach zu verwenden, wenn diese Funktion aktiviert ist.
Die Funktion der Registerkarte „Datei-Explorer“ wird jedoch noch getestet. Es ist nicht für alle Insider im Windows-Insider-Programm verfügbar. Wenn Sie die Registerkarte im Datei-Explorer auf Ihrem Windows 11-Computer nicht finden können, können Sie sie manuell aktivieren. In diesem Beitrag zeigen wir Ihnen zwei Methoden.
Wie aktivieren Sie Registerkarten im Datei-Explorer unter Windows 11?
Um die Registerkarten des Datei-Explorers unter Windows 11 zu aktivieren, müssen Sie ein Tool herunterladen und es verwenden, um die Aufgabe zu erledigen. Sie können dieser Anleitung folgen:
Schritt 1: Rufen Sie die ViveTool-Downloadseite von Github auf.
Schritt 2: Klicken Sie auf die ViVeTool vX.X.X.zip-Datei, um das Tool auf Ihren Computer herunterzuladen.
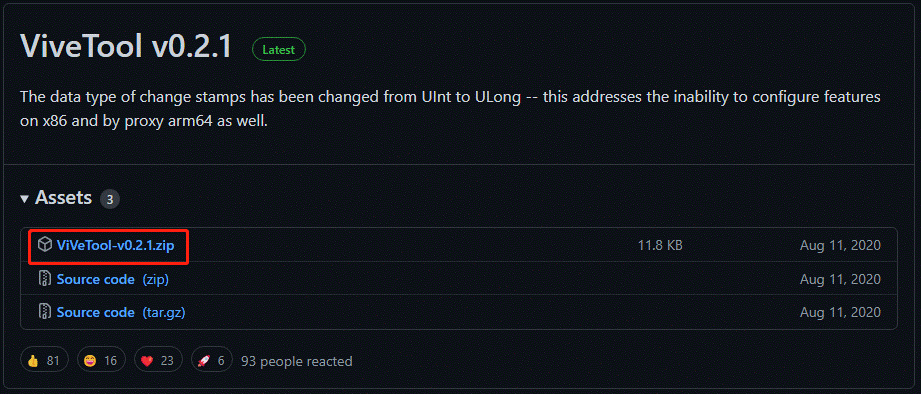
Schritt 3: Gehen Sie zum Download-Ordner und klicken Sie mit der rechten Maustaste auf das heruntergeladene Tool. Wählen Sie dann Alle extrahieren.
Schritt 4: In der Popup-Oberfläche sehen Sie den Pfad eines Ordners. Kopieren Sie den Pfad, um fortzufahren.
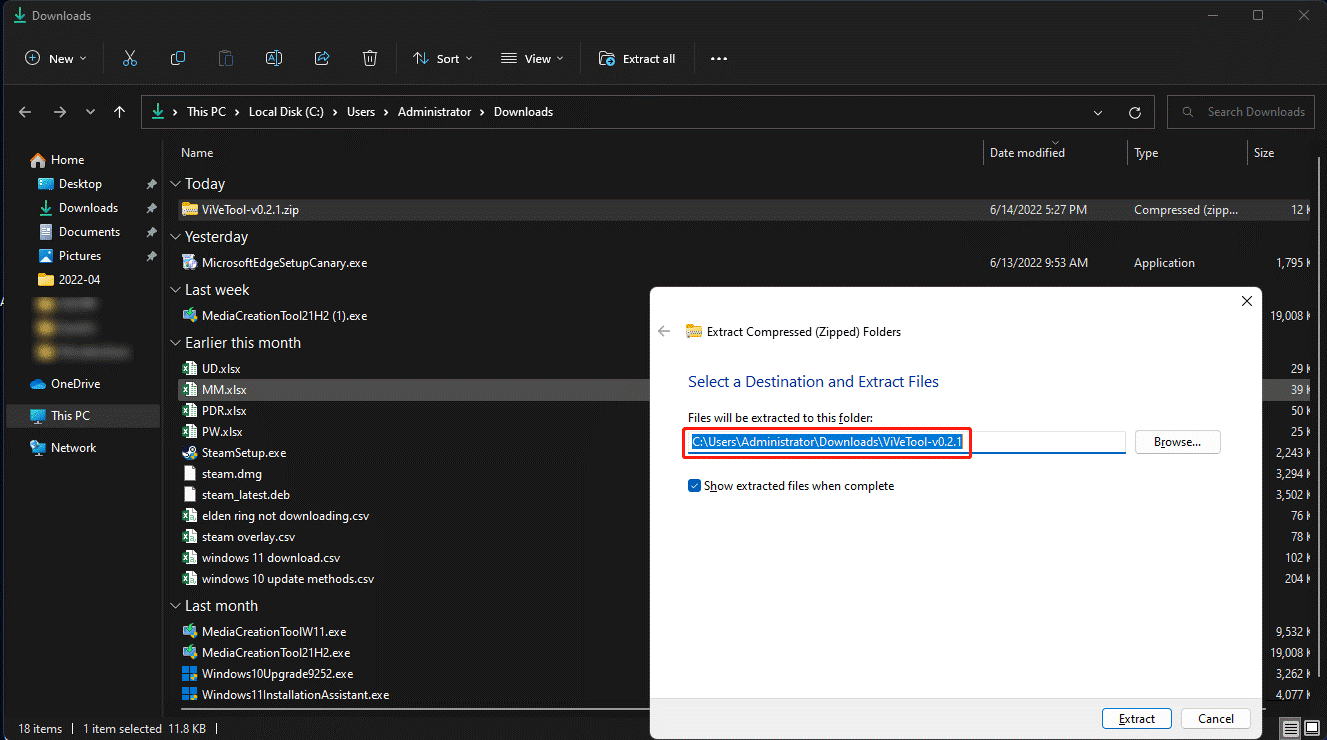
Schritt 5: Klicken Sie auf das Suchsymbol in der Taskleiste und suchen Sie nach cmd. Klicken Sie dann in den Suchergebnissen auf Als Administrator ausführen, um die Eingabeaufforderung als Administrator auszuführen. (>> Erfahren Sie, wie Sie die Eingabeaufforderung als Administrator unter Windows 11 ausführen).
Schritt 6: Geben Sie diesen Befehl cd C:UsersAdministratorDownloadsViVeTool-v0.2.1 in eine Eingabeaufforderung ein und drücken Sie die Eingabetaste, um diesen Befehl auszuführen. Sie müssen C:UsersAdministratorDownloadsViVeTool-v0.2.1 durch den kopierten Pfad ersetzen.
Schritt 7: Wenn Sie Windows 11 Build 22621.160 im Betakanal ausführen, müssen Sie zuerst vivetool addconfig 39145991 2 eingeben und die Eingabetaste drücken, um den Befehl auszuführen. Wenn Sie Build 25136 im Dev Channel ausführen, können Sie mit dem nächsten Schritt fortfahren.
Schritt 8: Geben Sie vivetool addconfig 37634385 2 ein und drücken Sie die Eingabetaste. Dieser Befehl wird verwendet, um die Registerkarten des Datei-Explorers unter Windows 11 zu aktivieren.
Schritt 9: Geben Sie vivetool addconfig 36354489 2 ein und drücken Sie die Eingabetaste. Dieser Befehl wird verwendet, um den neuen Navigationsbereich des Datei-Explorers zu aktivieren.
Schritt 10: Starten Sie Ihren Computer neu.
Wie deaktivieren Sie Registerkarten im Datei-Explorer unter Windows 11?
Wenn Sie diese neue Funktion nicht verwenden möchten, können Sie sie deaktivieren. Sie müssen die obigen Schritte verwenden. Aber nur in den Schritten 8 und 9 müssen Sie diese beiden Befehle in Build 25136 von Dev Channel ausführen: vivetool delconfig 34370472 2 und vivetool delconfig 36354489 2 und diese drei Befehle ausführen: vivetool delconfig 39145991 2, vivetool delconfig 37634385 2 und vivetool delconfig 36354489 2 im Betakanal. Danach müssen Sie Ihren Computer noch neu starten, um die Änderungen zu übernehmen.