Warum verhindern inkompatible Treiber die Verwendung der Speicherintegrität? Wie behebt man Speicherintegrität inkompatible Treiber in Windows 11/10? In diesem Beitrag zeigt Ihnen MiniTool die Ursache des Fehlers sowie mehrere Lösungen, um inkompatible Treiber für die Speicherintegrität zu beheben.
Speicherintegrität ist ausgeschaltet Windows 11 inkompatible Treiber
In Windows 11 gibt es eine Funktion namens Speicherintegrität unter dem Menü Kernisolierung. Wenn Sie diese auf Virtualisierung basierende Sicherheitsfunktion aktivieren, können Sie Ihren PC vor verschiedenen Angriffen schützen, die bösartigen Code in hochsichere Prozesse einschleusen könnten.
Wenn Sie jedoch versuchen, die Speicherintegrität auf Ihrem PC zu aktivieren, kann dies fehlschlagen. Warum verhindern inkompatible Treiber die Verwendung der Speicherintegrität? Laut Microsoft kann die Aktivierung der Speicherintegrität das Laden inkompatibler Treiber verhindern, die unerwünschte oder unerwartete Verhaltensweisen verursachen können. Daher schaltet Windows diese Funktion aus, damit diese Treiber geladen werden können.
Um inkompatible Treiber zu finden, können Sie auf den Link Inkompatible Treiber überprüfen tippen. In der Liste sehen Sie einige. Manchmal trifft man auf diesen Fall – Speicherintegrität inkompatible Treiber leer und keine inkompatiblen Treiber gefunden.
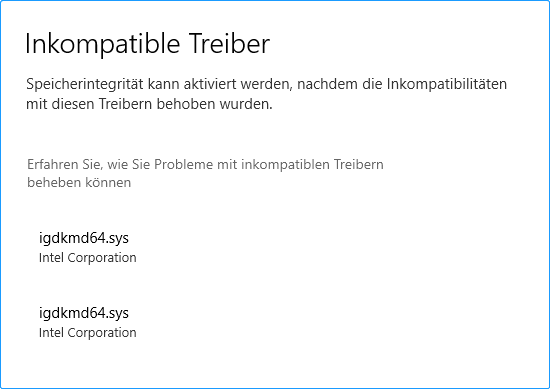
MiniTool ShadowMaker TrialKlicken zum Download100%Sauber & Sicher
Wie behebt man das Problem mit dem inkompatiblen Treiber für die Kernisolierung? Gehen Sie zum nächsten Teil, um Lösungen zu finden und diese Lösungen gelten auch für Windows 10.
Verwandter Beitrag: Windows 11 Speicherintegrität ist ausgeschaltet? – Hier sind 6 Lösungen für Sie
Behebung von inkompatiblen Treibern für die Speicherintegrität unter Windows 11/10
Aktivieren Sie die Speicherintegrität in der Gruppenrichtlinie
Wenn Sie die Speicherintegrität in den Einstellungen nicht aktivieren können, können Sie diese Funktion durch Bearbeiten eines Gruppenrichtlinienelements aktivieren. Beachten Sie, dass nur Windows 11/10 Pro oder höher diesen Weg unterstützt, da Home nicht über den Gruppenrichtlinien-Editor verfügt.
Schritt 1: Geben Sie group in das Suchfeld ein und klicken Sie auf Gruppenrichtlinie bearbeiten.
Schritt 2: Gehen Sie zu Computerkonfiguration > Administrative Vorlagen > System > Device Guard.
Schritt 3: Doppelklicken Sie auf Virtualisierungsbasierte Sicherheit aktivieren, wählen Sie Aktiviert, und klicken Sie auf OK. Starten Sie dann Ihren Windows-PC neu und prüfen Sie, ob der Fehler Speicherintegrität Inkompatible Treiber behoben ist.
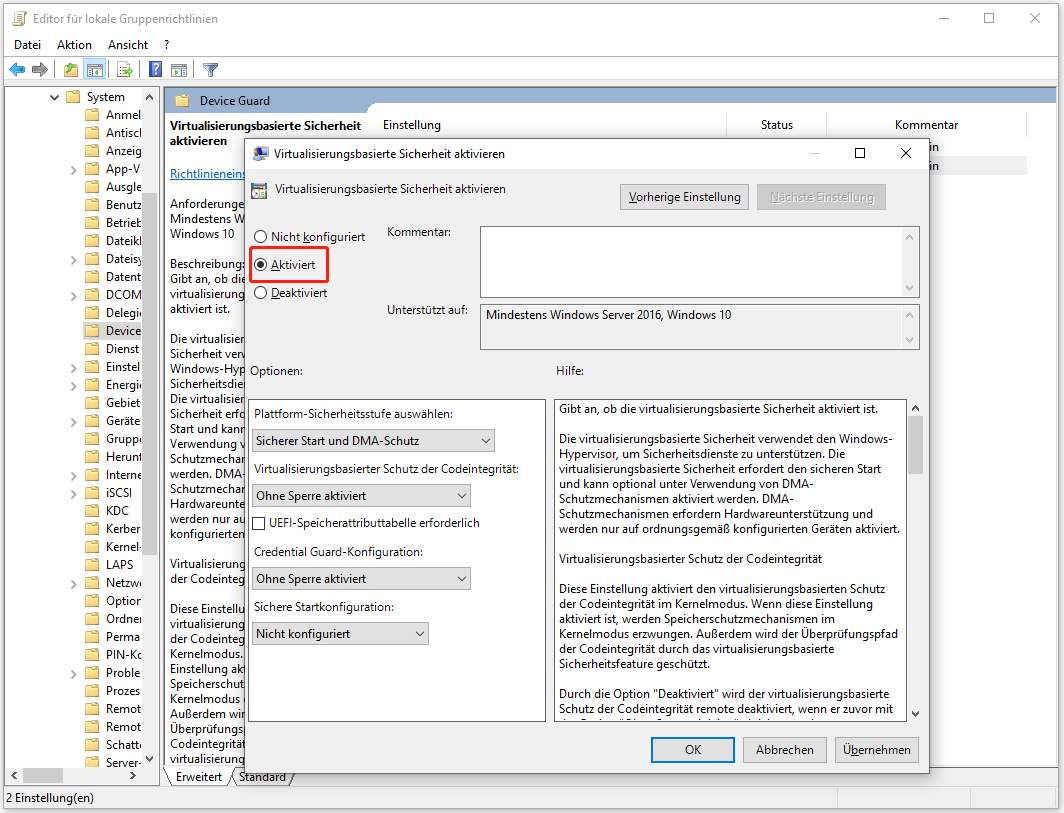
Aktivieren Sie einige Funktionen in Windows 11/10
Das Problem inkompatible Treiber Speicherintegrität kann aufgrund der deaktivierten Funktionen der VM-Plattform und der Windows-Hypervisor-Plattform auftreten. Aktivieren Sie diese, indem Sie die folgenden Schritte ausführen:
Schritt 1: Geben Sie in das Suchfeld Windows-Features ein und klicken Sie dann auf Windows-Features aktivieren oder deaktivieren.
Schritt 2: Scrollen Sie nach unten, um VM-Plattform und Windows-Hypervisor-Plattform zu finden, und markieren Sie dann das Kästchen dieser beiden Funktionen.
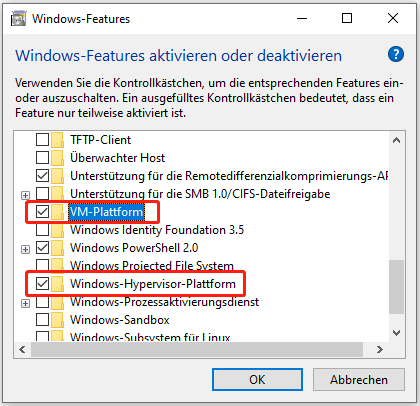
Schritt 3: Klicken Sie auf OK. Klicken Sie dann auf Jetzt neu starten, um den PC neu zu starten und die Installation der gewünschten Änderungen abzuschließen.
Führen Sie den Befehl PNPUtil aus, um inkompatible Treiber zu löschen
Wenn Sie unter Speicherintegrität ist aus Windows 11 inkompatiblen Treibern oder der Kernisolierung inkompatiblen Treibern in Windows 10 leiden, können Sie den problematischen Treiber über den PNPUtil-Befehl löschen, um das Problem loszuwerden.
Sehen Sie, wie Sie inkompatible Treiber für die Speicherintegrität auf diese Weise beheben können:
Schritt 1: Führen Sie unter Windows 11/10 die Eingabeaufforderung als Administrator aus.
Schritt 2: Geben Sie im CMD-Fenster den folgenden Befehl ein und drücken Sie die Eingabetaste. Ersetzen Sie den „driver-published-name“ durch den Namen des inkompatiblen Treibers, z. B. oem7.inf.
pnputil /delete-driver driver-published-name /uninstall /force
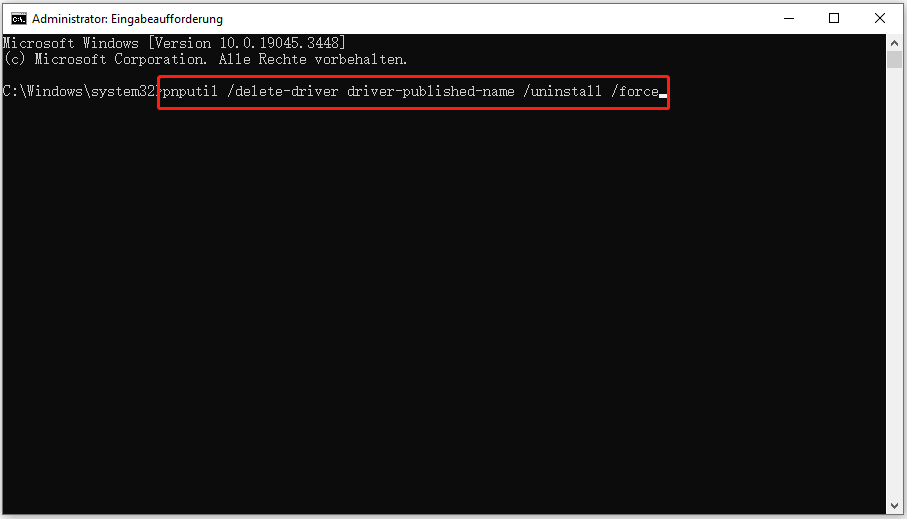
Versuchen Sie nach dem Löschen des Treibers, die Speicherintegrität zu aktivieren, und Sie werden den Trick ausführen.
Darüber hinaus können Sie ein weiteres Tool von Microsoft – Autoruns – ausführen, um den Fehler zu beheben. Holen Sie sich dieses Tool von der offiziellen Website, führen Sie es aus, klicken Sie im Menü oben auf Treiber und klicken Sie mit der rechten Maustaste auf den problematischen Treiber, dann auf Löschen.
Inkompatible Treiber aktualisieren
Wie behebt man inkompatible Treiber in Windows 11/10 für die Speicherintegrität? Die Aktualisierung des problematischen Treibers auf eine neue Version ist eine gute Option.
Wie können Sie das Problem der Kernisolierung auf diese Weise beheben? In den Einstellungen können Sie den Produktnamen dieses Treibers finden. Gehen Sie dann zum Geräte-Manager, suchen Sie diesen Treiber und klicken Sie mit der rechten Maustaste darauf, dann wählen Sie Treiber aktualisieren. Wählen Sie dann die erste Option, damit Windows nach einem aktualisierten Treiber sucht und ihn automatisch auf Ihrem PC installiert.
Führen Sie einen sauberen Boot durch
Manchmal können Sie inkompatible Treiber für die Speicherintegrität durch einen Neustart beheben, da dieses Problem aufgrund eines Konflikts auftritt.
Schritt 1: Geben Sie Win + R ein, um Ausführen zu öffnen, geben Sie msconfig ein und klicken Sie auf OK.
Schritt 2: Navigieren Sie zu Allgemein, wählen Sie Benutzerdefinierter Systemstart und aktivieren Sie nur Systemdienste laden.
Schritt 3: Aktivieren Sie unter Dienste die Option Alle Microsoft-Dienste ausblenden und tippen Sie auf Alle deaktivieren.
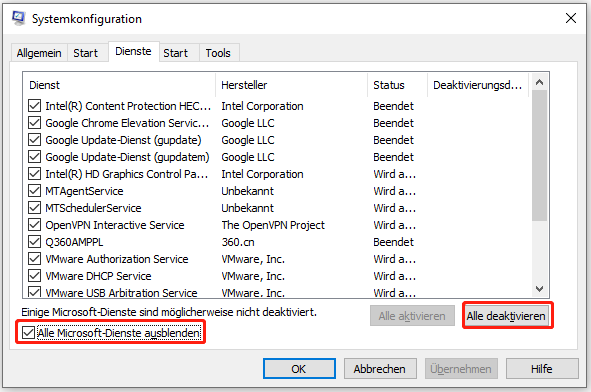
Schritt 4: Übernehmen Sie die Änderungen. Starten Sie dann den PC neu und aktivieren Sie die Speicherintegrität erneut. Er sollte sich nun ohne Probleme einschalten lassen.
Fazit
Wie behebt man inkompatible Treiber für Speicherintegrität in Windows 11/10? Wenn Sie mit diesem lästigen Problem konfrontiert sind, befolgen Sie die angegebenen Lösungen, um es leicht zu beheben. Ich hoffe, dieser Beitrag kann Ihnen weiterhelfen.
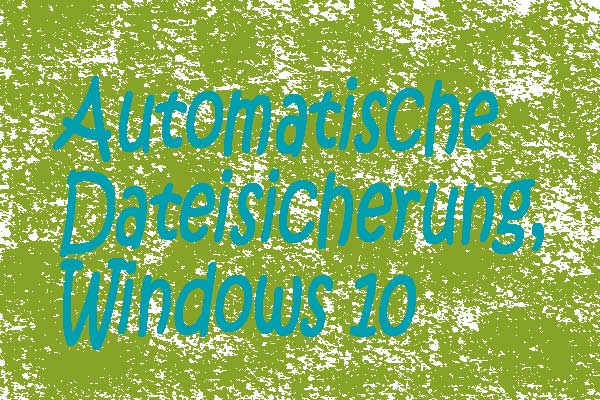
![Top 6 Freeware für Treiber Aktualisieren [Windows 10/8/7]](https://images.minitool.com/de.minitool.com/images/uploads/2020/06/treiber-aktualisieren-freeware-thumbnail.jpg)
