Wenn Sie einige Aufgaben auf Ihrem Computer ausführen, brauchen Sie nicht zu wählen, welche App sie erledigen soll, da es bereits Standardprogramme gibt, die im Voraus eingestellt wurden. Wenn Sie vorher irgendwelche Standardprogramme nicht eingestellt haben, werden Sie aufgefordert, ein Programm zu wählen, um Ihre Aktion auszuführen. Daher möchte ich über die Einstellungen für Standardprogramme in Windows 10-Geräten sprechen.
Wenn Sie versuchen, ein Bild durch einen Doppelklick in Windows 10 zu betrachten, werden einige Personen aufgefordert, ein Programm zum Öffnen des Bildes zu wählen, während andere das Bild direkt sehen können. Warum passiert das? Tatsächlich liegt es an den Standardprogramm-Einstellungen.
- Wenn Sie bereits ein Standardprogramm für Fotos/Bilder eingestellt haben, können Sie ein Bild direkt öffnen.
- Wenn keine App als Standard eingestellt ist, sehen Sie ein Fenster mit der Aufforderung, ein Programm zu wählen.
MiniTool-Software kann Ihnen helfen, verlorene Bilder wiederherzustellen oder Fotos zu sichern.
Windows 10 Standardprogramme einstellen
Bevor ich Ihnen erzähle, wie Sie die Standard-Apps in Windows 10 ändern können, halte ich es für wichtig, die Standard-Apps/Programme vorzustellen. Was ist eine Standard-App? Im Allgemeinen bezieht sich eine Standard-App in Windows 10 auf eine Anwendung, die bereits im System installiert und als primäres Programm festgelegt wurde, das beim Ausführen einer bestimmten Aktion verwendet wird. Zum Beispiel ist Fotos die Standard-App für die Anzeige von Bildern/Fotos; Microsoft Edge ist die Standard-App für das Surfen im Internet. Es kann eine Vielzahl von Standardprogrammen in Windows 10 geben.
Hmmm, Diese Seite ist leider nicht erreichbar – ein Microsoft Edge-Fehler!
Wie stellt man Standardprogramme Windows 10 ein? Der folgende Inhalt erzählt alles.
Wo ist die Einstellungsseite für Standardprogramme
Die erste Frage ist, wie man die Einstellungsseite der Standardprogramme von Windows 10 erreichen kann.
Schritt 1: Öffnen Sie die Einstellungen. Hier sind 4 häufig verwendete Wege.
- Drücken Sie Windows + I auf der Tastatur.
- Klicken Sie auf die Schaltfläche Windows-Logo (Start/Windows) in der unteren linken Ecke -> klicken Sie auf das Symbol Einstellungen (sieht aus wie ein Zahnrad) in der linken Seitenleiste.
- Klicken Sie mit der rechten Maustaste auf die Schaltfläche mit dem Windows-Logo oder drücken Sie Windows + X, um das WinX-Menü zu öffnen -> wählen Sie Einstellungen aus der Liste.
- Klicken Sie auf das Suchfeld in der Taskleiste oder drücken Sie Windows + S, um die Windows-Suche zu öffnen -> geben Sie Einstellungen in das Textfeld ein -> drücken Sie die Eingabetaste oder wählen Sie Einstellungen aus dem Ergebnis.
Windows 10 Taskleiste funktioniert nicht – Wie behebt man? (Ultimative Lösung)!
Schritt 2: Finden Sie in den Windows-Einstellungen den Abschnitt Apps (Deinstallieren, Standardwerte, optionale Funktionen) und klicken Sie darauf.
Schritt 3: wechseln Sie zur Option Standard-Apps in der linken Seitenleiste, die Sie sehen.
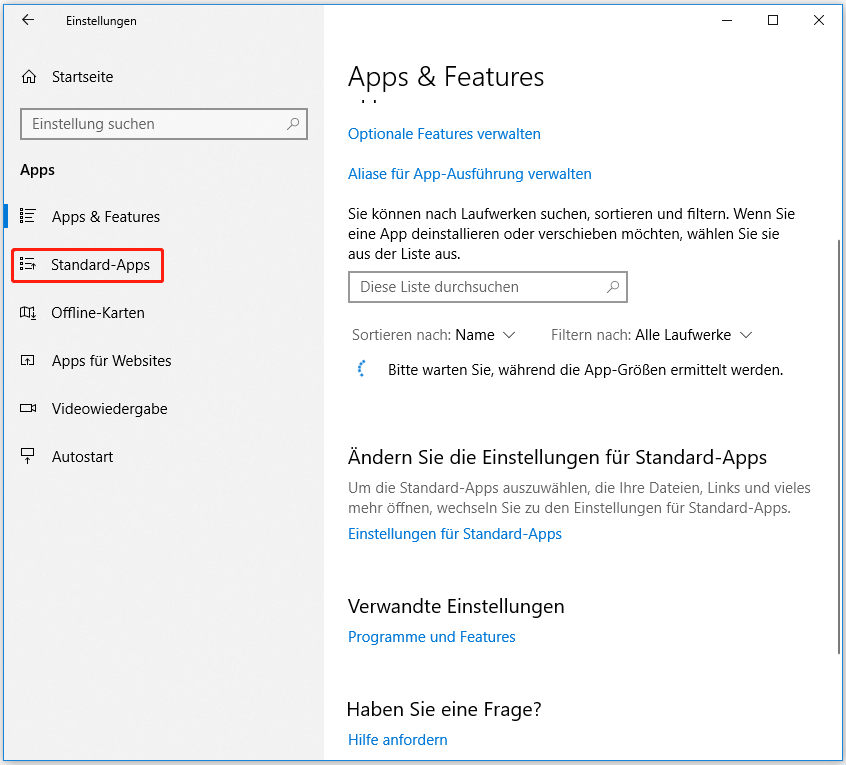
Hier sehen Sie eine Menge von Windows 10 Standardprogrammen.
So ändern Sie das Standardprogramm Windows 10
- Öffnen Sie Einstellungen.
- Wählen Sie Apps.
- Wählen Sie Standard-Apps im linken Bereich.
- Suchen Sie nach der Option, die Sie als Standard-App ändern möchten.
- Klicken Sie auf die zuvor eingestellte Standard-App, die unter der Option angezeigt wird.
- Wählen Sie eine andere Anwendung aus der Popup-Liste aus. Sie können z. B. den Windows Media Player (im folgenden Bild gezeigt) als Standard-App für Filme & TV wählen.
- Sie können auch auf die Option Im Store nach einer App suchen (in einigen Versionen von Windows 10 heißt sie Im Microsoft Store Nach einer App suchen) klicken, um weitere Optionen anzuzeigen und dann ein geeignetes Programm auszuwählen.
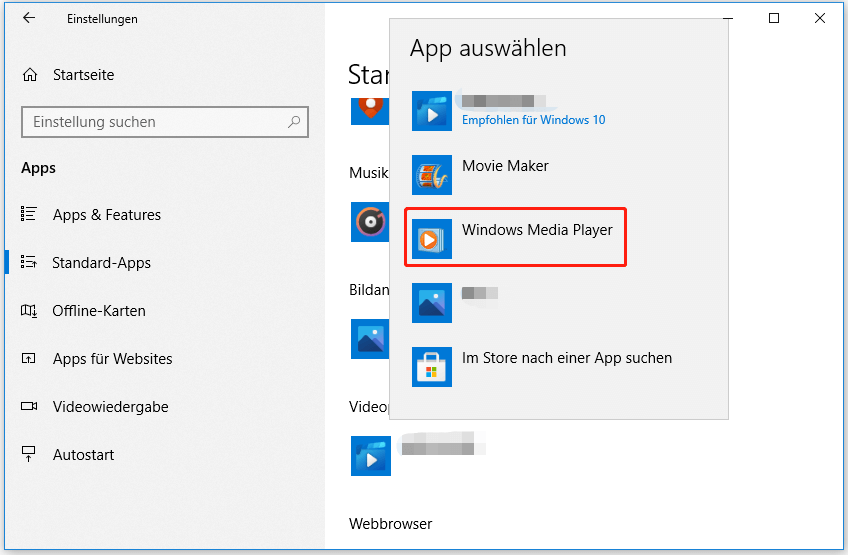
Wenn Sie im rechten Bereich nach unten scrollen, sehen Sie eine Schaltfläche Zurücksetzen, mit der Sie auf die von Microsoft empfohlenen Standardeinstellungen zurücksetzen können. Außerdem befinden sich unterhalb der Schaltfläche drei weitere Links.
So setzet man Windows 10 auf Werkseinstellungen zurück: Vollständige Anleitung!
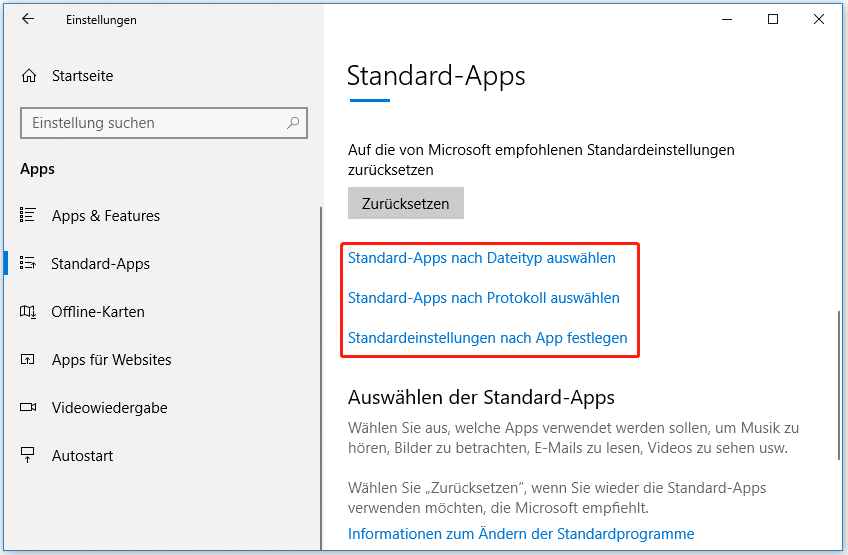
Link 1: Standard-Apps nach Dateityp auswählen.
Hier wird festgelegt, welche App zum Öffnen eines bestimmten Dateityps verwendet werden soll, z. B. MP3 und Word-Dokument. Es gibt zwei Spalten in diesem Fenster, die dem Benutzer helfen, bestimmte Dateitypen mit bestimmten Apps zu verknüpfen.
- Die erste Spalte heißt Name: Sie sollten nach unten scrollen, um den gewünschten Dateityp zu finden (alle Dateitypen werden als Erweiterung angezeigt).
- Die zweite Spalte heißt Standard-App: Sie sollten auf die vorherige Standardanwendung klicken und eine neue auswählen, um sie zu ersetzen, oder auf die Option Standard wählen klicken, um eine Standardanwendung zu bestimmten Dateien hinzuzufügen.
Link 2: Standard-Apps nach Protokoll auswählen.
Damit können Sie auswählen, welche App verwendet werden soll, wenn Sie auf URLs klicken, die bestimmte Protokolle enthalten, z. B. LDAP-Protokoll und Publisher-Protokoll. Sie sollten auch auf die vorherige Standard-App klicken, die in der Spalte Standard-App angezeigt wird, und eine andere App auswählen, um sie zu ersetzen.
Link 3: Standardeinstellungen nach App festlegen.
Damit können Sie Ihre Standardprogramme in drei Schritten festlegen: Klicken Sie auf eine bestimmte App -> klicken Sie auf die Schaltfläche Verwalten -> definieren Sie die Dateitypen, die sie öffnen kann.
Bitte befolgen Sie diese Schritte sorgfältig, um die Standardprogramme von Windows 10 selbst festzulegen.

![So zeigen Sie die verlorene Taskleiste an [8 Methoden]](https://images.minitool.com/de.minitool.com/images/uploads/2020/04/windows-10-taskleiste-verschwinden-thumbnail.png)