Sind Sie auf diese Situation gestoßen: Die Vorschaubilder werden nicht angezeigt, sondern das Standardsymbol erscheint? Machen Sie sich keine Sorgen. Nachfolgend erfahren Sie mit Hilfe von MiniTool Informationen über das Problem mit 4 effektiven Lösungen.
Die Vorschaubilder werden nicht angezeigt Windows 10
Wenn Sie ein Verzeichnis öffnen, das Bilder oder Videos enthält, werden normalerweise Miniaturansichten angezeigt. Bei fast gängigen Bildformaten wie PNG, GIF, JPG und JPEG sowie bei Videoformaten wie MP4, MPG, WMV, AVI, FLV, MKV und MOV werden die Vorschaubilder angezeigt. Auf diese Weise können Sie leicht nach gewünschten Dateien suchen.
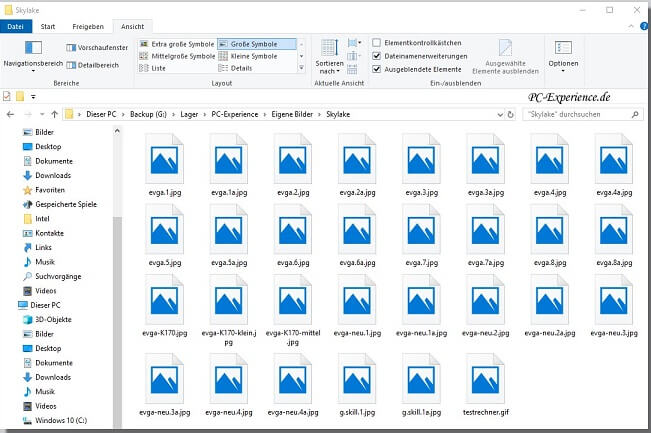
Manchmal kann Ihnen jedoch etwas Merkwürdiges auffallen – In Windows 10 werden Thumbnails nicht angezeigt, Sie können nur das Standardsymbol für diesen Dateityp sehen. Wie ärgerlich das ist! Wenn Sie Miniaturansichten im Datei-Explorer wiederherstellen möchten, dann sind Sie hier richtig, weiter unten werden wir Ihnen vorstellen, wie Sie dieses Problem lösen können.
Lösungen für „Vorschaubilder werden nicht angezeigt“
Wenn Sie in Windows 10 keine Miniaturansichten von Bildern sehen können, befolgen Sie jetzt die folgenden 4 Methoden! Schauen wir sie uns an.
Überprüfen Sie, ob die Miniaturansicht aktiviert ist
Dies ist das erste, was Sie tun sollten – stellen Sie sicher, dass der richtige Ansichtsmodus für den Ordner aktiviert ist, in dem sich Ihre Fotos und Videos befinden.
Schritt 1: Öffnen Sie im Windows 10 Datei-Explorer den Zielordner.
Schritt 2: Klicken Sie auf Ansicht und dann auf eine Option: Extra große Symbole, Große Symbole, Mittelgroße Symbole, Liste oder Inhalt.
Alle diese Ansichten unterstützen Miniaturansichten, sodass Sie eine Ansicht auswählen können, um die Miniaturansicht zu aktivieren. Wenn Sie immer noch Probleme haben, dass die Thumbnails nicht in Windows 10 angezeigt werden, probieren Sie die nächsten Methoden.
Überprüfen Sie, ob die Vorschaubilder deaktiviert sind
Die Vorschaubilder, die in Windows 10 nicht angezeigt werden, können durch falsche Einstellungen verursacht werden. Windows ist in der Lage, Symbole anstelle von Vorschaubildern anzuzeigen, wenn die Vorschaubilder deaktiviert sind. Daher sollten Sie diese Einstellung finden und ändern.
Es ist ziemlich einfach, solange Sie diese Schritte befolgen:
Schritt 1: Öffnen Sie die Registerkarte Optionen des Datei-Explorers, indem Sie im Datei-Explorer auf Datei klicken und dann die Option Ordner- und Suchoptionen ändern wählen.
Schritt 2: Wechseln Sie zur Registerkarte Ansicht und vergewissern Sie sich, dass die Option Immer Symbole statt Miniaturansichten anzeigen deaktiviert ist.
Schritt 3: Klicken Sie auf Übernehmen und OK, um die Änderung zu speichern.
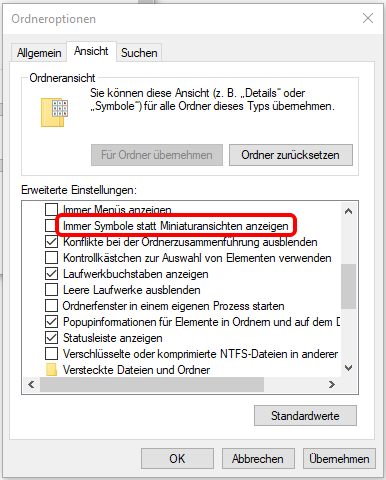
Alternativ können Sie auch die Einstellungen ändern, um das Problem zu beheben, dass Vorschaubilder nicht in Windows 10 angezeigt werden.
Schritt 1: Öffnen Sie die Systemsteuerung und zeigen Sie die Elemente in großen Symbolen an.
Schritt 2: Klicken Sie auf System und dann Erweiterte Systemeinstellungen.
Schritt 3: Klicken Sie unter der Registerkarte Erweitert im Abschnitt Leistung auf Einstellungen.
Schritt 4: Stellen Sie sicher, dass die Option Miniaturansichten anstelle von Symbolen anzeigen aktiviert ist.
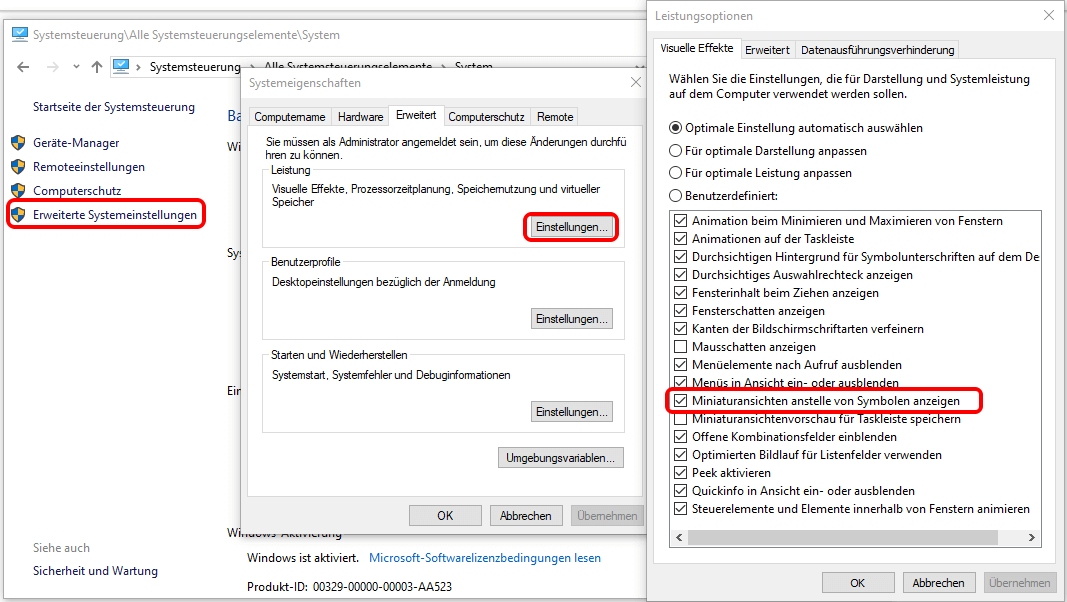
Standardoptionen des Datei-Explorers wiederherstellen
Um das Problem zu beheben, dass Vorschaubilder in Windows 10 nicht angezeigt werden, können Sie auch die Standardoptionen des Datei-Explorers wiederherstellen. Folgen Sie der Anleitung:
Schritt 1: Öffnen Sie die Registerkarte Optionen des Datei-Explorers, indem Sie im Datei-Explorer auf Datei klicken und dann die Option Ordner- und Suchoptionen ändern wählen.
Schritt 2: Gehen Sie zur Ansicht und klicken Sie auf die Schaltfläche Standardwerte.
Schritt 3: Klicken Sie auf Übernehmen und OK.
Cache für Miniaturansichten löschen
Miniaturansichten verwenden den Miniaturansichts-Cache. Wenn der Cache beschädigt ist, können Sie in Windows 10 keine Miniaturansichten sehen. Sie können den Cache für Miniaturansichten zurücksetzen, indem Sie die folgenden Schritte ausführen.
Schritt 1: Klicken Sie im Datei-Explorer mit der rechten Maustaste auf Laufwerk C, um Eigenschaften zu wählen.
Schritt 2: Klicken Sie auf Bereinigen.
Schritt 3: Markieren Sie im Popup-Fenster Miniaturansichten aus der Liste und klicken Sie auf OK.
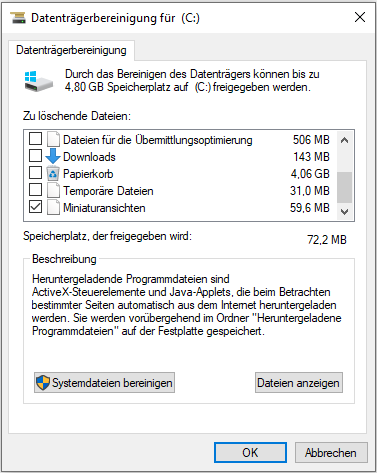
Nun werden Ihnen 4 gängige Methoden zum Beheben des Problems vorgestellt, dass Vorschaubilder nicht in Windows 10 angezeigt werden. Probieren Sie sie einfach aus, um dieses Problem loszuwerden!
Mehr erfahren:
Ungültiger Wert für Registrierung beim Öffnen von Fotos – so behebt >

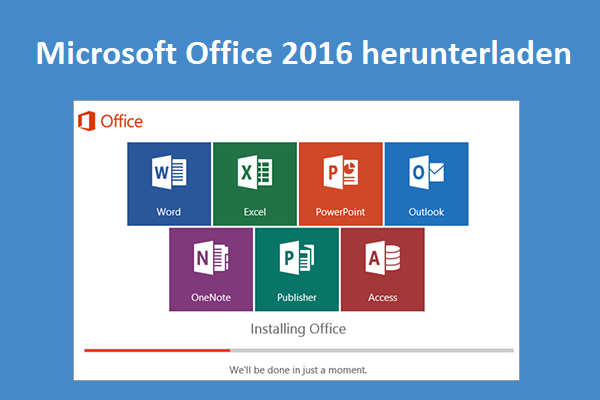
![[Gelöst] Windows Photo Viewer kann dieses Bild nicht öffnen](https://images.minitool.com/de.minitool.com/images/uploads/2022/04/windows-photo-viewer-kann-dieses-bild-nicht-oeffnen-thumbnail.png)
