Starfield konnte keine Speicherdatei erstellen
Als Action-Rollenspiel, das im Weltraum spielt, hat Starfield seit seiner offiziellen Veröffentlichung am 6. September 2023 viel Popularität gewonnen. Viele Spielbegeisterte installieren es auf dem PC, um es zu spielen.
Allerdings kann es sein, dass dieses Spiel nicht immer ordnungsgemäß funktioniert und die häufige Fehlermeldung „failed to create save game“ (Fehler beim Speichern der Spieldateien) auf dem Computerbildschirm erscheint. Das macht Sie ziemlich frustriert, vor allem, wenn Sie stundenlang mit diesem Spiel beschäftigt sind, aber schließlich können Sie den Spielfortschritt nicht speichern, und Zeit und Energie sind verschwendet.
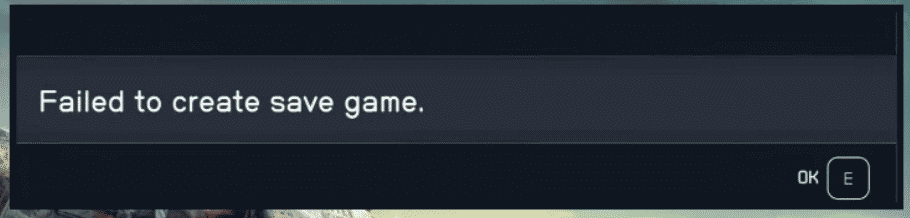
Bevor Sie dieses Problem beheben, ist es besser, die Faktoren zu kennen, die hinter diesem lästigen Problem stehen, damit Sie das Problem lösen können. Dazu gehören vor allem fehlende Berechtigungen, Probleme mit der Festplatte, Anwendungen und Dienste von Drittanbietern, beschädigte wichtige Spieldateien und vieles mehr. Als Nächstes sehen wir uns an, wie man das Problem mit dem Speichern des Spielstands in Starfield beheben kann.
So beheben Sie das Problem, dass Starfield keine Spielstände erstellen konnte
Führen Sie einige einfache Überprüfungen durch
Zunächst müssen Sie einige einfache Überprüfungen durchführen, um sicherzustellen, dass keine kleinen Probleme Starfield daran hindern, einen Spielstand zu erstellen. Nehmen Sie diese Schnelleinstellungen vor:
- Stellen Sie sicher, dass Sie der Administrator des PCs sind.
- Stellen Sie sicher, dass Sie eine echte Spielversion von Starfield installieren.
- Vergewissern Sie sich, dass die Festplatte einwandfrei funktioniert (führen Sie chkdsk aus) und dass das Laufwerk, auf dem das Spiel installiert ist, über genügend Speicherplatz verfügt.
- Führen Sie Starfield mit Administratorrechten aus – klicken Sie mit der rechten Maustaste auf das Spiel, wählen Sie Eigenschaften, gehen Sie zu Kompatibilität, aktivieren Sie das Kontrollkästchen Programm als Administrator ausführen und speichern Sie die Änderung.
- Denken Sie daran, das Spiel und den Spiel-Client auf die neueste Version zu aktualisieren.
Erlauben Sie Starfield überwachten Ordnerzugriff in der Windows-Sicherheit
Laut Nutzern, die den gleichen Fehler im Starfield Steam-Forum hatten, haben sie das Problem behoben, indem sie Starfiled.exe in der Windows-Sicherheit Berechtigungen gegeben haben. Versuchen Sie es jetzt, wenn Sie keinen Spielstand erstellen können.
Schritt 1: Öffnen Sie Windows Sicherheit, indem Sie im Suchfeld von Windows 11/10 nach dieser Anwendung suchen.
Schritt 2: Klicken Sie auf Viren- und Bedrohungsschutz > Einstellungen verwalten.
Schritt 3: Scrollen Sie nach unten, um auf Überwachten Ordnerzugriff verwalten zu klicken und tippen Sie auf App durch überwachten Ordnerzugriff zulassen.
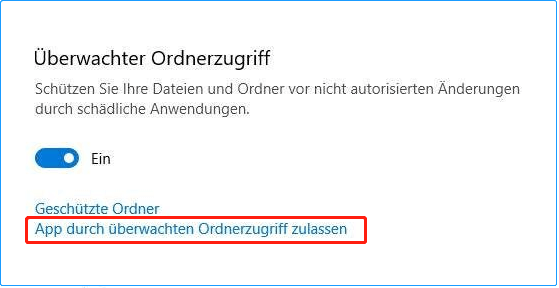
Schritt 4: Durchsuchen Sie Ihren PC, um Starfield.exe hier hinzuzufügen.
Deaktivieren Sie OneDrive-Synchronisierung für den Ordner Dokumente
Standardmäßig speichert Starfiled seine Spieldateien im Ordner Meine Spiele im Ordner Dokumente, und der spezifische Speicherpfad von Starfiled lautet C:\Benutzer\(Ihr Benutzername)\Dokumente\Meine Spiele\Starfield. Wenn OneDrive aktiviert ist, wird der Ordner Dokumente standardmäßig mit OneDrive synchronisiert. Dies kann zu dem Fehler führen, dass die Spieldateien nicht gespeichert werden kann. Um dies zu beheben, deaktivieren Sie die OneDrive-Synchronisierung für Dokumente.
Schritt 1: Klicken Sie mit der rechten Maustaste auf das OneDrive-Symbol und gehen Sie zu Einstellungen.
Schritt 2: Tippen Sie unter der Registerkarte Synchronisieren und Sicheren auf Sicherung verwalten.
Schritt 3: Stellen Sie die Schaltfläche für Dokumente auf Aus und klicken Sie auf Änderungen speichern.
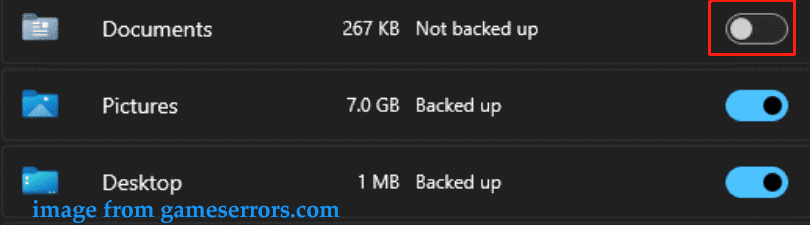
Benutzerpfad ändern
Wenn Sie immer noch das Problem haben, dass Starfield keinen Spielstand auf Ihrem Windows 11/10 PC erstellen kann, hat OneDrive vielleicht den Pfad der Benutzerordner wie Dokumente geändert. Sie müssen den Benutzerpfad in der Windows-Registrierung auf die Standardeinstellungen zurücksetzen.
Verwandter Beitrag: Verschieben von Benutzerordnern auf ein anderes Laufwerk unter Windows 10
Schritt 1: Geben Sie regedit in das Suchfeld ein und klicken Sie auf Registrierungs-Editor, um dieses Tool zu öffnen.
Schritt 2: Navigieren Sie zu diesem Pfad: Computer\HKEY_CURRENT_USER\Software\Microsoft\Windows\CurrentVersion\Explorer\User Shell Folders.
Schritt 3: Suchen Sie den Eintrag C:\Users\Username\OneDrive\Documents, klicken Sie mit der rechten Maustaste darauf, und ändern Sie den Wert in C:\Users\YourUsername\Documents.
Machen Sie dasselbe für alle Dateien, die OneDrive im Pfad haben, um sie auf die Standardwerte zurückzusetzen.
Sehen Sie einige Beispiele:
Von
- C:\Users\YourUsername\OneDrive\Documents
- C:\Users\YourUsername\OneDrive\Pictures
- C:\Users\YourUsername\OneDrive\Videos
Zu
- C:\Users\YourUsername\Documents
- C:\Users\YourUsername\Pictures
- C:\Users\YourUsername\Videos
MiniTool ShadowMaker TrialKlicken zum Download100%Sauber & Sicher
Fazit
Dies sind gängige Lösungen, um das Problem Fehler beim Erstellen des Spielstands auf einem PC zu beheben. Wenn Sie keinen Spielstand für Starfield erstellen können, probieren Sie sie aus, und Sie können das Problem loswerden. Wenn Sie andere nützliche Lösungen finden, kontaktieren Sie unser Support-Team und lassen Sie es uns wissen. Vielen Dank!
