Was ist ein Systemwiederherstellungspunkt? Wie kann man alte Systemwiederherstellungspunkte löschen? Wie löscht man alle Systemwiederherstellungspunkte? Dieser Beitrag von MiniTool zeigt Ihnen, wie Sie alle Systemwiederherstellungspunkte löschen können. Außerdem wird MiniTool ShadowMaker vorgestellt, mit dem Sie Ihre Daten sichern und wiederherstellen können.
Was ist ein Systemwiederherstellungspunkt?
Der Systemwiederherstellungspunkt ist eine in Windows eingebaute Funktion. Es handelt sich dabei um ein Abbild der Systemkonfiguration und der Einstellungen in der Windows-Registrierung, mit dessen Hilfe Sie Ihr System zu einem früheren Zeitpunkt wiederherstellen können, wenn das System nicht ordnungsgemäß funktioniert hat.
Sie können einen Systemwiederherstellungspunkt manuell auf der Registerkarte Computerschutz im Fenster Systemeigenschaften erstellen. Der Systemwiederherstellungspunkt wird verwendet, um die Systemdateien, die installierte Anwendung, die Windows-Registrierung und die Systemeinstellungen wiederherzustellen.
Der Systemwiederherstellungspunkt wirkt sich jedoch nur auf Ihre Windows-Dateien aus. Er hilft Ihnen also nicht bei der Wiederherstellung Ihrer persönlichen Dateien wie Dokumente, Musik, Fotos, Videos usw. Daher gibt es einige Unterschiede zwischen Systemwiederherstellungspunkten und Systemabbild.
Warum werden alle Systemwiederherstellungspunkte gelöscht?
Wie oben erwähnt, können Systemwiederherstellungspunkte verwendet werden, um Ihren Computer auf einen früheren Zustand zurückzusetzen, wenn einige Unfälle auf Ihrem Computer passieren. Allerdings müssen Sie manchmal trotzdem Wiederherstellungspunkte Windows 10 löschen. Warum?
Die Systemwiederherstellungspunkte sammeln sich von Tag zu Tag an und die Größe der Festplatte ist begrenzt. Nachdem sich also die Systemwiederherstellungspunkte bis zu einem gewissen Grad angesammelt haben, nehmen sie den Festplattenplatz in Anspruch und die Sicherung schlägt aufgrund von Platzmangel fehl.
Um in dieser Situation Speicherplatz freizugeben, müssen Sie Systemwiederherstellungspunkte löschen.
Wissen Sie jedoch, wie Sie Wiederherstellungspunkte unter Windows 10 löschen können? Wenn nicht, lesen Sie weiter und finden Sie Lösungen im folgenden Teil.
Wie kann man alle Systemwiederherstellungspunkte löschen?
Um Wiederherstellungspunkte Windows 10 zu löschen, haben Sie zwei Optionen. Sie können wählen, ob Sie alle Systemwiederherstellungspunkte löschen oder alle außer den letzten Punkten löschen wollen. Im folgenden Abschnitt stellen wir Ihnen daher vor, wie Sie alle Systemwiederherstellungspunkte und alle außer den letzten Punkten löschen können.
Alle Systemwiederherstellungspunkte löschen
Im ersten Teil zeigen wir Ihnen, wie Sie alle Systemwiederherstellungspunkte löschen können.
Hier ist die Anleitung.
1. Geben Sie im Suchfeld von Windows Wiederherstellungspunkt erstellen ein und wählen Sie die am besten passende Option aus.
2. Dann gelangen Sie in das Fenster Systemeigenschaften.
3. Wechseln Sie auf die Registerkarte Computerschutz.
4. Wählen Sie Ihr lokales Laufwerk aus und wählen Sie Konfigurieren, um fortzufahren.
5. Um alle Systemwiederherstellungspunkte zu löschen, klicken Sie auf die Schaltfläche Löschen, um fortzufahren.
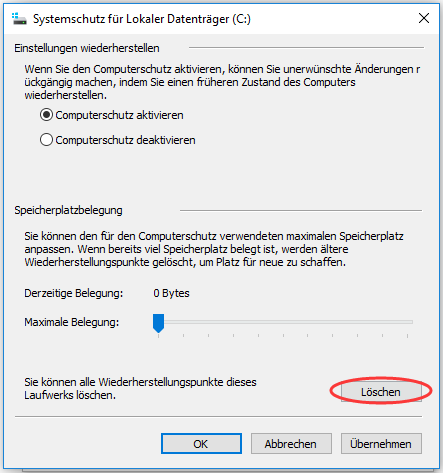
6. Anschließend erhalten Sie einen Bestätigungsdialog, in dem Sie bestätigen müssen, dass Sie alle Systemwiederherstellungspunkte löschen möchten. Klicken Sie auf die Schaltfläche Weiter, um fortzufahren.
7. Warten Sie, bis der Vorgang abgeschlossen ist. Danach erhalten Sie eine Meldung, dass Sie alle Systemwiederherstellungspunkte erfolgreich gelöscht haben.
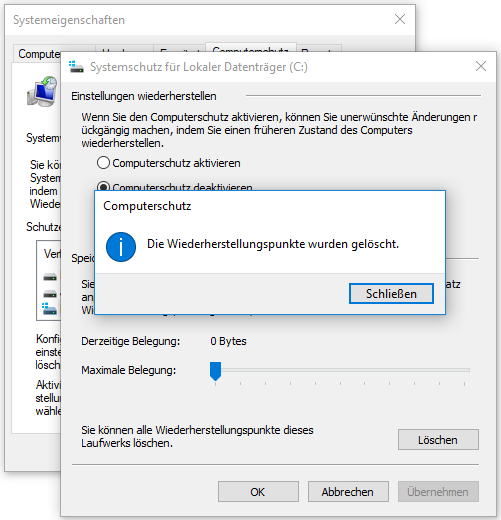
Die obigen Schritte beschreiben, wie Sie alle Systemwiederherstellungspunkte löschen können.
Um Systemwiederherstellungspunkte Windows 10 zu löschen, können Sie auch wählen, alle außer dem letzten Wiederherstellungspunkt zu löschen.
Alle Wiederherstellungspunkte bis auf den letzten löschen
In diesem Abschnitt zeigen wir Ihnen, wie Sie alle außer dem letzten Punkt löschen können.
Hier ist die Anleitung.
1. Geben Sie „Datenträgerbereinigung“ in das Suchfeld von Windows ein und wählen Sie das am besten passende Programm aus.
2. Wählen Sie das Laufwerk aus, auf dem Sie Systemwiederherstellungspunkte löschen möchten, und klicken Sie auf OK, um fortzufahren.
3. Wählen Sie im Popup-Fenster die Option Systemdateien bereinigen.
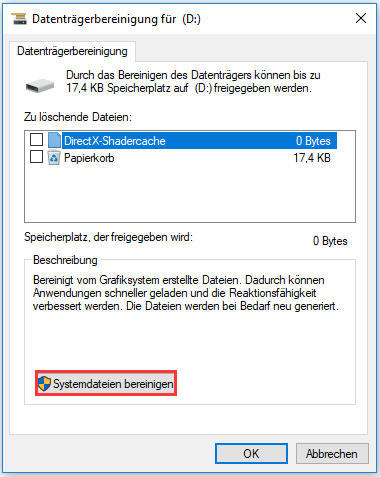
4. Gehen Sie im Popup-Fenster zu den weiteren Optionen.
5. Wählen Sie unter dem Abschnitt Systemwiederherstellung und Schattenkopien die Option Bereinigen.
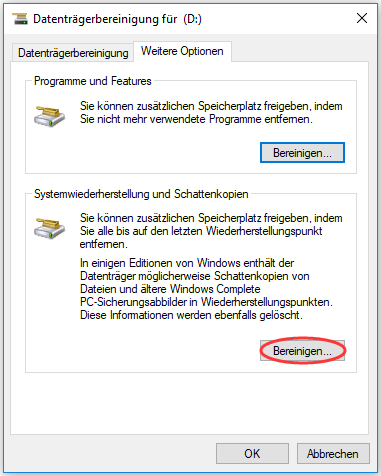
6. Wenn sich das Bestätigungsfeld für die Datenträgerbereinigung öffnet, klicken Sie auf die Schaltfläche Löschen, um fortzufahren, und Windows 10 beginnt, alle Ihre Systemwiederherstellungspunkte zu löschen, wobei der aktuellste beibehalten wird.
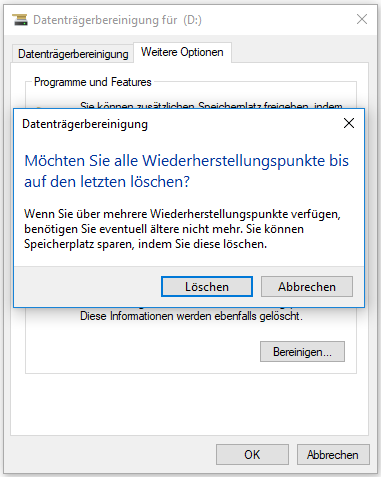
Nachdem alle Schritte abgeschlossen sind, haben Sie alle Wiederherstellungspunkte bis auf den aktuellsten gelöscht.
Neben den oben genannten Methoden, Systemwiederherstellungspunkte zu löschen, können Sie auch einen einzelnen Wiederherstellungspunkt löschen, um Speicherplatz freizugeben.
Einzelnen Systemwiederherstellungspunkt löschen
In diesem Abschnitt zeigen wir Ihnen, wie Sie einzelne Systemwiederherstellungspunkte löschen können, um Speicherplatz freizugeben. Sie können dies über die Eingabeaufforderung tun.
Hier ist die Anleitung.
1. Öffnen Sie die Eingabeaufforderung als Administrator.
2. Geben Sie im Befehlszeilenfenster den Befehl vssadmin list shadows ein und drücken Sie die Eingabetaste, um fortzufahren.
3. Dann werden alle Systemwiederherstellungspunkte aufgelistet, die für alle Laufwerke auf Ihrem Computer erstellt wurden. Achten Sie auf das Erstellungsdatum und die Schattenkopienkennung für jeden Systemwiederherstellungspunkt.
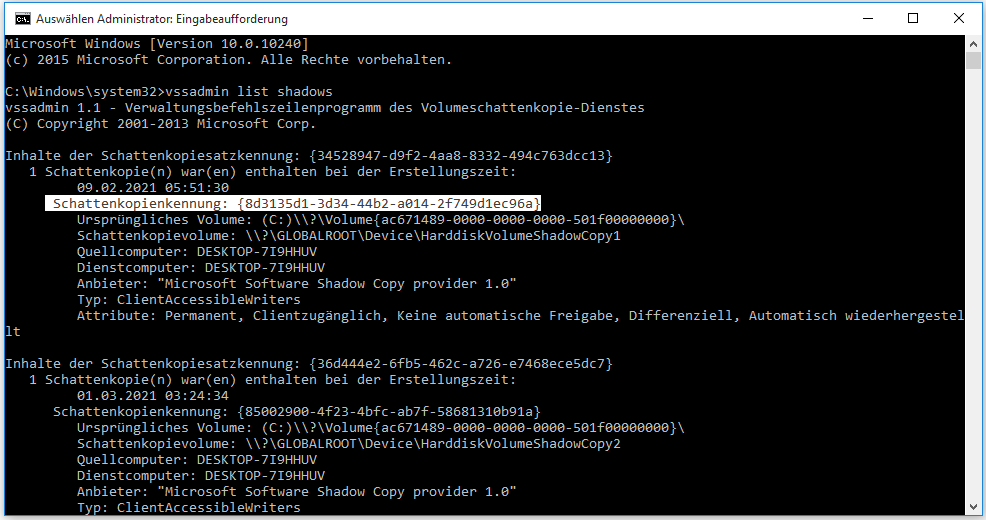
4. Um einen bestimmten Wiederherstellungspunkt zu löschen, geben Sie den folgenden Befehl ein und drücken Sie die Eingabetaste, um fortzufahren.
vssadmin delete shadows /Shadow={shadow copy ID}
5. Wenn Sie alle Systemwiederherstellungspunkte für Ihre Laufwerke löschen möchten, geben Sie den folgenden Befehl ein und drücken Sie die Eingabetaste, um fortzufahren.
vssadmin delete shadows /all
Nachdem alle Schritte abgeschlossen sind, haben Sie einen einzelnen Systemwiederherstellungspunkt gelöscht. Außerdem können Sie auf diese Weise auch alle Systemwiederherstellungspunkte löschen.
Das manuelle Löschen aller Systemwiederherstellungspunkte wäre jedoch etwas umständlich. Der Systemschutz ist immer eingeschaltet, um das System zu schützen, und die Systemwiederherstellungspunkte würden immer mehr werden. Daher müssen Sie sie von Zeit zu Zeit löschen.
Gibt es daher eine Möglichkeit, dies automatisch zu tun? Glücklicherweise gibt es eine Systemwiederherstellungsalternative, die die vorherigen Sicherungen automatisch löschen kann.
Systemwiederherstellungsalternative – MiniTool ShadowMaker
Wie bekannt ist, kann die Systemwiederherstellung nur die Systemkonfiguration, die Windows-Registrierung und die Windows-Einstellungen sichern. Ihre persönlichen Dateien und das Betriebssystem kann sie nicht sichern. Außerdem kann die Systemwiederherstellung die zuvor erstellten Systemwiederherstellungspunkte nicht löschen und Sie müssen sie manuell entfernen.
Deshalb stellen wir Ihnen in diesem Abschnitt eine Alternative zur Systemwiederherstellung vor – MiniTool ShadowMaker. MiniTool ShadowMaker ist eine professionelle Backup-Software, die für die Sicherung von Dateien, Ordnern, Festplatten, Partitionen und des Betriebssystems konzipiert ist.
Diese Backup-Software ist in der Lage, vorherige Backups automatisch zu löschen und Speicherplatz freizugeben. Sie kann eine maximale Anzahl von Voll-Backups und deren verketteten inkrementellen oder differenziellen Backups aufbewahren und löscht überschüssige Backups gleich nach Abschluss des nächsten Backups.
Im Folgenden zeigen wir Ihnen, wie sie die vorherigen Backups sichert und löscht.
1. Laden Sie MiniTool ShadowMaker über den folgenden Button herunter. Installieren Sie es und starten Sie es.
MiniTool ShadowMaker TrialKlicken zum Download100%Sauber & Sicher
2. Klicken Sie auf Testversion beibehalten.
3. Nachdem Sie die Hauptschnittstelle dieser Sicherungssoftware aufgerufen haben, gehen Sie auf die Seite Sichern.
4. Sie können sehen, dass MiniTool ShadowMaker standardmäßig das Betriebssystem als Sicherungsquelle auswählt. Wenn Sie die Sicherungsquelle ändern möchten, klicken Sie auf das Modul Quelle, um die Sicherungsquelle zu ändern. Sie können wählen, ob Sie Dateien oder einen Datenträger sichern wollen.
5. Wählen Sie im Modul Ziel ein Ziellaufwerk zum Speichern der Sicherungen. Es wird empfohlen, eine externe Festplatte zum Speichern der Sicherungen zu wählen. Klicken Sie dann auf OK, um fortzufahren.
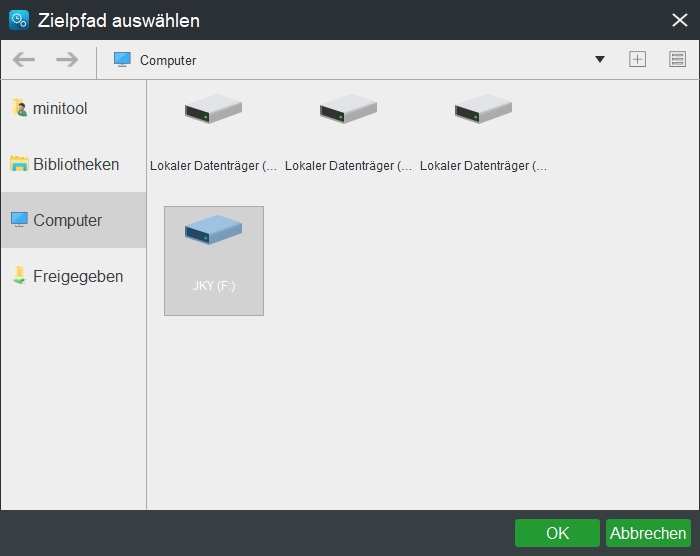
6. Um die vorherige Sicherung automatisch zu löschen, müssen Sie einige weitere Parameter einstellen. Klicken Sie auf die Schaltfläche Schema und schalten Sie sie ein.
7. Sie sehen, dass MiniTool ShadowMaker drei Sicherungsschemata anbietet: Voll, Inkrementell und Differentiell.
8. Außerdem können Sie einstellen, dass die letzten xx Versionen der Sicherungsabbilddatei beibehalten werden. Wenn eine spätere Gruppe hinzukommt, muss die vorherige Gruppe automatisch entfernt werden, um Speicherplatz zu sparen.
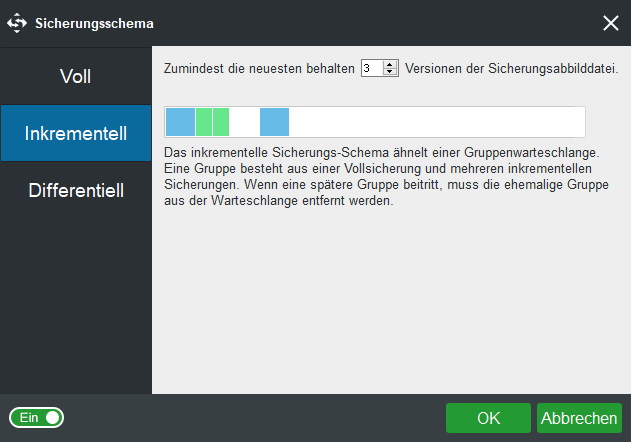
9. Klicken Sie anschließend auf Jetzt sichern, um die Sicherungsaufgabe auszuführen.
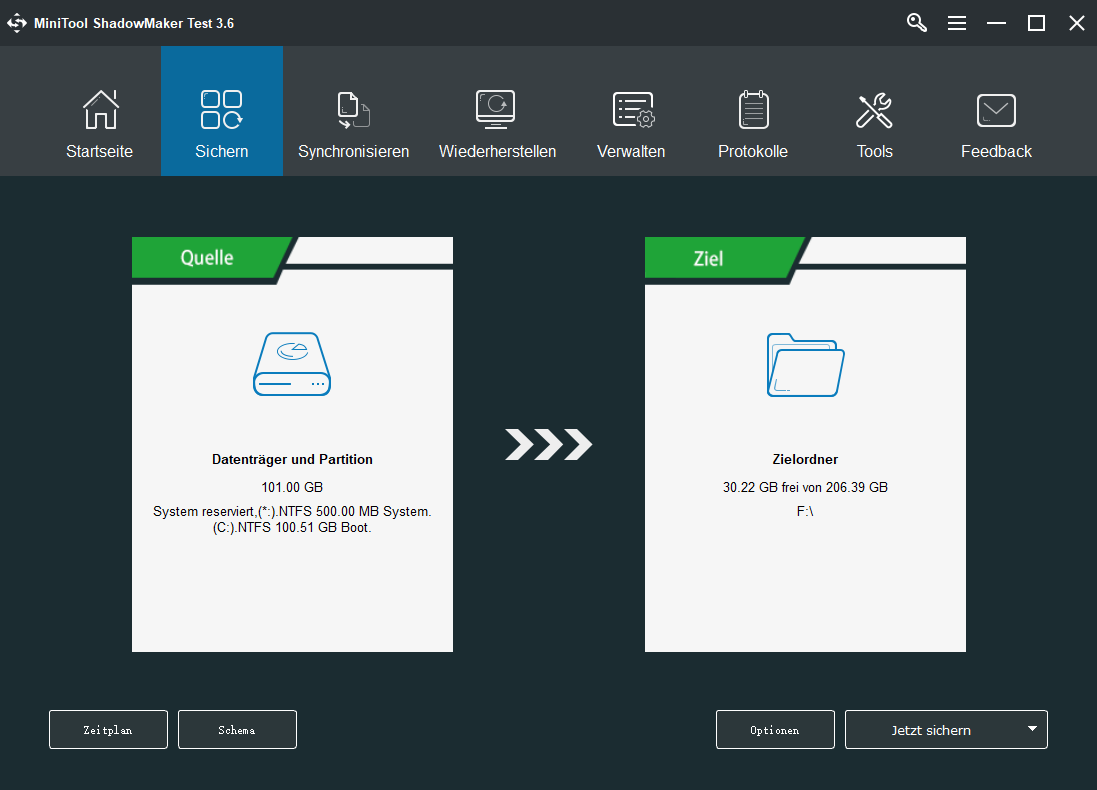
Nachdem alle Schritte abgeschlossen sind, haben Sie die Sicherungsaufgabe erstellt. Sie löscht die Backups automatisch, nachdem Sie sie eingestellt haben. Im Vergleich zur Systemwiederherstellung ist es nicht erforderlich, sie manuell zu löschen.
Ist es sicher, alle Systemwiederherstellungspunkte zu löschen?
Wie in den obigen Abschnitten erwähnt, ermöglichen die Systemwiederherstellungspunkte die Wiederherstellung des Computers zu einem früheren Zeitpunkt, einschließlich der Windows-Registrierung und der Windows-Einstellungen, wenn einige Unfälle passieren. Ist es daher sicher, alle Systemwiederherstellungspunkte zu löschen?
Ja, es ist sicher, alle Systemwiederherstellungspunkte zu löschen. Durch das Löschen des Wiederherstellungspunkts wird Speicherplatz definitiv freigegeben und es hat keine Auswirkungen auf Ihr System. Aber, Wiederherstellungspunkte helfen dabei, Ihr System auf eine stabile Version des Systems wiederherzustellen, wenn irgendeine Art von Fehler auftritt.
Außerdem können Sie auch MiniTool ShadowMaker verwenden, um Ihren Computer und Ihre Dateien zu sichern, indem Sie ein Systemabbild erstellen. Wenn irgendwelche Unfälle passieren, haben Sie eine Möglichkeit, Ihren Computer wieder in einen normalen Zustand zu versetzen.
Unterm Strich
Wie löscht man alle Systemwiederherstellungspunkte oder wie löscht man alle bis auf den letzten Punkt? Nachdem Sie diesen Beitrag gelesen haben, haben Sie bereits die Antworten.
Wenn Sie alle Systemwiederherstellungspunkte oder einen einzelnen Wiederherstellungspunkt löschen möchten, probieren Sie die oben genannten Lösungen aus. Wenn Sie andere Ideen haben, wie man Wiederherstellungspunkte Windows 10 löschen kann, können Sie eine Nachricht in der Kommentarzone hinterlassen.
Wenn Sie darüber hinaus irgendein Problem mit MiniTool ShadowMaker haben, können Sie uns über die E-Mail [email protected] kontaktieren. Wir werden Ihnen so schnell wie möglich antworten.
Alle Systemwiederherstellungspunkte löschen FAQ
- Die Systemwiederherstellung in Windows 10 ist standardmäßig deaktiviert oder sie ist manuell ausgeschaltet.
- Es ist nicht genügend freier Speicherplatz vorhanden, um Systemwiederherstellungspunkte zu erstellen.
- Versehentliches Löschen.
- Der Systemwiederherstellungspunkt wurde für mehr als 90 Tage aufbewahrt.
- Die Auslagerungsdatei ist defragmentiert.
