Wenn Sie versuchen, ein Spiel über Steam zu aktualisieren, kann es sein, dass Sie eine Fehlermeldung erhalten, die besagt Beim Aktualisieren ist ein Fehler aufgetreten (beschädigte Inhaltsdateien). Dieser Fehler kann aus verschiedenen Gründen auftreten, z. B. wegen eines plötzlichen Stromausfalls, beschädigter Spieldateien, eines Festplattenfehlers und so weiter.
Wie kann man beschädigte Update-Dateien in Steam beheben? Dieser Beitrag fasst ein paar mögliche Methoden zusammen. Wenn Sie keine Ahnung haben, können Sie ein Auge auf den folgenden Inhalt werfen.
Lösung 1: Reparieren Sie den Steam-Bibliotheksordner
Nachdem das Spiel-Update aufgrund der beschädigten Steam-Update-Dateien fehlgeschlagen ist, empfiehlt es sich, den Steam-Bibliotheksordner zu reparieren, um zu sehen, ob dieses Problem behoben werden kann.
Schritt 1: Öffnen Sie Steam und klicken Sie dann auf die Option Steam in der oberen linken Ecke.
Schritt 2: Wählen Sie Einstellungen aus dem Dropdown-Menü.
Schritt 3: Gehen Sie im Popup-Fenster auf Downloads und klicken Sie dann auf der rechten Seite auf STEAM-BIBLIOTHEK-Ordner.
Schritt 4: Wählen Sie im nächsten Fenster den problematischen Steam-Ordner aus. Klicken Sie dann auf das Symbol mit den drei Punkten neben der Leiste für die Speicherplatznutzung und wählen Sie Ordner reparieren.
Schritt 5: Starten Sie anschließend Steam als Administrator neu, um zu sehen, ob Sie das betreffende Spiel erfolgreich aktualisieren können.
[Gelöst] Hängenbleiben beim Laden der Steam-Anwendung Fehler 3:0000065432?
Lösung 2: Überprüfen Sie die Integrität der Spieldateien
Wie bereits erwähnt, können beschädigte oder fehlende Spieldateien zu dem Problem „Steam beschädigt Update-Dateien“ führen. Um es zu beheben, sollten Sie die Integrität der Spieldateien mit den folgenden Schritten überprüfen.
Schritt 1: Starten Sie Steam und gehen Sie dann zu BIBLIOTHEK.
Schritt 2: Finden Sie das problematische Spiel, klicken Sie mit der rechten Maustaste darauf und wählen Sie Eigenschaften.
Schritt 3: Gehen Sie zu LOKALE DATEI. Klicken Sie dann auf der rechten Seite auf Spieldateien auf überprüfen.
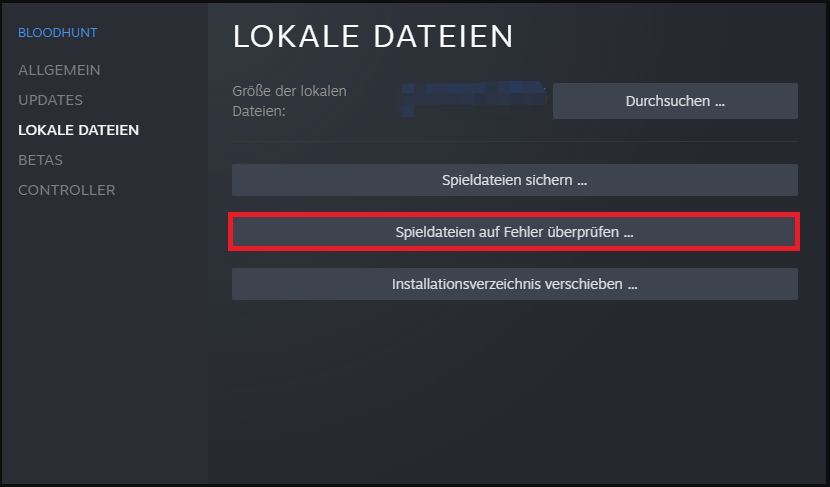
Lösung 3: Steam-Download-Cache löschen
Um die beschädigten Update-Dateien des Steam-Spiels zu beheben, können Sie auch versuchen, den Download-Cache zu löschen. Dies ist eine nützliche Lösung zur Fehlerbehebung und Sie können diesen Vorgang einfach ausführen, indem Sie dieser Anleitung folgen: [Vollständige Anleitung] Wie löscht man den Steam-Cache unter Windows/Mac?
Lösung 4: Ändern Sie die Download-Region und installieren Sie das Spiel neu
Das Ändern der Download-Region und die anschließende Neuinstallation des bestimmten Spiels ist eine der effektivsten Lösungen für das Problem „Steam-Spiel beschädigte Update-Dateien“. Führen Sie dazu die folgenden Schritte aus.
Schritt 1: Öffnen Sie Steam und navigieren Sie dann zu Steam > Einstellungen > Downloads.
Schritt 2: Suchen Sie die Download-Region auf der rechten Seite. Klicken Sie dann auf das Pfeilsymbol darunter und wählen Sie eine andere Region aus dem Dropdown-Menü.
Schritt 3: Klicken Sie anschließend auf OK, um die Änderungen zu speichern.
Lösung 5: Umbenennen/Löschen des Ordners Downloading
Der Steam-Ordner mit dem Namen Downloading wird verwendet, um temporäre Dateien zu speichern, die für die Spielaktualisierungen benötigt werden. Wenn einige temporäre Dateien beschädigt werden, kann es sein, dass Sie mit dem Problem „Steam beschädigt Update-Dateien“ konfrontiert werden. In diesem Fall können Sie versuchen, diesen Fehler durch Umbenennen oder Löschen dieses Ordners zu beheben.
Schritt 1: Drücken Sie Windows + R, um den Ausführen-Dialog auf Ihrem PC zu öffnen.
Schritt 2: Geben Sie C:\Programme (x86)\Steam\steamapps in das Textfeld ein und drücken Sie dann die Eingabetaste.
Schritt 3: Sobald Sie den Ordner steamapps geöffnet haben, suchen Sie den Downloading-Ordner und klicken Sie mit der rechten Maustaste darauf. Wählen Sie dann Umbenennen oder Löschen.
Schritt 4: Versuchen Sie anschließend erneut, das Spiel zu aktualisieren, und es wird ein neuer Downloading-Ordner erstellt.
Lösung 6: Überprüfen Sie Ihre Festplatte
Wie kann man beschädigte Steam-Update-Dateien beheben? Tatsächlich tritt dieser lästige Steam-Fehler oft aufgrund von Festplattenbeschädigungen auf. Daher empfehlen wir Ihnen, Ihre Festplatte zu überprüfen und die möglichen Festplattenfehler zu reparieren. Normalerweise kann das Dienstprogramm CHKDSK Ihnen dabei helfen. Leider funktioniert dieses in Windows integrierte Festplatten-Überprüfungsprogramm nicht immer gut.
Was ist, wenn CHKDSK nicht läuft? In diesem Fall möchten wir Ihnen MiniTool Partition Wizard vorstellen, ein ideales Festplatten-Überprüfungsprogramm. Es ist ein professioneller und umfassender Partitionsmanager mit einer Vielzahl von Funktionen, wie z.B. Datenrettung, Speicherplatzanalyse, Dateisystem überprüfen, Oberflächentest, usw.
Um Ihre Festplatte mit MiniTool Partition Wizard zu überprüfen, sollten Sie es zuerst auf Ihrem PC installieren. Dann starten Sie dieses Programm auf der Hauptschnittstelle, klicken mit der rechten Maustaste auf die problematische Festplatte und wählen Dateisystem überprüfen.
MiniTool Partition Wizard FreeKlicken zum Download100%Sauber & Sicher
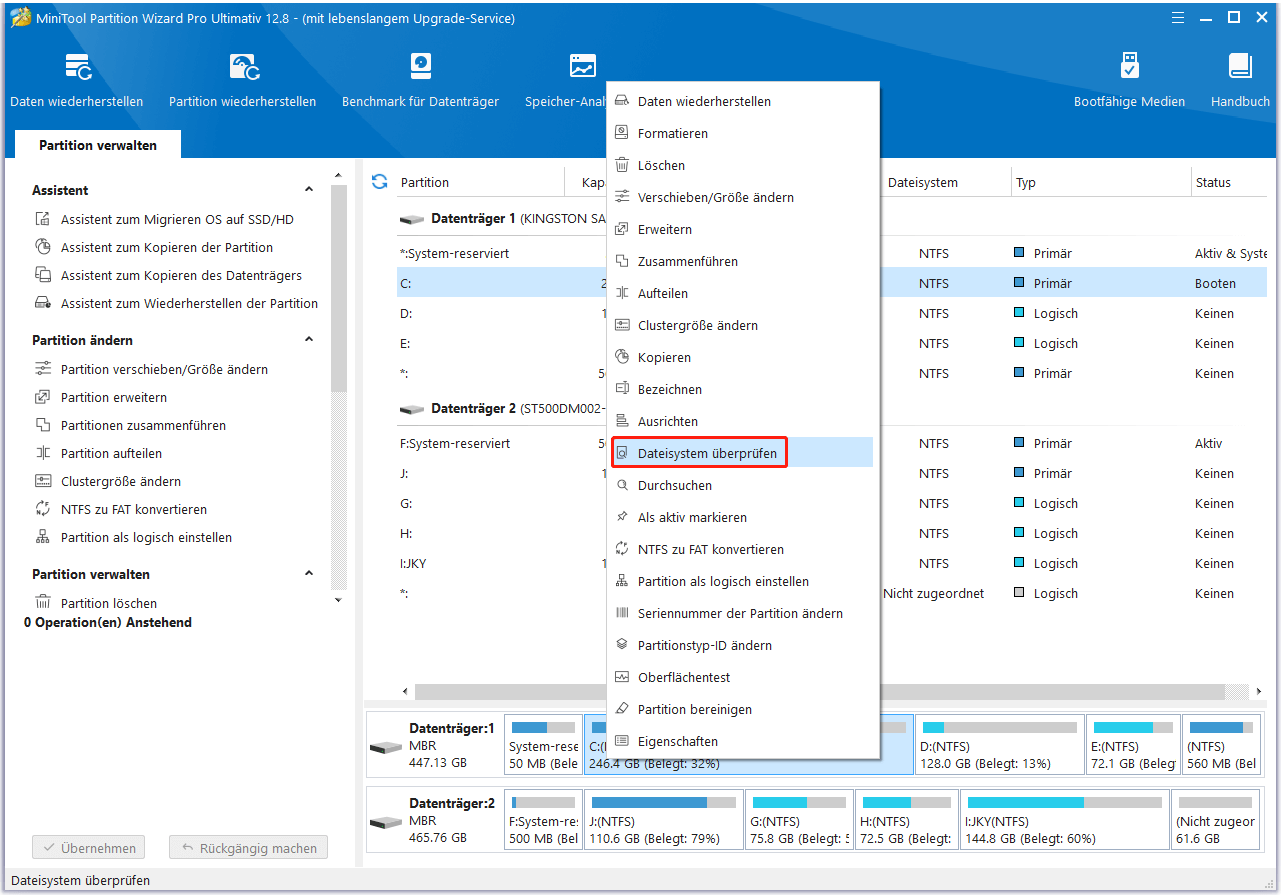
Wenn das Problem Steam beschädigte Update-Dateien auftritt, können Sie die oben genannten Methoden versuchen, um es zu beheben. Wenn Sie andere großartige Lösungen für dieses Problem haben, können Sie sie mit uns im Kommentarbereich unten teilen. Wir würden es sehr zu schätzen wissen.