Was sollen Sie tun, wenn meine Tastatur in Windows 11/10 nicht reagieren kann? Vielleicht stellen Sie sich diese Frage. Wenn Sie das Problem haben, dass die Tastatur keine Buchstaben eingibt, finden Sie die Lösung in diesem Artikel. MiniTool zeigt Ihnen, wie Sie das Problem einfach lösen können.
Ich habe eine Taste auf meiner Tastatur gedrückt und jetzt kann nicht tippen
Es ist sehr frustrierend, wenn Ihre Tastatur nicht funktioniert. In unseren vorherigen Beiträgen haben wir Ihnen einige häufig auftretende Probleme vorgestellt, z. B. nicht funktionierende Zifferntasten auf der Tastatur, Eingabe falscher Buchstaben auf der Tastatur, Rücktaste, Leertaste oder Eingabetaste funktionieren nicht usw.
Im heutigen Beitrag zeigen wir Ihnen eine andere Situation: Die Tastatur funktioniert nicht. Wenn Sie die Tastatur überprüfen, werden Sie sehen, dass sie gut funktioniert, aber Sie können nichts eingeben.
Machen Sie sich keine Sorgen. Sie sind nicht die Ausnahme, viele Windows-Benutzer haben es gemeldet. Die gute Nachricht ist, dass Sie es beheben können. Sie fragen sich vielleicht: Was kann ich tun, wenn meine Tastatur nicht reagieren kann? Gehen Sie einfach zum Abschnitt unten für die Lösung.
Lösungen: Die Tastatur geht nicht
PC neu starten
Ihre Tastatur kann nicht schreiben, weil die Tastatur oder das System, auf dem Sie arbeiten, irgendwie hängen geblieben ist. Sie können versuchen, es neu zu starten, weil ein einfacher Neustart einige Probleme beheben kann. Wenn Sie Windows 10/11 verwenden, gehen Sie zur Schaltfläche Start, drücken Sie auf das Ein/Aus-Symbol und wählen Sie Neustart, um Ihren PC neu zu starten.
Wenn die Tastatur funktioniert, aber nach dem Neustart nicht schreiben kann, versuchen Sie eine andere Methode, um das Problem zu beheben.
Die Tastatureinstellungen anpassen
In Windows 10 gibt es Schlüsselfunktionen wie Sticky Keys, mit denen Sie Ihre Tastaturbuchstaben steuern können. Allerdings, wenn Sie eine oder mehrere dieser Tastaturfunktionen aktivieren, schreibt Ihre Tastatur nicht. Um dies zu beheben, befolgen Sie unbedingt die Anleitung zum Deaktivieren dieser Funktionen.
Schritt 1: Gehen Sie in Windows 10 zu Start > Erleichterte Bedienung.
Schritt 2: Scrollen Sie nach unten zur Seite Tastatur und vergewissern Sie sich, dass Einrasttasten verwenden, Umschalttasten verwenden und Filtertasten verwenden deaktiviert sind.
Tastaturtreiber neu Installieren oder aktualisieren
Wenn Sie unter Windows 10/11 nicht auf der Tastatur schreiben können, kann der Hauptgrund dafür der veraltete oder beschädigte Tastaturtreiber sein. Um dieses Problem zu beheben, können Sie den Treiber neu installieren oder aktualisieren.
Tastaturtreiber neu installieren
Schritt 1: Klicken Sie mit der rechten Maustaste auf die Schaltfläche Start und wählen Sie Geräte-Manager.
Schritt 2: Erweitern Sie Tastatur, klicken Sie mit der rechten Maustaste auf den Tastaturtreiber und wählen Sie Gerät deinstallieren.
Schritt 3: Starten Sie den PC neu und Windows installiert den Treiber automatisch.
Tastaturtreiber aktualisieren
Schritt 1: Um den Treiber zu aktualisieren, sollten Sie auch den Geräte-Manager öffnen.
Schritt 2: Klicken Sie mit der rechten Maustaste auf den Treiber und wählen Sie Treiber aktualisieren.
Schritt 3: Lassen Sie Windows automatisch nach aktualisierter Software suchen und folgen Sie der Anleitung auf dem Bildschirm, um die Aktualisierung abzuschließen.
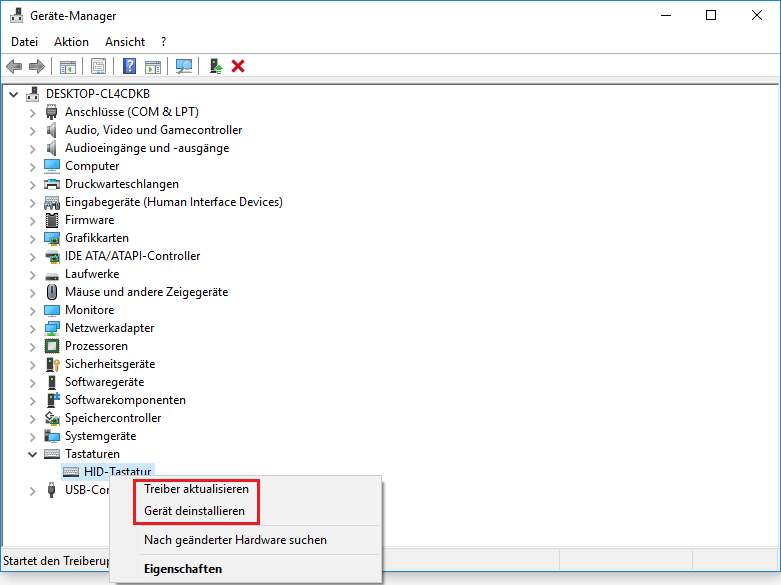
Wenn diese Methode den Treiber nicht aktualisieren kann, können Sie sich an den Hersteller wenden, um die neueste Treiberversion herunterzuladen und auf Ihrem Computer zu installieren.
Ihre USB-Tastatur an einen anderen Anschluss anschließen
Wenn alle diese Methoden Ihr Problem nicht beheben können, gibt es eine andere Möglichkeit, die Sie versuchen können. Wenn Sie eine USB-Tastatur verwenden, versuchen Sie, die Tastatur mit einem anderen USB-Anschluss zu verbinden, um zu sehen, ob sie funktioniert.
Fazit
Wenn Ihre Desktop-/Laptop-Tastatur Windows 10/11 nicht eingeben kann, können Sie dies leicht beheben, indem Sie die oben genannten Methoden befolgen. Probieren Sie es jetzt!



