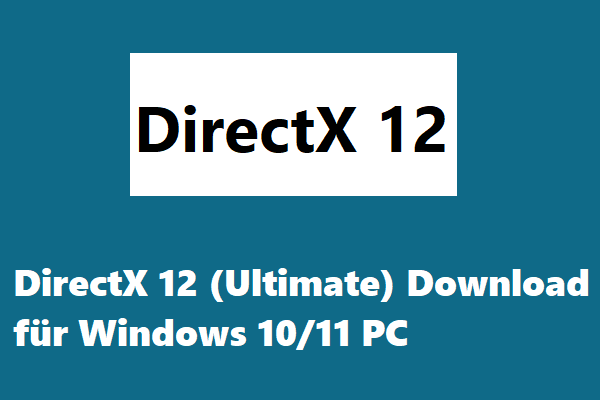Wenn Ihr Computer keine Verbindung zu einem Bluetooth-Gerät herstellen kann oder die Bluetooth-Verbindung ständig unterbrochen wird, können Sie den Bluetooth-Treiber neu installieren, um das Problem zu beheben. In diesem Artikel zeigt MiniTool Software die detaillierten Schritte zur Neuinstallation des Bluetooth-Treibers unter Windows 11/10.
Was ist Bluetooth?
Bluetooth ist ein drahtloser Technologiestandard mit kurzer Reichweite. Es wird verwendet, um Daten zwischen festen und mobilen Geräten über kurze Entfernungen auszutauschen.
Viele Computer unterstützen mittlerweile die Bluetooth-Funktion. Bluetooth-Geräte haben keine Kabel. Es ist bequem, sie zu verwenden. Wenn Ihr Computer beispielsweise Bluetooth unterstützt und diese Funktion aktiviert ist, können Sie das Gerät mit einem Bluetooth-Headset verbinden, um den Ton vom Gerät zu hören. Sie können sich an einen anderen Ort (innerhalb der technischen Entfernung) bewegen, ohne das Headset abzunehmen.
Bei der Verwendung eines Bluetooth-Geräts können jedoch Probleme auftreten, z. B. dass das Bluetooth-Gerät nicht verbunden ist, der Ton hängen bleibt und das Bluetooth-Gerät ständig getrennt wird.
Die beste Methode zur Lösung der Bluetooth-Probleme besteht darin, den Bluetooth-Treiber auf Ihrem Computer neu zu installieren. Wenn Sie nicht wissen, wie das geht, können Sie der in diesem Beitrag erwähnten Anleitung folgen, um Ihr Problem zu lösen.
So installieren Sie ich den Bluetooth-Treiber unter Windows 11/10 neu?
Schritt 1: Bluetooth-Treiber unter Windows 11/10 deinstallieren
Wenn Sie den Bluetooth-Treiber neu installieren möchten, müssen Sie ihn zuerst von Ihrem Windows 11/1o-Gerät deinstallieren. Hier ist eine einfache Anleitung zum Deinstallieren von Bluetooth-Treibern unter Windows 11/10:
- Klicken Sie mit der rechten Maustaste auf die Schaltfläche Start und wählen Sie Geräte-Manager.
- Suchen Sie die Bluetooth-Option im Geräte-Manager und klicken Sie darauf, um sie zu erweitern.
- Klicken Sie mit der rechten Maustaste auf den Bluetooth-Treiber, den Sie deinstallieren möchten, und wählen Sie Gerät deinstallieren.
- Aktivieren Sie in der Popup-Oberfläche die Option Treibersoftware für dieses Gerät löschen.
- Klicken Sie auf die Schaltfläche Deinstallieren, um den Vorgang zu bestätigen.
- Nach der Deinstallation müssen Sie Ihren Computer neu starten.
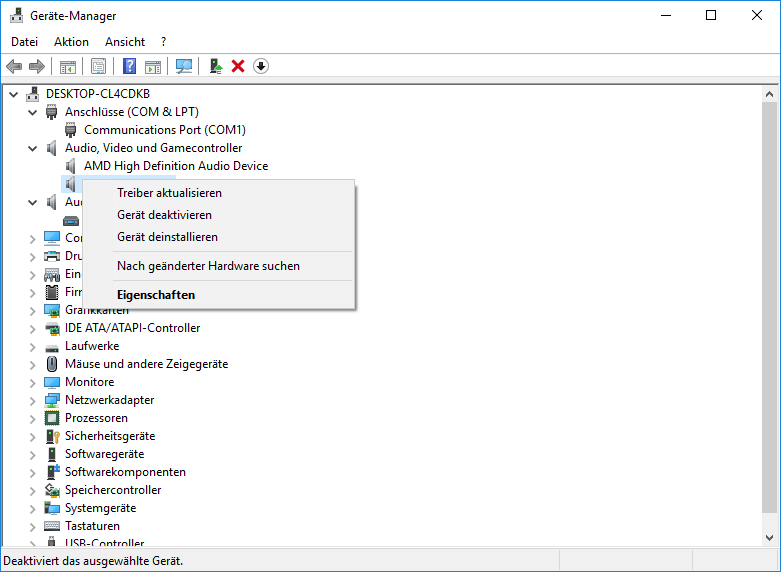
Schritt 2: Bluetooth-Treiber unter Windows 11/10 neu installieren
Theoretisch wird die neueste Version des Windows-Bluetooth-Treibers automatisch installiert, nachdem Sie Ihren Computer neu gestartet haben. Die empfohlene Methode, um eine neue Version zu erhalten, besteht jedoch darin, den Bluetooth-Treiber manuell von der Website des Laptops oder des Bluetooth-Herstellers herunterzuladen und ihn dann manuell auf Ihrem Gerät zu installieren.
Wenn Sie beispielsweise Bluetooth-Treiber für Ihren Dell-Laptop installieren möchten, können Sie mit Ihrem Webbrowser nach Dell-Bluetooth-Treibern suchen und das Ergebnis von der offiziellen Dell-Website auswählen. Sie können dann anhand Ihrer Dell Service-Tag-Nummer, Dell EMC Produkt-ID oder Modellnummer nach Bluetooth-Treibern suchen. Danach können Sie den Treiber auswählen, den Sie herunterladen und auf Ihrem Computer installieren müssen.
Andere Methoden zur Behebung der Problemen mit Windows Bluetooth-Treibern?
Es gibt andere Methoden, die Sie verwenden können, um Probleme mit dem Bluetooth-Treiber von Windows 11/10 zu beheben. Sie können beispielsweise die Windows-Bluetooth-Problembehandlung (ein in Windows integriertes Tool) verwenden, um das Problem zu beheben. Sie können auch den Bluetooth-Treiber auf die neueste Version aktualisieren und prüfen, ob das Problem dadurch behoben wird.
Weg 1: Führen Sie die Windows Bluetooth-Problembehandlung aus
Unter Windows 10
- Gehen Sie zu Start > Einstellungen > Update & Sicherheit > Problembehandlung.
- Wählen Sie unter Andere Probleme suchen und beheben die Option Bluetooth
- Klicken Sie auf die Schaltfläche Problembehandlung ausführen und befolgen Sie die Anweisungen auf dem Bildschirm, um Probleme zu finden und zu beheben.
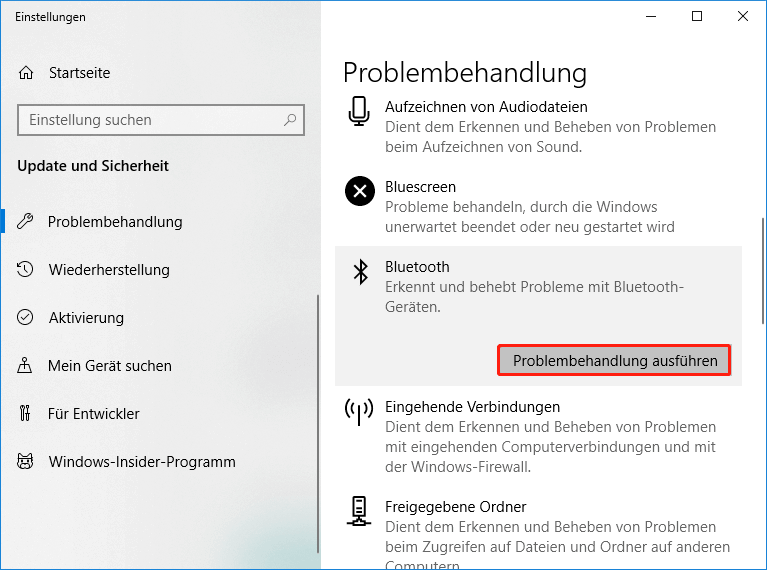
Unter Windows 11
- Klicken Sie auf Start und gehen Sie zu Einstellungen > System > Problembehandlung > Andere Problembehandlung.
- Suchen Sie Bluetooth und klicken Sie daneben auf die Schaltfläche Ausführen.
- Befolgen Sie die Anweisungen auf dem Bildschirm, um Probleme zu finden und zu beheben.
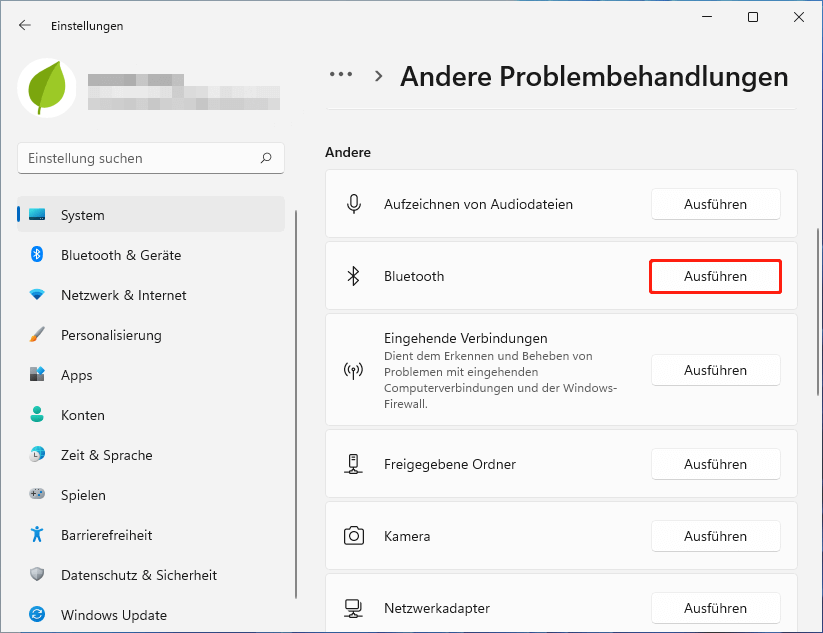
Möglichkeit 2: Aktualisieren Sie den Windows Bluetooth-Treiber auf die neueste Version
Die folgende Anleitung ist sowohl für Windows 10 als auch für Windows 11 verfügbar:
- Klicken Sie mit der rechten Maustaste auf Start und wählen Sie Geräte-Manager.
- Klicken Sie im Geräte-Manager auf Bluetooth, um es zu erweitern.
- Klicken Sie mit der rechten Maustaste auf den Namen des Bluetooth-Zieladapters und wählen Sie Gerät deinstallieren.
- Klicken Sie im Popup-Fenster auf Deinstallieren, um den Vorgang zu bestätigen.
- Nach der Deinstallation müssen Sie Ihren Computer neu starten. Anschließend installiert das System die neueste Version des Bluetooth-Treibers auf Ihrem PC.
- Wenn das System den Treiber nicht automatisch neu installiert, können Sie im Geräte-Manager zu Aktion > Nach geänderter Hardware suchen gehen, um den Treiber abzurufen.
Tipp: Probieren Sie diese MiniTool-Software aus
In diesem Teil stellen wir einige MiniTool-Software vor, die es wert ist, ausprobiert zu werden.
Wenn Sie nach einer kostenlosen und professionellen Datenwiederherstellungssoftware suchen, können Sie MiniTool Power Data Recovery verwenden. Diese Software funktioniert auf allen Versionen von Windows, einschließlich Windows 11, Windows 10, Windows 8.1/8 und Windows 7. Sie können damit Daten von Festplatten, SSDs, SD-Karten, Speicherkarten, USB-Sticks und mehr wiederherstellen.
MiniTool Power Data Recovery TrialKlicken zum Download100%Sauber & Sicher
Wenn Sie Ihren Windows-Computer regelmäßig sichern möchten, können Sie MiniTool ShadowMaker ausprobieren. Diese Windows-Sicherungssoftware unterstützt die Sicherung von Dateien, Ordnern, Partitionen, Festplatten und Systemen.
MiniTool ShadowMaker TrialKlicken zum Download100%Sauber & Sicher
Wenn Sie Ihre Partition auf Ihrem PC erweitern oder das Betriebssystem auf ein anderes Laufwerk migrieren möchten, ist MiniTool Partition Wizard einen Versuch wert. Dies ist ein sehr leistungsfähiger Partitionsmanager.
MiniTool Partition Wizard DemoKlicken zum Download100%Sauber & Sicher
Wenn Sie ein Video bearbeiten müssen, können Sie MiniTool Movie Maker, einen kostenlosen Videoeditor, verwenden. Wenn Sie ein Videoformat in ein unterstütztes konvertieren müssen, können Sie MiniTool Video Converter verwenden. Außerdem ist MiniTool uTube Downloader ein kostenloses Tool, mit dem Sie YouTube-Videos für den persönlichen Gebrauch herunterladen können.
Installieren Sie den Bluetooth-Treiber unter Windows 11/10 neu
Nachdem Sie diesen Beitrag gelesen haben, sollten Sie wissen, wie Sie den Windows Bluetooth-Treiber auf Ihrem Gerät neu installieren, um Bluetooth-Fehler zu beheben. Natürlich können Sie auch andere Methoden verwenden, die in diesem Beitrag erwähnt werden, um Ihnen zu helfen. Wir hoffen, dass diese Lösungen für Sie funktionieren.
Sollten Sie weitere verwandte Probleme haben, können Sie uns dies in den Kommentaren mitteilen.