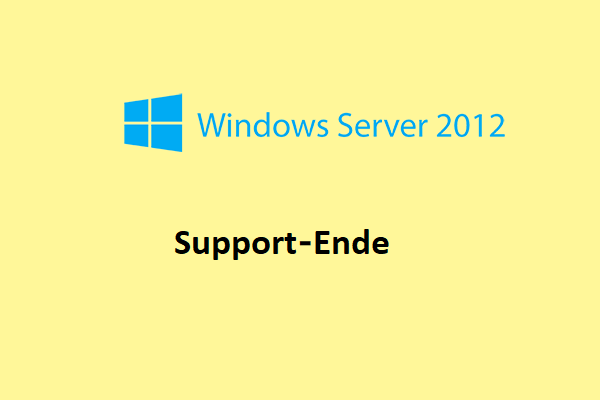Windows 10-Tastatur geht nicht mehr ist ein häufiges Problem. Wenn Ihr Laptop auf ein solches Problem stößt, ist das wirklich ärgerlich. Was verursacht dieses Problem? Wie kann man aus dieser Situation herausgehen? Lassen Sie es ruhig angehen, da wir Ihnen auf der MiniTool-Website einige Lösungen zeigen werden, die nützlich sind, wenn Ihre Tastatur nicht mehr funktioniert.
Laptop-Tastatur funktioniert nicht in Windows 10
Windows 10 ist ein großartiges Betriebssystem, da es viele hervorgehobene Funktionen bietet. Es ist jedoch nicht perfekt, weil viele Probleme zu existieren scheinen. Viele Benutzer haben berichtet, dass ihre Tastatur in Windows 10 nicht funktioniert.
Dies ist ein großes Problem, besonders wenn Ihre Tastatur auf Ihrem Laptop nicht mehr funktioniert, da Sie die Tastatur nicht so einfach ersetzen, wie Sie bei einem Desktop können. Ohne eine funktionierende Tastatur kann der Laptop nutzlos sein.
Die Frage „Warum funktioniert meine Tastatur nicht“ wird von Ihnen vielleicht häufig gestellt. Einfach ausgedrückt: Eine nicht funktionierende Tastatur auf einem Laptop kann durch schlechte Hardware-Treiber, falsche regionale Einstellungen, schlechte Verbindung, Schmutz und Staub usw. verursacht werden. Im folgenden Teil sehen wir uns an, wie dieses Problem behoben werden kann.
Korrekturen für Laptop-Tastatur, die unter Windows 10 nicht funktioniert
Die folgenden Methoden werden bei den meisten Anbietern wie HP, Acer, Dell, Lenovo, Asus usw. angewandt. Wenn Ihre Laptop-Tastatur nicht funktioniert, versuchen Sie diese Lösungen.
Lösung 1: Prüfen Sie, ob die nicht funktionierende Tastatur ein Hardware- oder Software-Problem ist
Dies ist das erste, was Sie tun sollten. Ist es ein Software- oder Hardware-Problem? Tun Sie einfach dies:
Wenn der Laptop hochfährt, drücken Sie eine spezielle Taste, die F2, F8, F12, Löschen, usw. sein kann, um zum BIOS-Bildschirm zu gelangen. Wenn Sie das BIOS nicht starten können, könnte ein Hardware-Problem vorliegen. Dann müssen Sie Ihren Laptop zu einem Fachmann oder Spezialisten bringen und um Hilfe bitten.
Wenn Sie das BIOS-Menü öffnen und mit den Pfeiltasten navigieren können, kann die nicht funktionierende Tastatur durch ein Software-Problem verursacht werden. Dann müssen Sie die folgenden Methoden ausprobieren.
Lösung 2: Reinigen Sie die Tastatur
Es ist nicht einfach, Ihre Laptop-Tastatur zu reinigen, weil Sie den Laptop nicht leicht schütteln und am hinteren Teil klopfen können, ohne die gesamte Einheit zu beschädigen. Befolgen Sie die Anleitung zum Entfernen von Staub und Ablagerungen:
Schritt 1: Schalten Sie das Gerät aus.
Schritt 2: Drehen Sie es auf den Kopf und klopfen Sie auf den Sockel. Wenn der Laptop auf dem Kopf steht, fahren Sie mit den Fingern durch alle Tasten, um den restlichen Schmutz zu entfernen.
Lösung 3: Tastaturtreiber aktualisieren oder neu installieren
Um das Problem „Laptop-Tastatur funktioniert in Windows 10 nicht“ zu beheben, versuchen Sie, Ihren Tastaturtreiber zu aktualisieren oder neu zu installieren, indem Sie die folgenden Schritte ausführen:
Schritt 1: Klicken Sie mit der rechten Maustaste auf die Schaltfläche Start, um Geräte-Manager zu wählen.
Schritt 2: Scrollen Sie nach unten, um Tastaturen zu wählen. Klicken Sie mit der rechten Maustaste auf den Tastaturtreiber. Wählen Sie Treiber aktualisieren und suchen Sie automatisch nach aktualisierter Treibersoftware zur Installation. Alternativ können Sie auf Gerät deinstallieren klicken, um den Treiber zu entfernen. Nach dem Neustart wird der Treiber sofort neu installiert.
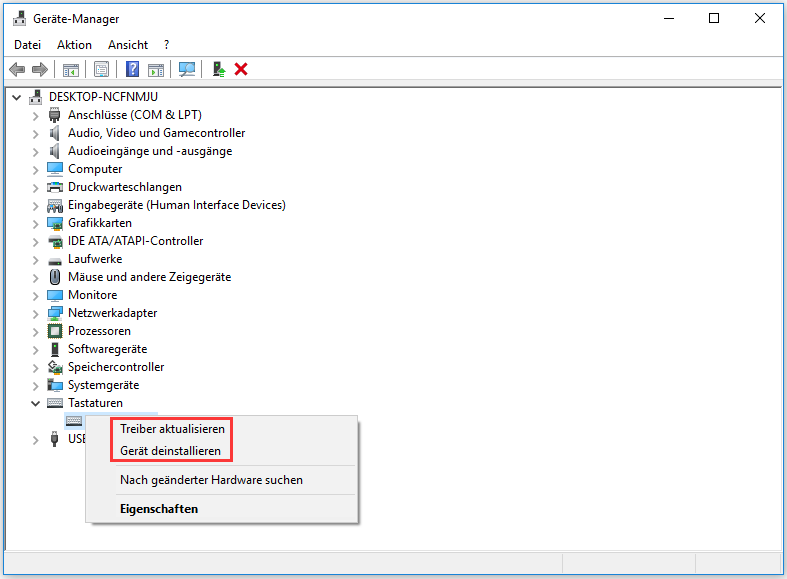
Diese könnten Ihnen auch gefallen:
- (5 Methoden) GTA 5 Online funktioniert nicht unter Windows 10/11
- Windows 10 All In One voraktivierte ISO-Datei herunterladen (32 & 64 Bit)
- Schnellladen funktioniert nicht – Android/iPhone
Lösung 4: Deaktivieren Sie die Anschlagverzögerung
In Windows 10 gibt es eine Funktion namens Anschlagverzögerung, die wiederholte Tastenanschläge ignorieren soll, um das Tippen zu erleichtern. Aber manchmal kann sie zu Tastaturproblemen führen, wenn sie auf Ihrem Laptop aktiviert ist. Wenn Ihre Tastatur nicht funktioniert, können Sie sie ausschalten.
Schritt 1: Klicken Sie in der Benutzeroberfläche der Systemsteuerung (angezeigt nach Kategorie) auf Erleichterte Bedienung und Center für erleichterte Bedienung.
Schritt 2: Klicken Sie auf den Link Funktionsweise der Tastatur ändern.
Schritt 3: Scrollen Sie nach unten, um sicherzustellen, dass das Kontrollkästchen Anschlagverzögerung aktivieren nicht angekreuzt ist. Klicken Sie dann auf Übernehmen und OK.
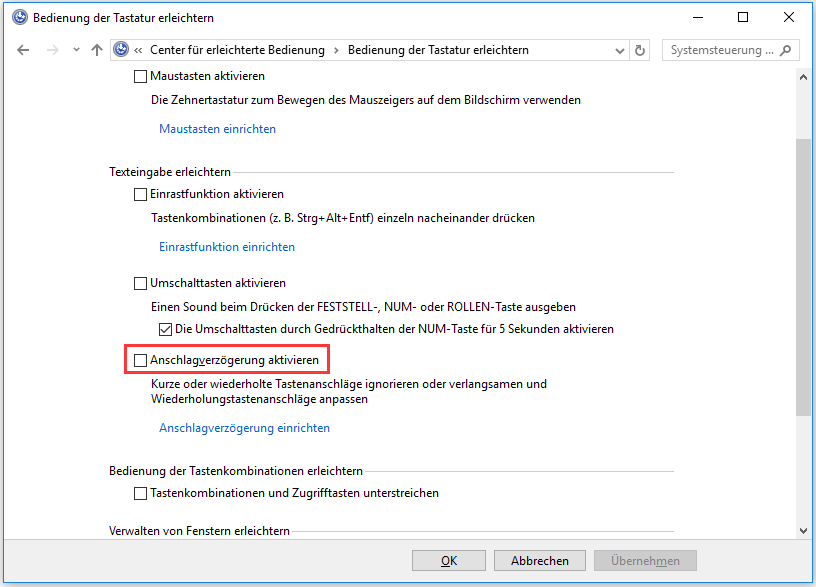
Lösung 5: Führen Sie den Troubleshooter aus
Wenn die Windows 10-Tastatur auf Ihrem Laptop nicht funktioniert, können Sie versuchen, das Problem zu beheben. In Windows 10 wird die integrierte Funktion – Problembehandlung hilfreich sein.
Schritt 1: Gehen Sie zu Start > Einstellungen > Update & Sicherheit.
Schritt 2: Blättern Sie auf der Seite Problembehandlung nach unten, um den Abschnitt Tastatur zu finden, und wählen Sie die Option Problembehandlung ausführen. Außerdem können Sie die Problembehandlung für Hardware und Geräte ausführen.
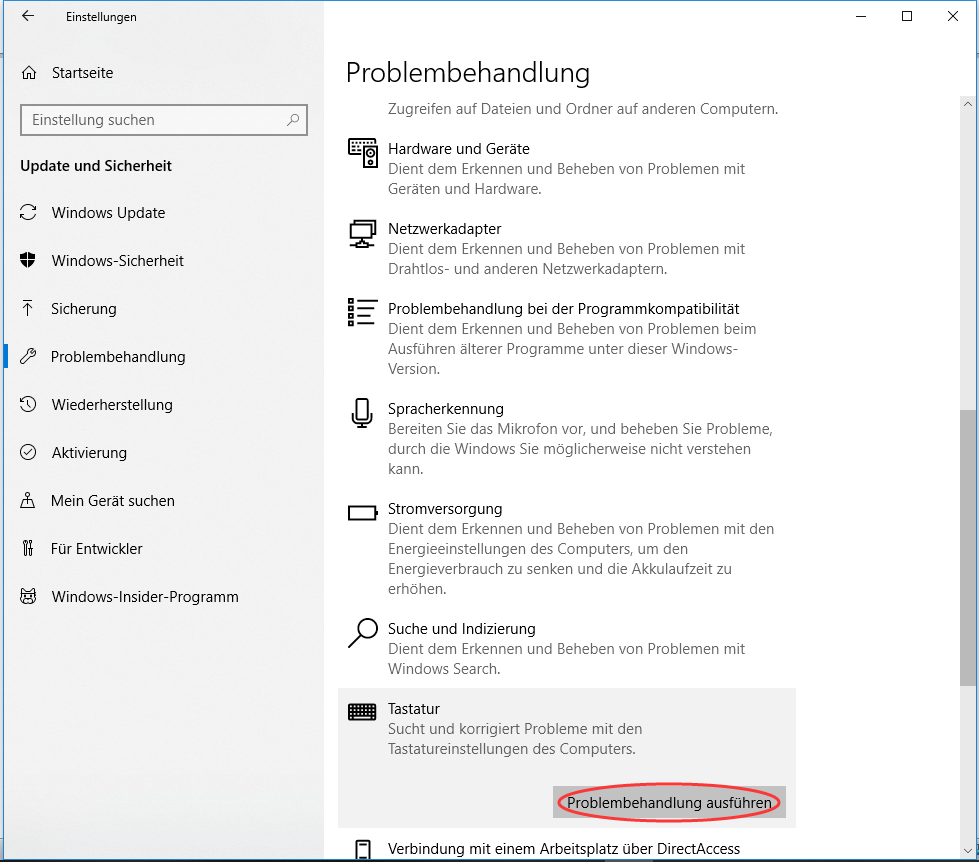
Andere Lösungen, um Laptop-Tastatur funktioniert nicht zu reparieren
- Konfigurieren Sie Ihre regionalen Einstellungen neu, um Ihre Tastatur einzupassen
- Führen Sie einen sauberen Bootvorgang durch und prüfen Sie
- Deinstallieren Sie eine sekundäre Tastatur
- Verwenden Sie eine USB-Tastatur
- …
Das Ende
Nun wurden hier einige nützliche Methoden zur Behebung von nicht funktionierenden Windows 10-Tastaturen vorgestellt. Probieren Sie sie einfach eine nach der anderen aus, um Ihr Problem zu lösen. Ich hoffe, dieser Beitrag kann Ihnen weiterhelfen.

![Bloodborne PC: Ist es verfügbar und wie kann man es spielen? [Vollständige Anleitung]](https://images.minitool.com/de.minitool.com/images/uploads/2022/09/bloodborne-pc-thumbnail.jpg)