OneDrive d.docs.live.net Fehler Windows 11/10
OneDrive ist ein hervorragender Cloud-Dienst von Microsoft, mit dem Sie Dateien und Ordner mit der Cloud synchronisieren können, um von jedem Gerät aus auf sie zuzugreifen. In Microsoft Office können Sie Dateien in OneDrive speichern. Allerdings stört Sie der OneDrive-Fehler – Verbindung mit d.docs.live.net wird hergestellt oft.
MiniTool ShadowMaker TrialKlicken zum Download100%Sauber & Sicher
Wenn Sie versuchen, auf Dateien oder freigegebene Dateien in OneDrive zuzugreifen, können Sie ein Windows-Sicherheitspopup erhalten, das „Verbindung mit d.docs.live.net wird hergestellt“ anzeigt und Sie auffordert, Ihre Anmeldeinformationen einzugeben. Der Fehler erscheint jedoch auch nach der Eingabe des Benutzernamens und des Kennworts erneut.
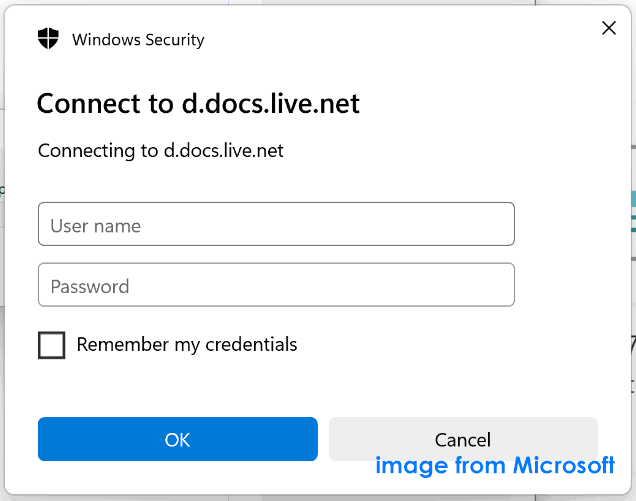
Technisch gesehen ist der OneDrive-Fehler hauptsächlich auf das Microsoft Office Upload Center zurückzuführen, mit dem Sie den Status Ihrer Dateien, die auf OneDrive hochgeladen werden, überprüfen können. Außerdem könnten unerwünschte Programme oder Cyber-Bedrohungen Ihr System beeinträchtigen, was zu dem d.docs.live.net-Anmeldefehler führt.
Aber machen Sie sich keine Sorgen und Sie können das Problem mit den untenstehenden Lösungen leicht beheben.
Lösung 1. Office Upload Center Cache löschen
Die Cache-Daten des Microsoft Office Upload Centers können dazu führen, dass unter Windows 11/10 eine Verbindung mit d.docs.live.net hergestellt wird. Um den Fehler zu beheben, löschen Sie den Cache:
Schritt 1: Drücken Sie Win + S, geben Sie Upload Center ein und öffnen Sie die App.
Schritt 2: Klicken Sie auf Einstellungen.
Schritt 3: Klicken Sie unter Cache-Einstellungen auf Cachedateien löschen.
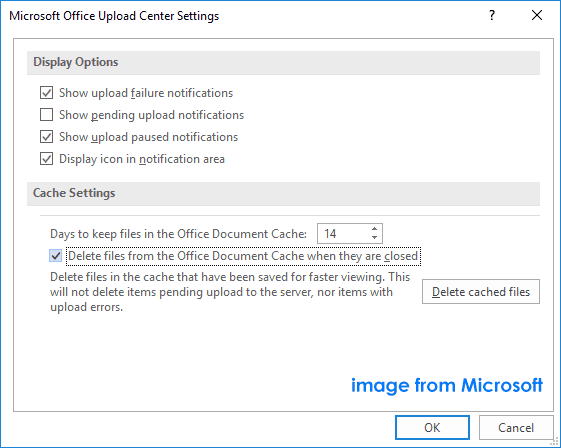
Starten Sie anschließend Ihren PC neu und überprüfen Sie, ob Sie immer noch das Anmeldefenster von d.docs.live.net erhalten.
Lösung 2. Office-Anmeldeinformationen entfernen
Das Löschen von Anmeldeinformationen für OneDrive kann ebenfalls helfen, die Verbindung mit d.docs.live.net unter Windows 11/10 zu unterbinden. Hier sehen Sie, wie es geht:
Schritt 1: Starten Sie die Systemsteuerung über das Suchfeld.
Schritt 2: Gehen Sie zu Benutzerkonten > Eigene Anmeldeinformationen verwalten > Windows-Anmeldeinformationen.
Schritt 3: Unter Generische Anmeldeinformationen sehen Sie ein Element ähnlich wie MicrosoftOffice16_Data…, klicken Sie darauf und tippen Sie auf Entfernen.
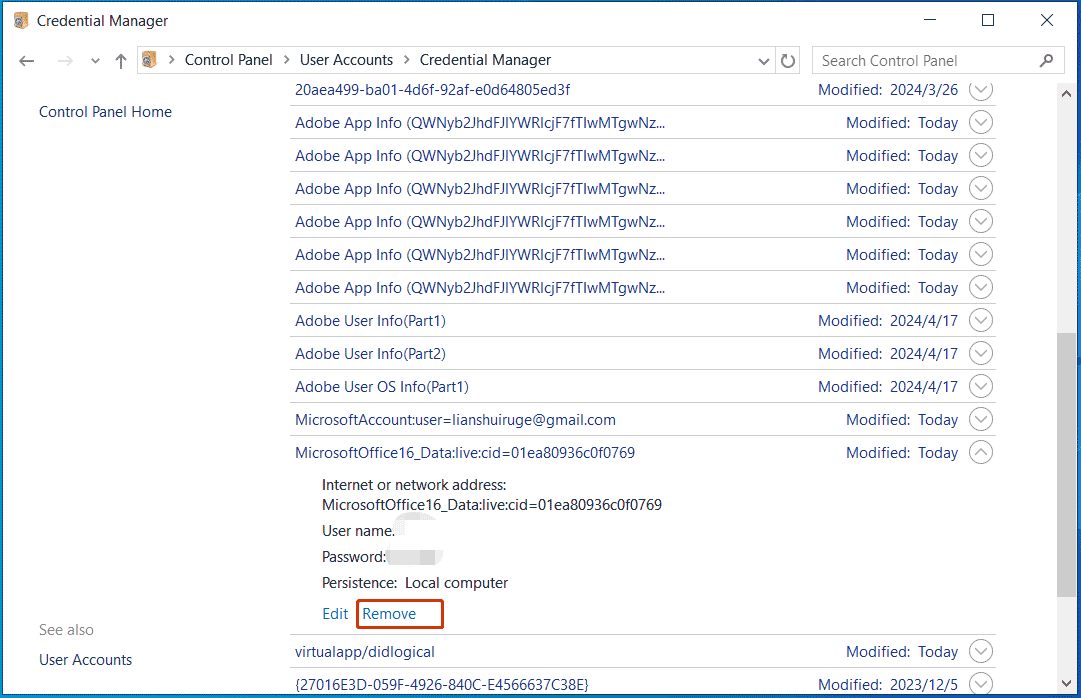
Versuchen Sie nach dem Neustart Ihres PCs, Ihre Word- oder Excel-Datei zu öffnen. Gehen Sie dann zu Datei > Konto und fügen Sie Ihr OneDrive-Konto erneut hinzu.
Lösung 3. OneDrive zurücksetzen
Wenn Sie die Standardeinstellungen von OneDrive ändern, kann der Fehler Verbindung mit d.docs.live.net wird hergestellt unter Windows 11/10 auftreten, und das Zurücksetzen von OneDrive kann helfen.
Schritt 1: Drücken Sie Win + R, um Ausführen zu öffnen.
Schritt 2: Kopieren Sie %localappdata%\Microsoft\OneDrive\onedrive.exe /reset und fügen Sie es in das Textfeld ein und drücken Sie die Eingabetaste. Anschließend sollte das OneDrive-Symbol in der Taskleiste verschwinden und kurzzeitig erscheinen.
Wenn es nicht erscheint, verwenden Sie den Befehl – %localappdata%\\Microsoft\\OneDrive\\onedrive.exe im Feld Ausführen. Damit können Sie OneDrive öffnen. Klicken Sie anschließend auf das Symbol und wählen Sie die zu synchronisierenden Ordner aus.
Lösung 4. PC-Junkdateien löschen
Darüber hinaus können Sie versuchen, temporäre PC-Dateien zu löschen, um Ihren OneDrive-Fehler zu beheben, wenn das Problem mit dem Office-Cache zusammenhängt. Um diese Aufgabe auszuführen, führen Sie Datenträgerbereinigung über diese Schritte aus:
Schritt 1: Suchen Sie über das Suchfeld nach Datenträgerbereinigung, um dieses Tool auszuführen.
Schritt 2: Wählen Sie das Laufwerk, auf dem Microsoft Office installiert ist, z. B. Laufwerk C.
Schritt 3: Markieren Sie die Elemente, die Sie löschen möchten, und klicken Sie auf OK > Dateien löschen.
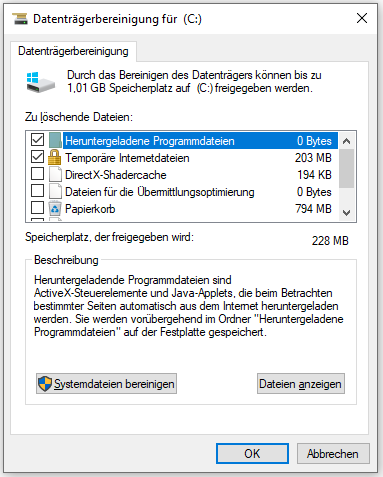
Fazit
Was ist d.docs.live.net? Wenn Sie von diesem OneDrive-Fehler geplagt sind, wie können Sie ihn beheben? In diesem Beitrag finden Sie mehrere effektive Lösungen und probieren Sie diese aus, um das Problem Verbindung mit d.docs.live.net wird hergestellt loszuwerden. Hoffentlich kann dieser Beitrag Ihr Problem leicht lösen.

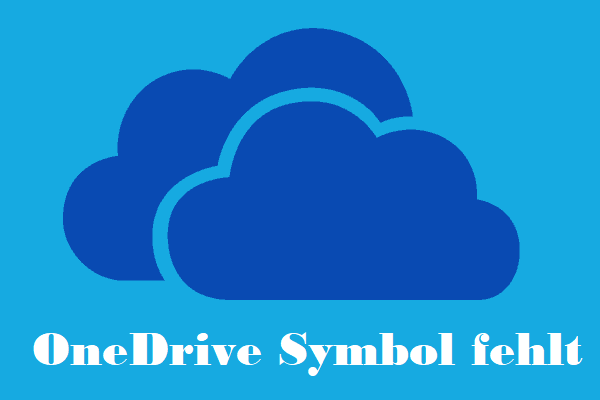
![Gelöst – OneDrive synchronisiert nicht [3 Wege]](https://images.minitool.com/de.minitool.com/images/uploads/2023/09/onedrive-synchronisiert-nicht-thumbnail.png)