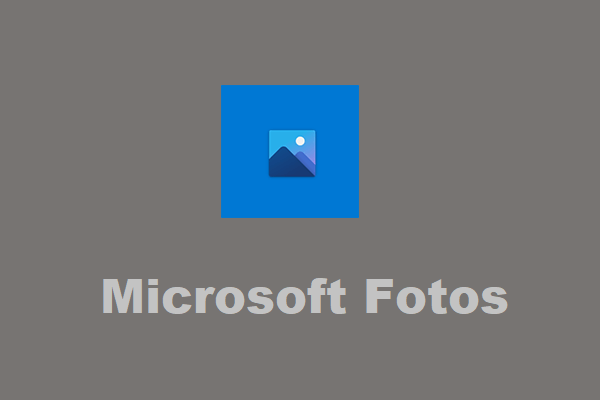Windows-Benutzer werden sicherlich mit dem Windows Photo Viewer vertraut sein, der häufig zum Anzeigen von Bilddateien direkt in Windows-Betriebssystemen verwendet wird. Das Problem, über das wir sprechen möchten, ist jedoch, dass Windows Photo Viewer dieses Bild nicht öffnen kann. Was sollten Sie tun, wenn Windows Photo Viewer nicht funktioniert? Können Sie das Problem selbst beheben?
Fehlermeldung: Windows Photo Viewer kann dieses Bild nicht öffnen
Viele Leute beschweren sich darüber, dass sich die Windows-Fotos nicht öffnen lassen; sie wissen nicht, wie sie das Problem beheben können.
Windows Photo Viewer kann dieses Bild nicht öffnen
Wenn Sie versuchen, eine beschädigte Bilddatei in Windows Photo Viewer zu öffnen, wird die Meldung angezeigt, dass Windows Photo Viewer dieses Bild nicht öffnen kann, da die Datei beschädigt oder zu groß ist, oder dass Windows Photo Viewer dieses Bild nicht öffnen kann, da Sie nicht über die richtigen Berechtigungen verfügen. Was ist passiert? Es ist sicher, dass der Header des Bildes beschädigt ist.
- Wenn sich der Schaden nur auf den Header beschränkt, kann Ihr Bild repariert werden.
- Wenn der Schaden darüber hinausgeht, wird die Reparatur des Headers sehr schwierig werden.
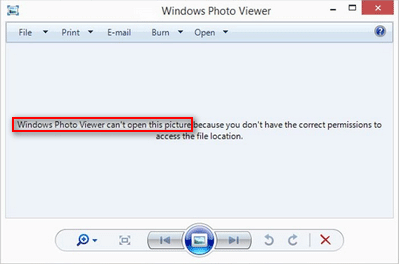
Bevor ich über das Problem Windows Photo Viewer kann dieses Bild nicht öffnen spreche, möchte ich Ihnen kurz den Windows Photo Viewer (WPV) vorstellen.
Sie können Backup-Software oder Wiederherstellungsprogramme für Bilder auf der Homepage finden.
Was ist Windows Photo Viewer?
Wie Sie aus dem Namen der Anwendung ersehen können, ist Windows Photo Viewer eine Fotoanzeige in gängigen Windows-Betriebssystemen. Die Entwicklungsgeschichte von Windows Photo Viewer lässt sich grob in die folgenden Phasen einteilen:
- Es wurde zuerst in Windows XP und Windows Server 2003 eingeführt; damals hieß es noch Windows Picture and Fax Viewer. (Wie greift man auf die GPT-Schutzpartition in Windows XP zu?)
- Microsoft hat die Windows Photo Gallery als Ersatz für die Windows-Fotoanzeige in Windows Vista
- Der Windows Photo Viewer wurde von Microsoft seit Windows 7 wieder eingeführt.
- Windows Photo Viewer ist in Windows 10 veraltet; eine neue Universal Windows Platform-App namens Fotos wurde eingeführt, um sie zu ersetzen. Sie können ihn jedoch über eine Registrierungsänderung wieder aktivieren.
Die Windows Photo Viewer-App war der Nachfolger von Imaging for Windows.
Was kann Windows Photo Viewer tun?
- Alle Elemente in 90°-Schritten neu ausrichten.
- Fotos per E-Mail an Freunde oder Familienmitglieder senden.
- Einzelne Fotos/ Bilder separat anzeigen.
- Alle in einem Ordner gespeicherten Bilder als Diashow
- Bilder direkt oder über Online-Druckdienste ausdrucken.
- Die Bilder auf einen Datenträger brennen, um sie zu speichern.
Windows 10 Photo Viewer funktioniert nicht?
Ich habe mehrere Leute gefunden, die sagen, dass ihr Windows 10 keine Fotos öffnen kann und sie Hilfe brauchen. Sie versuchen, eine Bilddatei (JPG, PNG, CR2, NEF usw.) zu öffnen, aber es erscheint ein Eingabefenster, das besagt, dass das Bild nicht geöffnet werden kann. Danach wird der entsprechende Grund für die Entstehung eines solchen Problems im Allgemeinen angegeben.
Fall 1: Die Datei ist gelöscht oder der Speicherort ist nicht verfügbar.
Die spezifische Fehlermeldung lautet: Windows Photo Viewer kann dieses Bild nicht öffnen, weil das Bild entweder gelöscht wurde oder sich an einem Speicherort befindet, der nicht verfügbar ist.
Einfache Lösungen:
- Wie kann man gelöschte/verlorene Dateien auf dem PC wiederherstellen?
- Wie behebt man den Fehler „Pfad ist nicht verfügbar“?
Fall 2: Nicht genügend Speicherplatz verfügbar.
Die spezifische Fehlermeldung lautet: Das Bild kann nicht angezeigt werden, da möglicherweise nicht genügend Arbeitsspeicher zur Verfügung steht. Schließen Sie nicht verwendete Programme, oder geben Sie Festplattenspeicher frei (wenn die Festplatte fast voll ist). Versuchen Sie es anschließend erneut.
Fall 3: Falsche Berechtigungen.
Die spezifische Fehlermeldung lautet: Die Windows-Fotoanzeige kann dieses Bild nicht öffnen, da Sie nicht über die richtigen Berechtigungen für den Zugriff auf den Dateispeicherort verfügen.
Sie benötigen eine Berechtigung, um diese Aktion auszuführen: Gelöst!
Fall 4: Nicht unterstütztes Dateiformat oder veralteter Photo Viewer.
Die spezifische Fehlermeldung lautet: Das Bild kann nicht geöffnet werden, da das Dateiformat nicht in der Fotoanzeige unterstützt wird oder die aktuellen Updates für die Fotoanzeige fehlen.

Fall 5: Datei beschädigt/fehlerhaft/zu groß.
Die spezifische Fehlermeldung lautet: Windows Photo Viewer kann dieses Bild nicht öffnen, da die Datei beschädigt, fehlerhaft zu sein scheint oder zu groß ist.
Aktivieren Sie Windows Photo Viewer unter Windows 10
Wie eingangs erwähnt, wird der Windows Photo Viewer in Windows 10 durch die Fotos-App ersetzt. Einige Benutzer fragen sich, ob sie ihn trotzdem zurückholen und als Standard-Fotoanzeige auf einem Windows 10-Computer festlegen können. Obwohl der Windows Photo Viewer nicht standardmäßig in Windows 10 enthalten ist, können Sie ihn immer noch als Standard-Fotoanzeige verwenden, indem Sie die unten aufgeführten Schritte ausführen.
Wie aktiviert man Windows Photo Viewer in der Windows 10-Registrierung?
Bitte sichern Sie Ihre Registrierung im Voraus, da es gefährlich ist, wenn Sie bei der Bearbeitung einen Fehler machen.
- Erstellen Sie eine neue Notepad-Datei; lassen Sie sie geöffnet.
- Kopieren Sie den Code aus diesem Beitrag von Edwin drüben bei TenForums in die Notepad-Datei.
- Wählen Sie in der Menüleiste Datei und dann Speichern unter.
- Speichern Sie die Datei als .reg-Datei. Geben Sie ihr einen Namen, den Sie sich merken können.
- Klicken Sie auf die Schaltfläche Speichern.
- Doppelklicken Sie auf die REG-Datei, die Sie gerade erstellt haben.
- Klicken Sie im Fenster Benutzerkontensteuerung auf Ja.
- Klicken Sie im Fenster Registrierungs-Editor erneut auf Ja, um Ihre Aktion zu bestätigen.
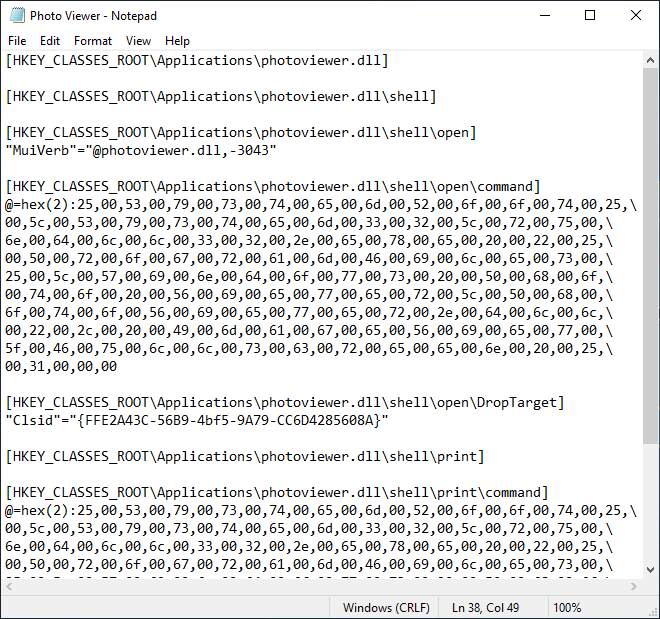
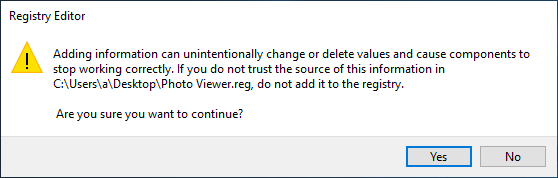
4 Wege, die Notepad-Datei unter Windows 10 schnell wiederherzustellen!
Wenn Sie Windows Photo Viewer als Standardanwendung zum Anzeigen von Bildern festlegen möchten, folgen Sie bitte dieser Anleitung:
- Klicken Sie mit der rechten Maustaste auf eine Bilddatei.
- Navigieren Sie zu Öffnen mit.
- Wählen Sie Andere App auswählen.
- Wählen Sie Windows Photo Viewer im Fenster Wie soll diese Datei geöffnet werden.
- Aktivieren Sie die Option Immer diese App zum Öffnen von *-Dateien verwenden am unteren Rand.
Warum kann Windows Photo Viewer Ihr Bild nicht öffnen?
Windows Photo Viewer kann dieses Bild nicht öffnen Windows 10
Obwohl die Fehlermeldung Windows Photo Viewer Das Bild kann nicht geöffnet werden nicht neu ist, möchten die meisten Menschen sie nicht sehen, da sie dadurch daran gehindert werden, das Bild anzuzeigen. Was ist zu tun? Als Erstes sollten Sie prüfen, ob das Dateiformat unterstützt wird. Wenn nicht, sehen Sie sich die Bilder in einer anderen Fotoanzeige an oder konvertieren Sie sie in ein unterstütztes Format.
Dateiformat prüfen
Bevor Sie irgendetwas unternehmen, um Systemfehler oder Softwarekonflikte zu beheben, sollten Sie das Format der Datei, die Sie öffnen möchten, überprüfen und sehen, ob es von Windows Photo Viewer unterstützt wird.
Schritt 1: Finden Sie die unterstützten Dateiformate heraus.
WPV ist eine alte Anwendung, die nur wenige Dateiformate unterstützt, darunter .jpg, .jpeg, .png, .gif, .tif, .tiff, .bmp, .wdp und .dib.
Schritt 2: Überprüfen Sie das Format des Zielfotos.
Öffnen Sie den Datei-Explorer -> navigieren Sie zu dem Laufwerk/Ordner, in dem sich Ihr Foto befindet -> klicken Sie mit der rechten Maustaste auf das Foto -> wählen Sie im Kontextmenü die Option Eigenschaften -> suchen Sie unter der Registerkarte Allgemein den Abschnitt Dateityp.
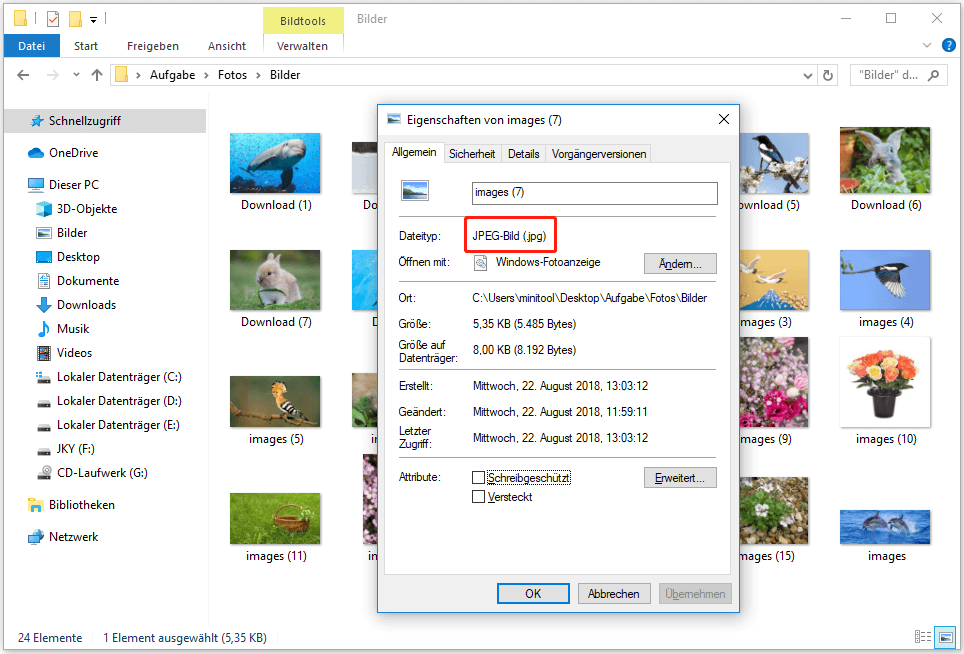
Sie haben hauptsächlich 2 Möglichkeiten, wenn das Dateiformat von Windows Photo Viewer nicht unterstützt wird.
- Verwenden Sie ein anderes Programm (z. B. Adobe Photoshop), um die Datei zu öffnen.
- Konvertieren Sie die Datei in ein anderes Format, das von WPV unterstützt wird.
Schritt 3: Dann sollten Sie überprüfen, ob die Zielbilddatei beschädigt ist oder nicht. Versuchen Sie bitte, das Bild wiederherzustellen, wenn es versehentlich gelöscht wurde oder plötzlich verloren gegangen ist.
Bild in ein anderes Format konvertieren
Wenn das Bilddateiformat, das Sie zu öffnen versuchen, von Windows Photo Viewer nicht unterstützt wird, erhalten Sie die Fehlermeldung. In diesem Fall sollten Sie Ihre Bilddatei in JPEG, TIFF, PNG oder ein anderes Format konvertieren, das von Windows Photo Viewer unterstützt wird. Versuchen Sie dann, die Datei erneut zu öffnen, und der Fehler „Windows Photo Viewer kann dieses Bild nicht öffnen“ sollte verschwunden sein.
Bildformate, die von Photo Viewer unterstützt werden: PNG, JPEG, JPEG XR (früher HD Photo), BMP, GIF, ICO und TIFF.
Fälle und Ursachen von Windows Photo Viewer kann dieses Bild nicht öffnen
Die Fehlermeldung „Windows Fotoanzeige Das Bild kann nicht geöffnet werden“ taucht auf dem Computer des Benutzers aus verschiedenen Gründen auf: eingeschränkte Dateiformatunterstützung, nicht genügend Speicher und veraltete Anwendung. Der Fehler kann durch verschiedene Methoden behoben werden: Konvertieren der Bilder von einem Typ in einen anderen, Aktualisieren des Windows Photo Viewers oder Verwendung anderer Fotoanzeige, Erhöhen des Speichers, usw.
Zusammenfassend lässt sich sagen, dass der Fehler Windows Photo Viewer kann dieses Bild nicht öffnen durch die folgenden Gründe verursacht werden kann.
- Windows Photo Viewer ist veraltet und sollte auf die neueste Version aktualisiert werden.
- Das Dateiformat von Bildern/Fotos wird vom Photo Viewer nicht unterstützt.
- Die Dateigröße von Bildern/Fotos ist zu groß; die Bilddatei ist beschädigt oder in irgendeiner Weise beschädigt.
- Die Bilddatei ist verschlüsselt.
- Es wurde ein Softwarekonflikt auf Ihrem System festgestellt.
- Einige Systemdateien sind beschädigt oder fehlen.
Bilder können nicht geöffnet werden Windows 10: Wie man es behebt
Ich weiß, dass es eine schreckliche Erfahrung ist, ein Meldungsfenster zu sehen, das sagt, dass Sie das Foto nicht öffnen können, während Sie eine Vorschau erwarten. Deshalb denke ich, dass es notwendig ist, die folgenden Methoden mit Ihnen zu teilen, um Ihnen zu helfen, Windows Photo Viewer funktioniert nicht zu beheben. Aber vorher werfen wir einen Blick auf die Wiederherstellung von Fotos unter Windows 10.
Wie man Fotos/Bilder mit MiniTool Power Data Recovery wiederherstellt
MiniTool Power Data Recovery TrialKlicken zum Download100%Sauber & Sicher
- Holen Sie sich das Installationsprogramm von MiniTool Power Data Recovery und führen Sie es aus, um die Installation abzuschließen.
- Doppelklicken Sie auf das Symbol, um die Software zu starten, und warten Sie ein paar Sekunden, bis die Festplatteninformationen geladen sind.
- Die Registerkarte Logische Laufwerke wird standardmäßig ausgewählt; sie dient zum Scannen und Wiederherstellen von Dateien von lokalen Laufwerken.
- Geben Sie das Laufwerk an, auf dem sich die benötigten Fotos/Bilder befinden. Klicken Sie doppelt darauf oder wählen Sie es aus und klicken Sie auf Scannen.
- Warten Sie auf den Scanvorgang. Erweitern Sie die Partitionen und Ordner in der Liste, um die genauen Dateien zu finden, die Sie wiederherstellen möchten.
- Setzen Sie ein Häkchen in das Kästchen vor den gefundenen Dateien und klicken Sie auf Speichern.
- Wählen Sie ein lokales Laufwerk/externe Festplatte als Zielort. Vergewissern Sie sich, dass der freie Speicherplatz am Zielort ausreicht, um die wiederhergestellten Dateien zu speichern.
- Klicken Sie auf OK am unteren Rand des Fensters Verzeichnis zum Speichern der Dateien auswählen, um Ihre Auswahl zu bestätigen.
- Warten Sie, bis der Wiederherstellungsprozess abgeschlossen ist.
- Klicken Sie auf OK in dem Popup-Fenster, das Ihnen mitteilt, dass die Wiederherstellung abgeschlossen ist und die ausgewählten Dateien an dem angegebenen Ort gespeichert wurden.
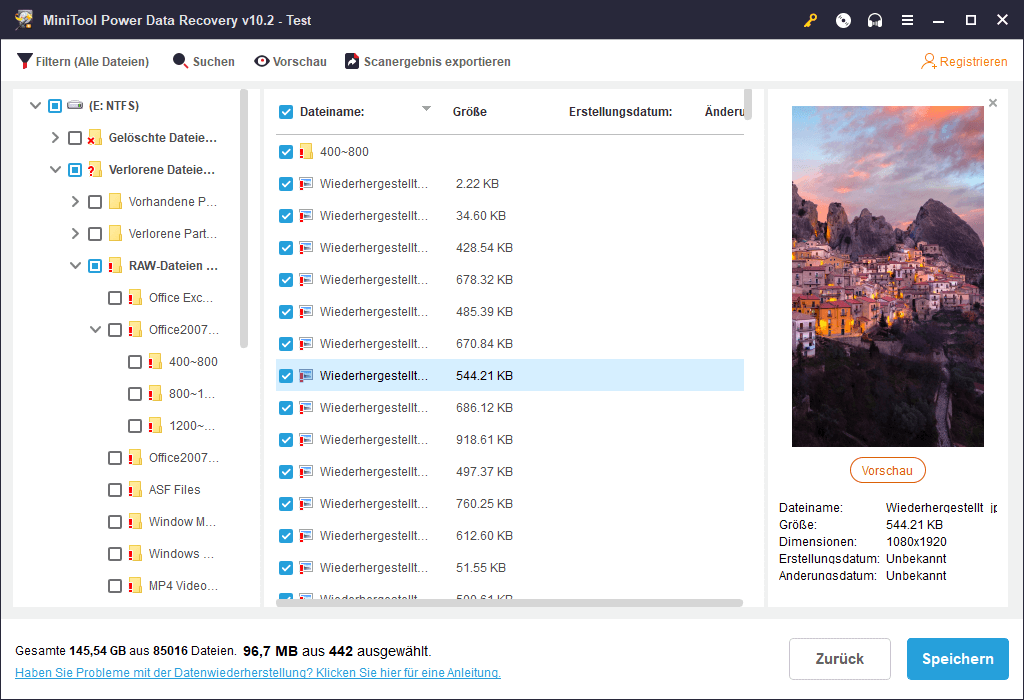
Bitte beachten Sie:
- Klicken Sie im Informationsfenster, das am Ende des vollständigen Scans angezeigt wird, auf OK. (Es teilt Ihnen mit, dass die Software viele Partitionen des Geräts gefunden hat, aber nur einige davon auflistet; Sie können auf den Link Weitere Partitionen anzeigen klicken, um weitere mögliche Partitionen zu laden, die nicht in der Liste enthalten sind).
- Sie sollten in Schritt 3 zu Geräte wechseln, wenn Sie Fotos von SD-Karten oder anderen externen Speichergeräten wiederherstellen möchten.
Lösung 1: Windows Photo Viewer aktualisieren
So starten Sie das Photo Viewer Update:
- Klicken Sie auf die Schaltfläche Start in der unteren linken Ecke des PC-Bildschirms, um das Startmenü anzuzeigen.
- Wählen Sie Einstellungen (sieht aus wie ein Zahnrad) in der linken Seitenleiste.
- Scrollen Sie ganz nach unten und wählen Sie Update & Sicherheit.
- Windows Update wird in der linken Leiste standardmäßig ausgewählt. (Falls nicht, klicken Sie es bitte an.)
- Klicken Sie auf die Schaltfläche Nach Updates suchen im rechten Fensterbereich.
- Setzen Sie ein Häkchen in das Kästchen neben dem Photo Viewer.
- Klicken Sie auf Updates installieren und warten Sie, bis der Vorgang abgeschlossen ist.
- Wählen Sie Neu starten in dem Fenster, das am Ende der Aktualisierung erscheint, oder starten Ihr System manuell neu.
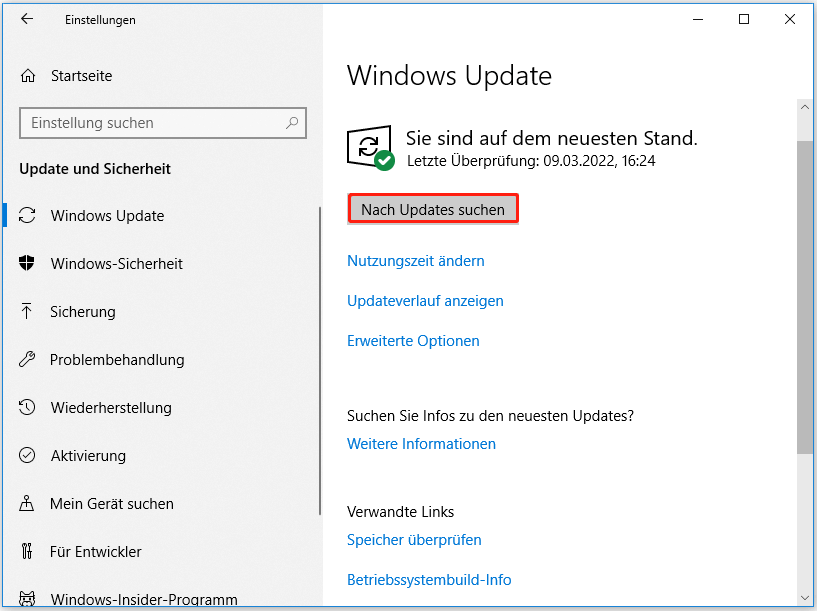
Wenn kein Update für Windows Photo Viewer gefunden wird, fahren Sie bitte mit der nächsten Methode fort.
Lösung 2: Android/iOS Backup Suite deinstallieren und neu installieren
Einige Benutzer haben festgestellt, dass ihr Windows Photo Viewer nicht mehr funktioniert, nachdem sie die Handy-Sicherungssuite auf dem Computer aktualisiert haben. Sie können keine Bilder in Photo Viewer öffnen, sobald das Update angewendet wurde. In diesem Fall rate ich ihnen, die Telefonsoftware-Suite vollständig zu deinstallieren und sie dann gegebenenfalls neu zu installieren.
- Drücken Sie Windows + I, um das Fenster Einstellungen zu öffnen.
- Wählen Sie im Hauptfenster Apps.
- Apps & Features ist standardmäßig aktiviert.
- Scrollen Sie nun im rechten Bereich nach unten, um ein Element zu finden, das sich auf den Hersteller Ihres Telefons bezieht.
- Wählen Sie das Element aus, und es wird eine Schaltfläche zum Deinstallieren Klicken Sie darauf. (Sie können einen Blick auf die Informationen in der Spalte Herausgeber werfen, um zu bestätigen, dass dies die richtige Suite ist).
- Starten Sie Ihren Computer neu und versuchen Sie, das Foto in der Windows-Fotoanzeige zu betrachten.
- Installieren Sie die Suite neu, falls dies erforderlich ist.
WARMES PROMPT:
Sie können appwiz.cpl in das Dialogfeld Ausführen eingeben, um das Fenster Programme und Features direkt zu öffnen.
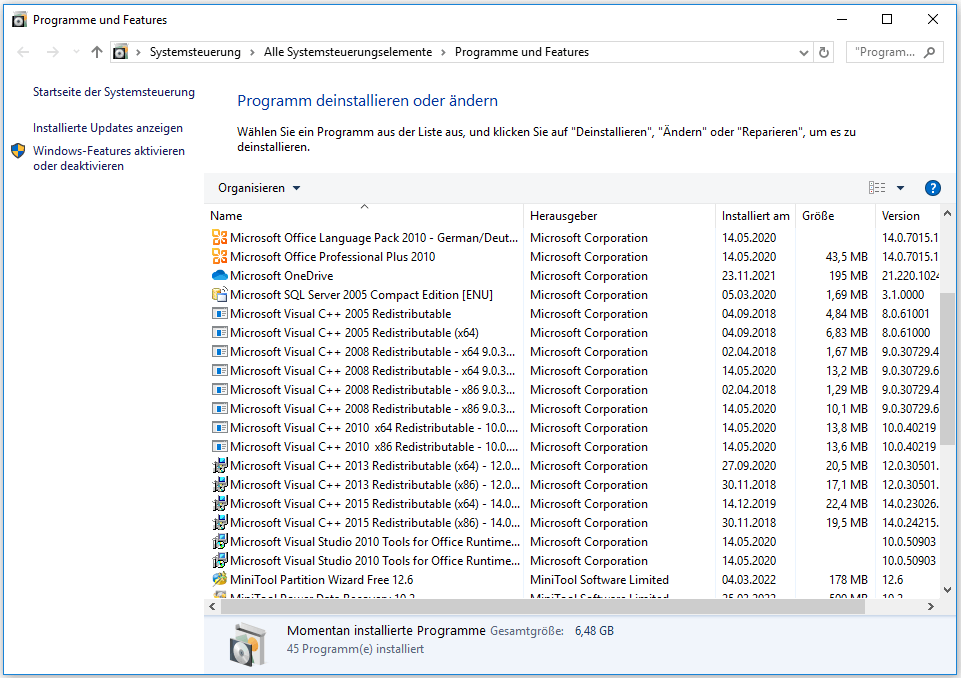
Bitte verwenden Sie MiniTool Mobile Recovery, wenn Sie Daten von iOS/Android-Geräten wiederherstellen möchten.
Lösung 3: Fotos-App zurücksetzen
- Wiederholen Sie Schritt 1 bis Schritt 3 wie in Methode 3 beschrieben.
- Scrollen Sie unter Apps & Features nach unten, um Fotos zu finden.
- Wählen Sie es aus und klicken Sie auf Erweiterte Optionen.
- Klicken Sie auf die Schaltfläche Zurücksetzen und warten Sie, bis der Vorgang abgeschlossen ist.
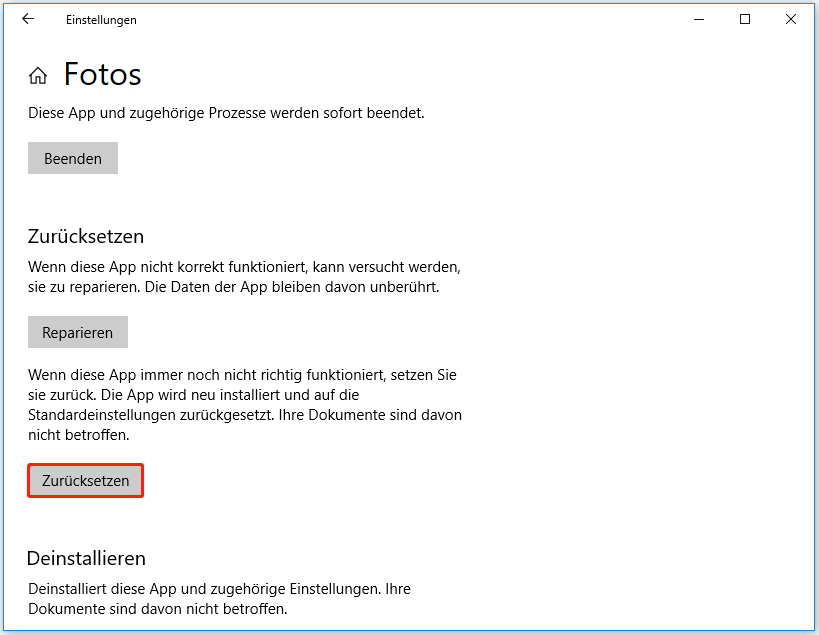
Wenn ein Zurücksetzen nicht funktioniert, können Sie auch die PowerShell verwenden, um die Fotos-App neu zu installieren.
- Drücken Sie Windows + S, um die Windows-Suche zu öffnen.
- Geben Sie powershell in das Textfeld ein.
- Klicken Sie mit der rechten Maustaste auf Windows PowerShell in den Suchergebnissen.
- Wählen Sie Als Administrator ausführen aus dem Kontextmenü.
- Geben Sie get-appxpackage *Microsoft.Windows.Photos* | remove-appxpackage ein und drücken Sie die Eingabetaste auf der Tastatur.
- Warten Sie, bis der Befehl abgeschlossen ist.
- Gehen Sie zum Windows Store, um die Fotos-App erneut herunterzuladen.
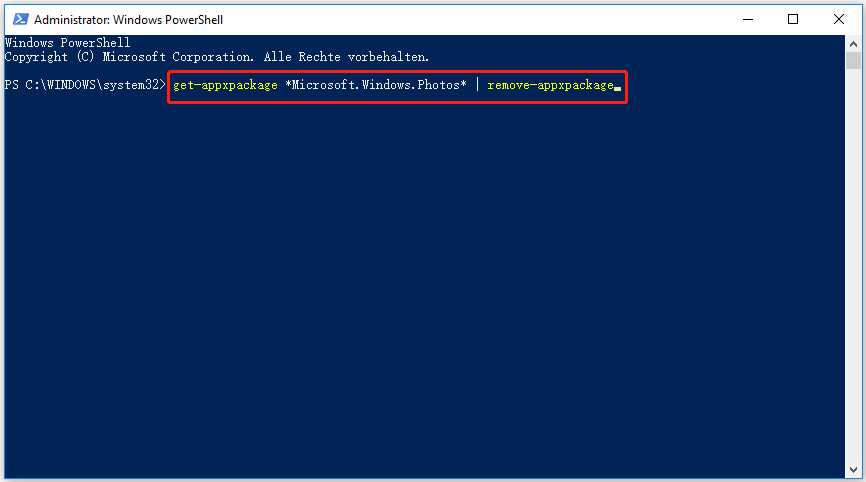
Lösung 4: Entfernen Sie die Verschlüsselung aus der Datei
- Öffnen Sie den Datei-Explorer auf Ihrem System.
- Öffnen Sie das Ziellaufwerk und den Zielordner, um zu dem Foto zu navigieren, das nicht von Photo Viewer angezeigt werden kann.
- Klicken Sie mit der rechten Maustaste auf das Zielfoto und wählen Sie Eigenschaften aus dem Kontextmenü.
- Klicken Sie auf die Schaltfläche Erweitert auf der Registerkarte Allgemein.
- Suchen Sie unter dem Abschnitt Komprimierungs- und Verschlüsselungsattribute nach der Option Inhalt verschlüsseln, um Daten zu schützen.
- Klicken Sie auf die Schaltfläche OK am unteren Rand.
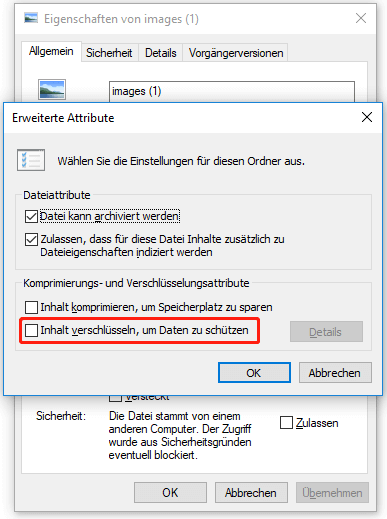
Wie lässt sich beheben, wenn der Datei-Explorer nicht reagiert bzw. nicht mehr funktioniert?
Lösung 5: Führen Sie die Problembehandlung für Windows Store Apps aus
- Öffnen Sie die Einstellungen auf die gewünschte Weise.
- Scrollen Sie ganz nach unten und wählen Sie Update & Sicherheit.
- Wählen Sie Problembehandlung in der linken Seitenleiste.
- Suchen Sie in der rechten Leiste den Abschnitt Weitere Probleme suchen und beheben.
- Wählen Sie darunter Windows Store- Apps.
- Klicken Sie auf die Schaltfläche Problembehandlung ausführen, die soeben angezeigt wurde.
- Warten Sie, bis der Prozess abgeschlossen ist, und tun Sie, was Windows Ihnen vorschlägt.
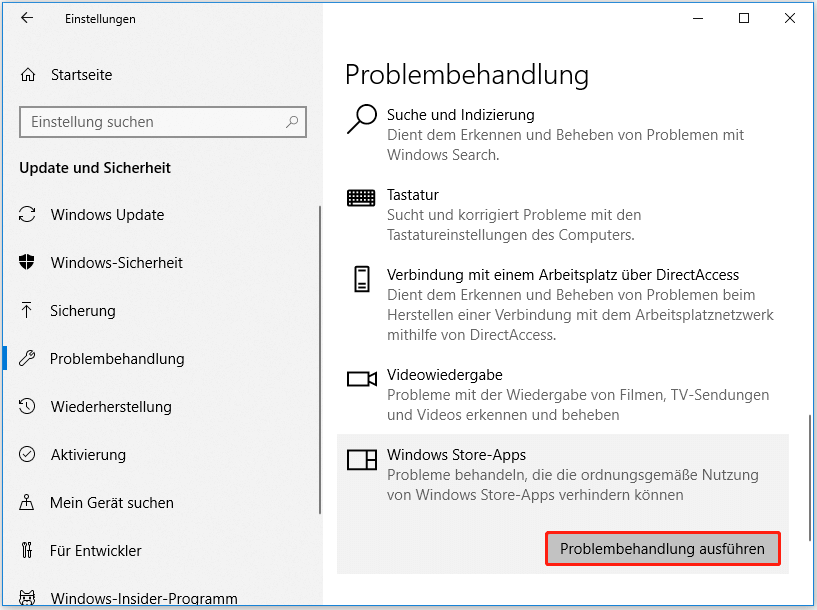
Lösung 6: Führen Sie einen Systemdatei-Überprüfungs-Scan durch
- Öffnen Sie die Windows-Suche und geben Sie cmd
- Klicken Sie mit der rechten Maustaste auf die Eingabeaufforderung und wählen Sie Als Administrator ausführen.
- Geben Sie sfc /scannow in das erweiterte Eingabeaufforderungsfenster ein und drücken Sie die Eingabetaste.
- Warten Sie, bis der Befehl beendet ist (er scannt alle geschützten Systemdateien und repariert sie, wenn beschädigte Dateien gefunden werden).
DISM ist ein Befehlszeilentool, das in jedes Windows-System integriert ist, um einige Probleme zu scannen und zu reparieren. Erfahren Sie hier, wie Sie es beheben können, wenn DISM nicht funktioniert.
Lösung 7: Vererbung deaktivieren
- Wiederholen Sie Schritt 1 bis Schritt 3 von Methode 4.
- Wechseln Sie auf die Registerkarte Sicherheit.
- Klicken Sie auf die Schaltfläche Erweitert.
- Wählen Sie einen der Berechtigungseinträge aus und klicken Sie dann unten links auf Vererbung deaktivieren.
- Wählen Sie Vererbte Berechtigungen in explizite Berechtigungen für dieses Objekt konvertieren.
- Klicken Sie auf Übernehmen und dann auf OK.
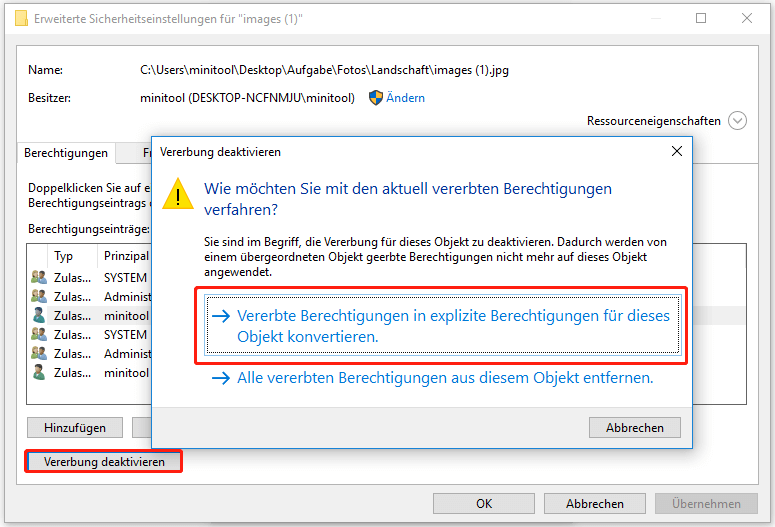
Wenn die oben genannten Methoden fehlgeschlagen sind, können Sie auch versuchen, das Problem, dass Windows Photo Viewer das Bild nicht öffnen kann, auf folgende Weise zu beheben:
- Überprüfen Sie Ihr Antivirusprogramm.
- Aktivieren Sie die Miniaturbildvorschau.
- Erstellen und verwenden Sie ein neues Benutzerkonto.
- Ändern Sie die Farbverwaltungseinstellungen.
Windows Photo Viewer kann JPG nicht öffnen
Das Bild wurde in einem anderen Programm bearbeitet
Manchmal erhalten Sie die Fehlermeldung „Windows Photo Viewer kann dieses Bild nicht öffnen, da das Bild in einem anderen Programm bearbeitet wird“, wenn Sie versuchen, eine JPG-Datei auf Ihrem Computer zu öffnen. Versuchen Sie eine Systemwiederherstellung, um das Problem zu beheben.
- Drücken Sie Windows + S.
- Geben Sie Wiederherstellung
- Wählen Sie Wiederherstellungspunkt erstellen.
- Klicken Sie auf Systemwiederherstellung und dann auf Weiter.
- Wählen Sie einen beliebigen Punkt, an dem das Problem nicht auftrat.
- Klicken Sie auf Weiter und dann auf Fertig stellen.
- Warten Sie einfach.
Machen Sie das Beste aus der Systemwiederherstellung in Windows 10: Ultimative Anleitung.
Windows 10 kann keine JPG-Datei öffnen
Einige Benutzer sagen, dass sie keine JPG-Dateien unter Windows 10 öffnen können. Glücklicherweise gibt es verschiedene Möglichkeiten, dies zu beheben.
- Foto-App als Standard-Fotoanzeige festlegen: Drücken Sie Windows + S -> geben Sie Systemsteuerung ein -> drücken Sie die Eingabetaste, um zu öffnen -> zeigen Sie sie durch die großen/kleinen Symbole an -> klicken Sie auf Standardprogramme -> klicken Sie auf Standardprogramme festlegen -> suchen Sie nach Fotoanzeige -> wählen Sie Fotos.
- Fotos-App zurücksetzen: Drücken Sie Windows + I -> wählen Sie Apps -> wählen Sie Fotos -> klicken Sie auf Erweiterte Optionen -> klicken Sie auf Zurücksetzen.
- Kopieren und umbenennen: Kopieren Sie die JPG-Datei und ändern Sie dann ihre ursprüngliche Erweiterung.
- Versuchen Sie eine andere Fotoanzeige.
Abschließende Worte
Um ehrlich zu sein, ist der Fehler 2Windows Photo Viewer kann dieses Bild nicht öffnen“ nicht neu. Viele Benutzer berichten, dass sie diese Erfahrung bereits gemacht haben. Obwohl es verschiedene Gründe dafür gibt, dass Windows Photo Viewer nicht funktioniert, ist es möglich und nicht so schwierig, das Problem zu lösen (z. B. Windows Photo Viewer aktualisieren), ohne die Hilfe von Profis.
Wenn Sie eines der Opfer dieses Fehlers Windows Fotoanzeige Das Bild kann nicht geöffnet werden sind, lesen Sie bitte die Methoden und Schritte sorgfältig durch, um das Problem selbst zu beheben.