Was ist Wake on LAN?
Laut der Beschreibung von Wikipedia ist Wake-on-LAN (WoL oder WOL) ein Ethernet- oder Token-Ring-Computernetzwerkstandard, der es ermöglicht, einen Computer durch eine Netzwerknachricht einzuschalten oder aus dem Ruhezustand zu wecken.
Nach Angaben von Microsoft wird die Wake-on-LAN-Funktion auch unterstützt, wenn der Benutzer ausdrücklich den Ruhezustand anfordert. Wenn Sie Ihren Computer herunterfahren, wird die Funktion „Wake on LAN“ natürlich nicht unterstützt (dieses Design ist sinnvoll).
Wie kann man Wake on LAN Windows 11 aktivieren oder deaktivieren?
Die folgenden Wege können verwendet werden, um Wake on LAN Windows 11 zu aktivieren, aber Sie können sie auch verwenden, um Wake on LAN Windows 11 zu deaktivieren.
Weg 1. Verwenden Sie die Firmware
In den meisten Fällen können Sie Wake on LAN über die Firmware des Motherboards aktivieren oder deaktivieren. Wenn Wake on LAN in der Firmware nicht aktiviert ist, können Sie es in Windows 11 nicht aktivieren. Wie aktiviert man Wake on LAN in Windows 11 über die Firmware? Hier ist die Anleitung:
- Drücken Sie die Tasten Windows + I, um die Einstellungen zu öffnen.
- Gehen Sie zu System > Wiederherstellung.
- Suchen Sie den Abschnitt Erweiterter Start, und klicken Sie auf die Schaltfläche Jetzt neu starten. Nach dem Neustart gelangen Sie zu WinRE.
- Klicken Sie auf Problembehandlung > Erweiterte Optionen > UEFI–Firmware–Einstellungen.
- Klicken Sie auf Neu starten, um die Firmware aufzurufen.
- Gehen Sie in der Firmware auf die Registerkarte Erweitert oder Energie, um die Funktion Wake on LAN zu finden, und aktivieren oder deaktivieren Sie sie je nach Bedarf.
2. Manchmal kann die Wake-on-LAN-Funktion in Ihrer Firmware andere Namen haben, wie PME Event Wake Up, Onboard NIC ROM, Power On By PCI/PCIE Device, PCIE Devices Power On, WOL From Soft-Off, S5 Wake on LAN, Resume by PME, oder andere ähnliche Namen.
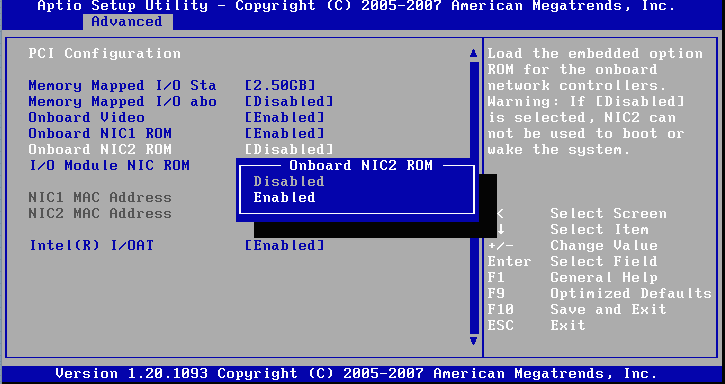
Lesen Sie auch: BIOS öffnen Windows 10/8/7 (HP/Asus/Dell/Lenovo)
Weg 2. Verwenden Sie das Fenster Eigenschaften der Ethernet-Verbindung
Dieser Weg ist bequem, weil er Ihnen eine grafische Benutzeroberfläche bietet. Wie kann man Wake on LAN Windows 11 deaktivieren oder aktivieren? Hier ist die Anleitung:
Schritt 1: Öffnen Sie das Fenster Eigenschaften der Ethernet-Verbindung. Windows 11 bietet viele Methoden, um auf die Eigenschaften der Ethernet-Verbindung zuzugreifen. Sie können sie ausprobieren.
- Über Einstellungen: Öffnen Sie Einstellungen und gehen Sie zu Netzwerk & Internet > Erweiterte Netzwerkeinstellungen. Klicken Sie unter Verwandte Einstellungen auf Weitere Netzwerkadapteroptionen. Klicken Sie in dem neuen Fenster mit der rechten Maustaste auf ein Ethernet und wählen Sie Eigenschaften. Klicken Sie in einem weiteren neuen Fenster auf Konfigurieren.
- Über den Geräte-Manager: Öffnen Sie den Gerätemanager, erweitern Sie Netzwerkadapter, klicken Sie mit der rechten Maustaste auf den Treiber Intel Network/Ethernet Connection und wählen Sie Eigenschaften.
- Über die Systemsteuerung: Öffnen Sie die Systemsteuerung, und klicken Sie auf Netzwerk und Internet > Netzwerk- und Freigabecenter. Klicken Sie in der linken Navigationsleiste auf Adaptereinstellungen ändern. Klicken Sie in dem neuen Fenster mit der rechten Maustaste auf ein Ethernet und wählen Sie Eigenschaften. Klicken Sie in einem weiteren neuen Fenster auf Konfigurieren.
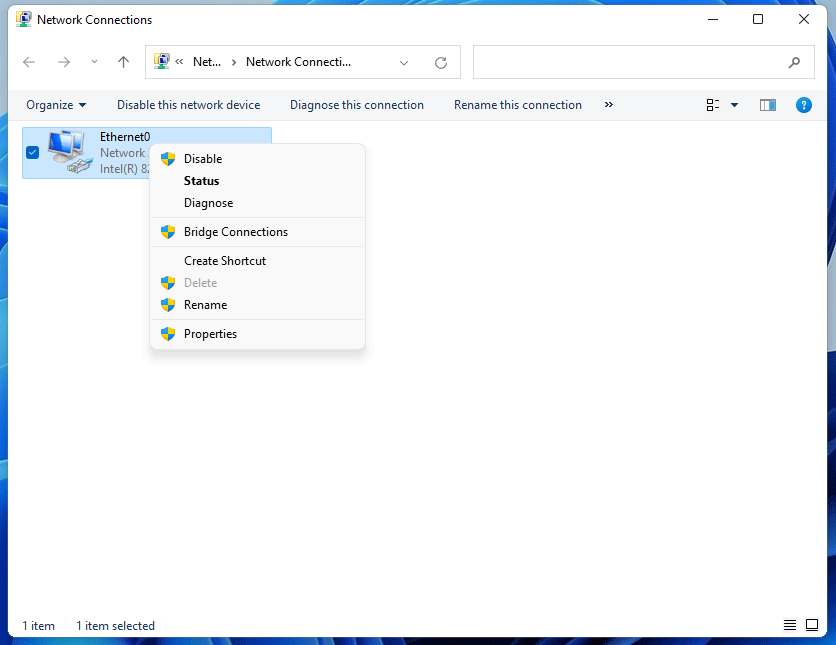
Schritt 2: Gehen Sie auf die Registerkarte Erweitert. Suchen Sie im Feld Eigenschaften nach Wake on Magic Packet (oder anderen Namen wie Wake on Settings), um es zu aktivieren. Gehen Sie dann zur Registerkarte Energieverwaltung, und aktivieren oder deaktivieren Sie die folgenden 2 Optionen: Gerät kann den Computer aus dem Ruhezustand aktivieren und Nur Magic Packet kann Computer aus dem Ruhezustand aktivieren.
Weg 3. Befehle verwenden
Sie können auch Befehle verwenden, um Wake on LAN Windows 11 zu aktivieren oder zu deaktivieren.
So aktivieren Sie Wake on LAN Windows 11 mit Befehlen:
- Öffnen Sie PowerShell oder die Eingabeaufforderung.
- Führen Sie diesen Befehl aus, um alle Geräte aufzulisten, die vom Benutzer zum Aufwecken des Computers konfiguriert werden können: powercfg -devicequery wake_programmable.
- Suchen Sie den Ethernet-Adapter, für den Sie WOL aktivieren möchten.
- Führen Sie den Befehl aus, um ihn zu aktivieren: powercfg -deviceenablewake “Device name”.
So deaktivieren Sie Wake on LAN Windows 11 mithilfe von Befehlen:
- Öffnen Sie PowerShell oder die Eingabeaufforderung.
- Führen Sie diesen Befehl aus, um alle Geräte aufzulisten, die zum Aufwecken des Computers konfiguriert sind: powercfg -devicequery wake_armed.
- Suchen Sie den Ethernet-Adapter, für den Sie WOL deaktivieren möchten.
- Führen Sie den Befehl aus, um ihn zu deaktivieren: powercfg -devicedisablewake “Device name”.
Fazit
MiniTool Partition Wizard ist ein funktionelles Werkzeug. Es kann Daten von der Festplatte wiederherstellen, Betriebssysteme migrieren, Festplatten klonen, Partitionen wiederherstellen usw. Wenn Sie es ausprobieren möchten, laden Sie es bitte über den folgenden Button herunter.
MiniTool Partition Wizard DemoKlicken zum Download100%Sauber & Sicher

