Der Ruhezustand ist eine wunderbare Funktion, die in allen Versionen von Windows-Betriebssystemen eingebaut ist, um den Benutzern zu helfen, Strom für ihre elektronischen Geräte zu sparen. In letzter Zeit beschweren sich viele Leute über das gleiche Problem: Windows 11 geht nicht in den Ruhezustand. Woran liegt das? Wie kann man das Problem beheben, wenn der Ruhezustand auf einem Windows 11-PC nicht funktioniert?
Windows 11 PC geht nicht in den Ruhezustand
Der Ruhemodus ist eine Funktion, die Sie leicht in elektronischen Geräten wie Computern und Mobiltelefonen finden können; er bezieht sich auf einen Energiesparmodus (oder Standby-Modus), der verwendet wird, um den Stromverbrauch erheblich zu senken. Wenn Sie Ihr Gerät in den Ruhezustand versetzen, wird sein Status im RAM ausgesetzt. Der Bildschirm und die Festplatten werden ausgeschaltet und arbeiten nicht mehr; die Speicherchips (RAM) werden jedoch weiterhin aktualisiert, um ihre Daten zu erhalten.
- Der Ruhemodus kann Ihnen helfen, eine Menge Strom zu sparen, wenn Sie dazu vergleichen, dass Sie das Gerät vollständig eingeschaltet lassen.
- Sie müssen keine neuen Anweisungen erteilen oder auf einen Neustart des Geräts warten.
- Sie können Ihre Arbeit einfach und schnell an dem Punkt fortsetzen, an dem Sie das letzte Mal aufgehört haben.
Jetzt kommt die Frage: Windows 11 geht nicht wie erwartet in den Ruhezustand. Die Benutzer tun, was sie immer tun, um ihren Computer in den Ruhezustand zu versetzen, stellen aber enttäuscht fest, dass Windows 11 nicht in den Ruhezustand geht. Sie wollen das Problem lösen, wissen aber nicht, wie sie es anstellen sollen. Der folgende Inhalt zeigt Ihnen einige nützliche Methoden zur Behebung des Problems, dass der Ruhezustand von Windows 11 nicht funktioniert.
(Top 5 Lösungen) Computer geht von alleine an Windows 10
19 nützliche Tipps für Sie, um den Akku von Windows 10 zu schonen.
Wenn ein Problem auf Ihrem Computer auftritt, sollten Sie zuerst an Ihre wichtigen Daten denken. Stellen Sie sicher, dass Sie Sicherungskopien davon haben, übertragen Sie wertvolle Dateien auf ein externes Laufwerk oder bereiten Sie ein professionelles Datenwiederherstellungstool vor (die MiniTool Software wird empfohlen), um verlorene Dateien rechtzeitig wiederherzustellen.
MiniTool Power Data Recovery TrialKlicken zum Download100%Sauber & Sicher
Ruhezustand vs. Hibernation-Modus
Der Ruhezustand und der Hibernation-Modus werden von Windows-Benutzern häufig verwendet, um ihren Computer in einen Ruhezustand zu versetzen, ohne ihn vollständig herunterzufahren. Es handelt sich jedoch um zwei unterschiedliche Dinge:
- Der Ruhezustand ist ein Energiesparmodus, der dazu dient, Strom zu sparen und die Aktivitäten des Benutzers zu erhalten.
- Der Hibernation-Modus kann zwar auch Energie sparen, speichert aber die Daten des Benutzers auf der Festplatte, so dass die gesamte Energie, die er verbraucht hätte, gespeichert wird, während der Computer ausgeschaltet wird.
Problembehandlung für Windows 11 schläft nicht
Seien Sie nicht beunruhigt, wenn Ihr Windows 11 nicht in den Ruhezustand wechselt; versuchen Sie einfach die folgenden Methoden, um das Problem zu beheben.
Überprüfen Sie die Einstellungen für den Ruhezustand
Überprüfen Sie die Einstellungen für Bildschirm und Ruhezustand:
- Drücken Sie Windows + I, um die Einstellungen-App zu öffnen.
- Vergewissern Sie sich, dass im linken Bereich System ausgewählt ist.
- Durchsuchen Sie die Elemente im rechten Bereich und wählen Sie Energie.
- Suchen Sie den Abschnitt Bildschirm und Ruhezustand und erweitern Sie ihn.
- Überprüfen Sie die Zeit, die für „Im Netzbetrieb meinen Bildschirm ausschalten nach“ und „Im Netzbetrieb mein Gerät in den Ruhezustand versetzt nach“ ausgewählt wurde.
- Wenn die Option auf Nie eingestellt ist, wählen Sie bitte ein Zeitintervall der Inaktivität aus, nach dem Ihr Computer in den Ruhezustand versetzt werden soll.
Was tun, wenn die Windows 11-Einstellungsanwendung nicht funktioniert?
Wenn Sie einen Laptop verwenden, müssen Sie möglicherweise die Einstellungen öffnen -> wählen Sie System -> klicken Sie auf Strom & Akku -> erweitern Sie Bildschirm und Energiesparmodus -> wählen Sie ein Zeitintervall für „Im Akkubetrieb mein Gerät in den Ruhezustand versetzen nach“ und „Im Netzbetrieb mein Gerät in den Ruhezustand versetzen nach“.
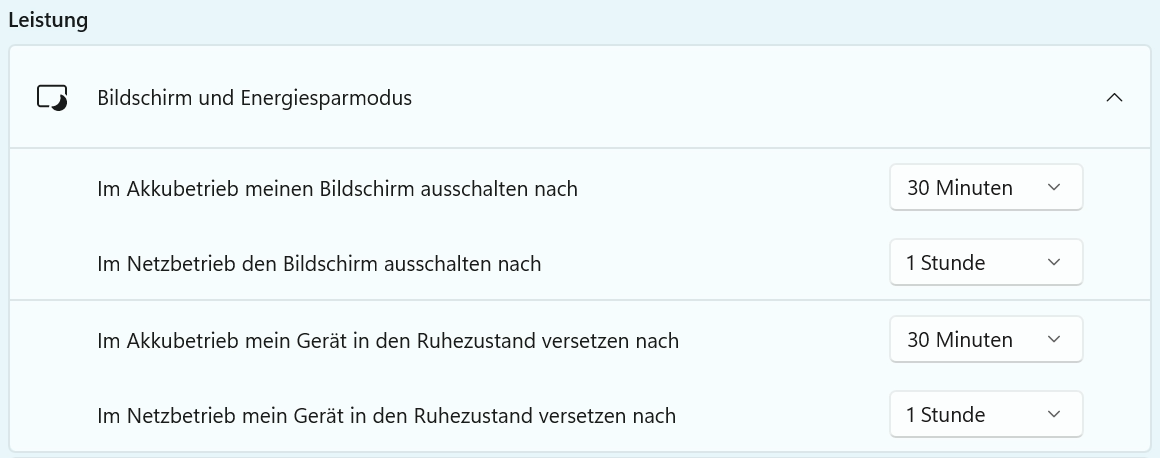
Bearbeiten Sie die Einstellungen des Energiesparplans:
- Drücken Sie Windows + S.
- Geben Sie Energiesparplan auswählen ein und drücken Sie die Eingabetaste.
- Wählen Sie im linken Bereich die Option Ändern, wann der Computer in den Ruhezustand versetzt wird.
- Wählen Sie die gewünschte Zeit, zu der der Computer in den Ruhezustand versetzt werden soll.
- Klicken Sie auf Änderungen speichern.
Bearbeiten der Eigenschaften des Netzwerkadapters
- Öffnen Sie den Geräte-Manager.
- Erweitern Sie Netzwerkadapter.
- Klicken Sie mit der rechten Maustaste auf den Netzwerkadapter, der das Problem zu verursachen scheint.
- Wählen Sie Eigenschaften.
- Wechseln Sie auf die Registerkarte Energieverwaltung.
- Aktivieren Sie das Kontrollkästchen Computer kann das Gerät ausschalten, um Energie zu sparen.
- Klicken Sie auf OK.
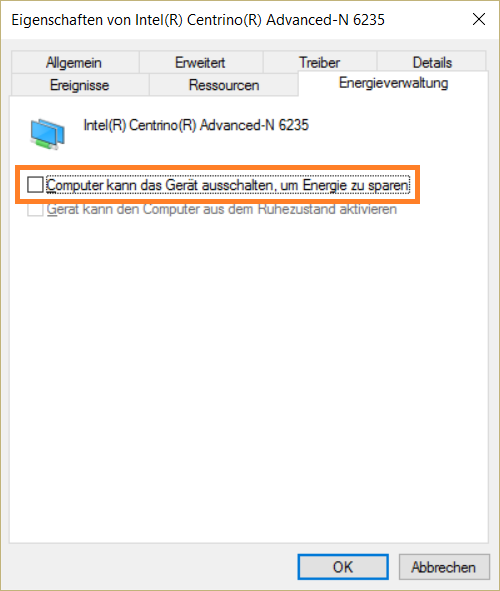
–Bild aus https://www.gruppenrichtlinien.de/
Deaktivieren des Hybridmodus
- Öffnen Sie die Systemsteuerung.
- Gehen Sie zu Hardware und Sound -> Energieoptionen.
- Klicken Sie auf Energiesparplaneinstellungen ändern neben dem Plan, den Sie verwenden.
- Klicken Sie auf Erweiterte Energieeinstellungen ändern.
- Erweitern Sie Energie sparen -> Hybriden Standbymodus zulassen.
- Ändern Sie die Einstellungen in Aus.
- Erweitern Sie Multimediaeinstellungen -> Bei der Freigabe von Medien.
- Wählen Sie Der Computer kann in den Energiesparmodus wechseln.
- Erweitern Sie PCI Express -> Verbindungszustand-Energieverwaltung.
- Ändern Sie die Einstellungen in Aus.
- Klicken Sie auf OK.
Wake-Timer deaktivieren
- Wiederholen Sie die Schritte 1 ~ 4 der oben genannten Methoden.
- Erweitern Sie Energie sparen -> Zeitgeber zur Aktivierung zulassen.
- Wählen Sie Deaktivieren.
- Klicken Sie auf OK.
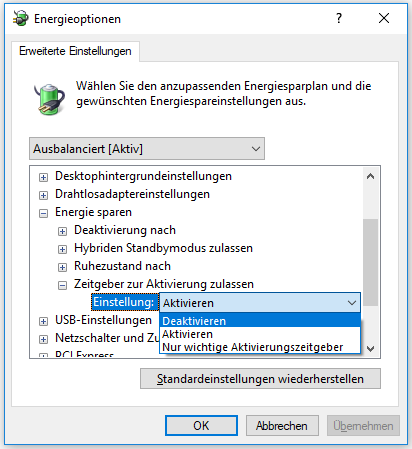
Bildschirmschoner-Modus ausschalten
- Drücken Sie Windows + S.
- Geben Sie Bildschirmschoner ändern ein und drücken Sie die Eingabetaste.
- Wählen Sie Kein unter Bildschirmschoner.
- Klicken Sie auf OK.
Was können Sie sonst noch tun, wenn Ihr Windows 11 nicht in den Energiesparmodus geht?
- Deaktivieren Sie den Schnellstart
- Führen Sie einen sauberen Neustart durch
- Führen Sie die Problembehandlung für die Stromversorgung aus
- Computer auf Viren oder Malware überprüfen
- Entfernen Sie den Akku
- Entfernen Sie alle unnötigen Peripheriegeräte
- Treiber aktualisieren
- Prüfen auf Energieanforderungen
- Windows 11 aktualisieren
Behoben: Windows 10 PC-Monitor geht nicht in den Ruhezustand/schaltet sich nicht aus.