Windows 10 ISO-Dateien haben 64-Bit- und 32-Bit-Versionen. Aber wissen Sie, wie Sie Windows 10 22H2 ISO-Datei herunterladen? Microsoft bietet zwei offizielle Methoden, um diese Arbeit zu erledigen. In diesem Artikel wird die Minitool-Software diese beiden Methoden im Detail einführen.
Wie laden Sie Windows 10 22H2 ISO 64-Bit/32-Bit-Vollversion herunter?
Das einzige Feature-Update von Windows 10 im Jahr 2022 wurde am 18. Oktober 2022 veröffentlicht. Dieses Update ist das Windows 10 2022-Update. Es heißt auch Windows 10, Version 22H2.
>> Sehen Sie sich an, wie Sie Windows 10 2022 Update erhalten.
Sie können zu Windows Update übertragen, um zu überprüfen und zu aktualisieren, und dann dieses Update auf dem Gerät herunterladen und installieren. Andererseits können Sie auch Windows 10 22H2 ISO herunterladen und für Windows 10 22H2 zum Aktualisieren und Installieren verwenden.
Hier kommt die Frage: Wo und wie lädt man Windows 10 22H2 ISO 64-Bit oder 32-Bit herunter? Sie müssen keine Ressourcen für die dritte kostenlose Download finden. Sie müssen nur die Windows 10 22H2 ISO-Datei mit den von Microsoft bereitgestellten offiziellen Tools herunterladen. Sie können es auch direkt von der offiziellen Website von Microsoft herunterladen.
Weg 1: Windows 10 22H2 ISO 64/32-Bit-Download mit Windows 10 Media Creation Tool
Sie können Windows 10 Media Creation Tool verwenden, um die Vollversion von Windows 10 22H2 ISO kostenlos herunterzuladen. Das Tool wurde über das neueste Windows 10 aktualisiert. Auf diese Weise können Sie Windows 10 22H2 ISO 64 Positions-Download und Windows 10 22H2 ISO 32-Bit-Download ausführen.
Schritt 1: Gehen Sie zu Windows 10 Software-Download-Seite.
Schritt 2: Klicken Sie dann auf die Schaltfläche Tools jetzt herunterladen, um das Windows 10 Media Creation Tool auf dem Gerät herunterzuladen.
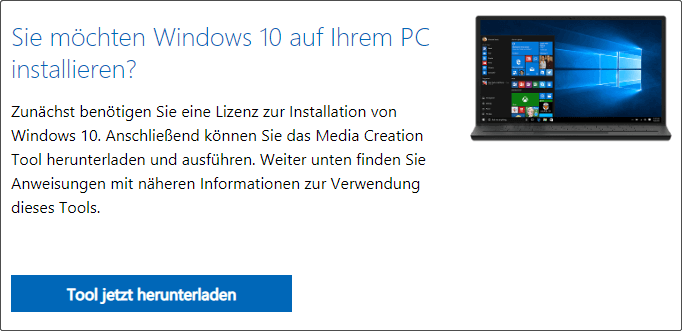
Schritt 3: Übertragen Sie in den Ordner der heruntergeladenen Medienerstellungstools. Sie können sehen, dass das Tool MediaCreationTool22H2 heißt. Wenn Sie im Tool schweben, können Sie feststellen, dass seine Version 10.0.19041.572 ist. Doppelte doppelte, um es auszuführen. Wenn Sie die Oberfläche Benutzerkonto-Steuerung sehen, können Sie auf die Schaltfläche Ja klicken, um fortzufahren.
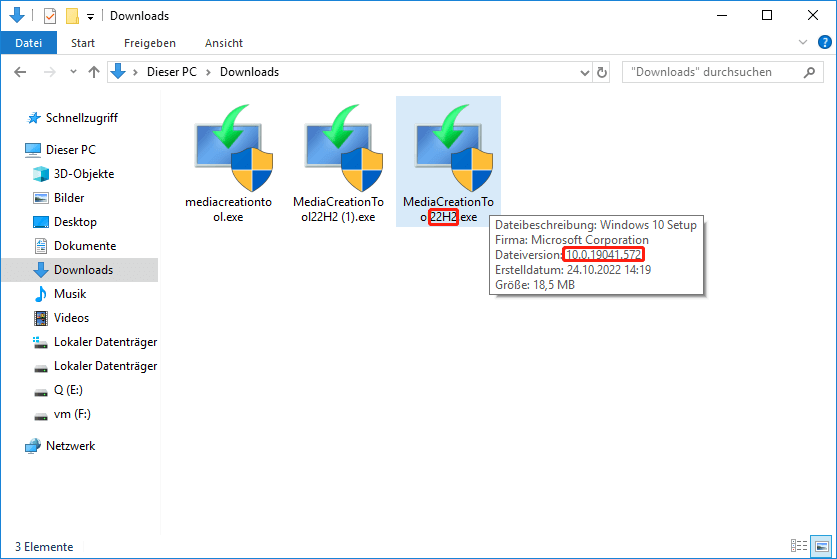
Schritt 4: Klicken Sie beim Anzeigen der Lizenzklausel-Seite auf die Schaltfläche Akzeptieren, um fortzufahren.
Schritt 5: Wählen Sie auf der nächsten Seite Installationsmedien (USB-Speicherstick, DVD oder ISO-Datei) für einen anderen PC.
Schritt 6: Klicken Sie auf Weiter.
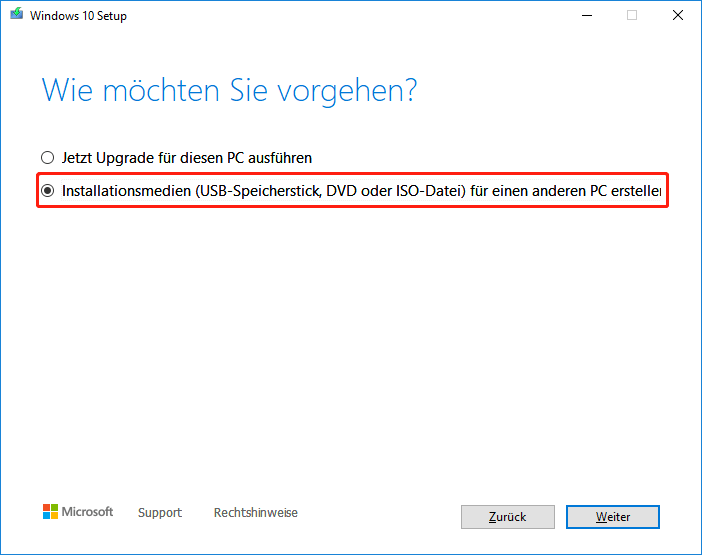
Schritt 7: Wählen Sie auf der nächsten Seite die Sprache, Architektur und Version, die Sie fortsetzen müssen. Wenn Sie in diesem Schritt das Windows 10 ISO 64-Bit herunterladen möchten, müssen Sie 64-Bit (x64) für die Architektur auswählen. Wenn Sie Windows 10 ISO 32-Bit herunterladen möchten, müssen Sie 32-Bit (x86) für die Architektur auswählen.
Schritt 8: Klicken Sie auf Weiter.
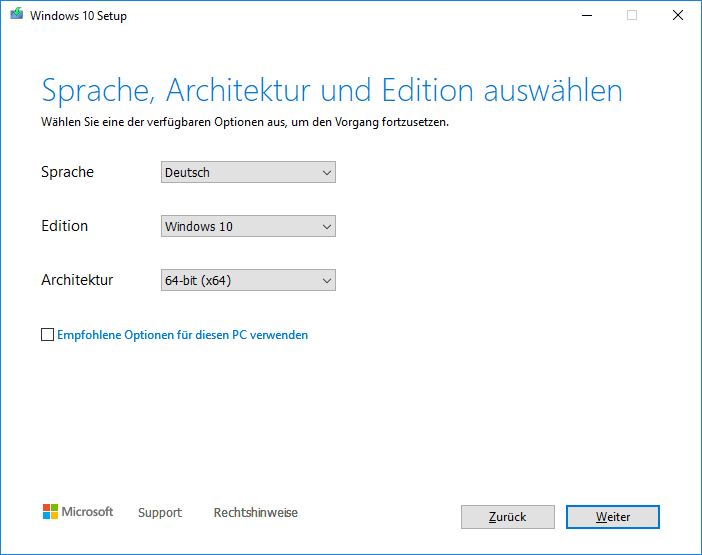
Schritt 9: Wählen Sie ISO-Datei auf der nächsten Seite.
Schritt 10: Klicken Sie auf Weiter.
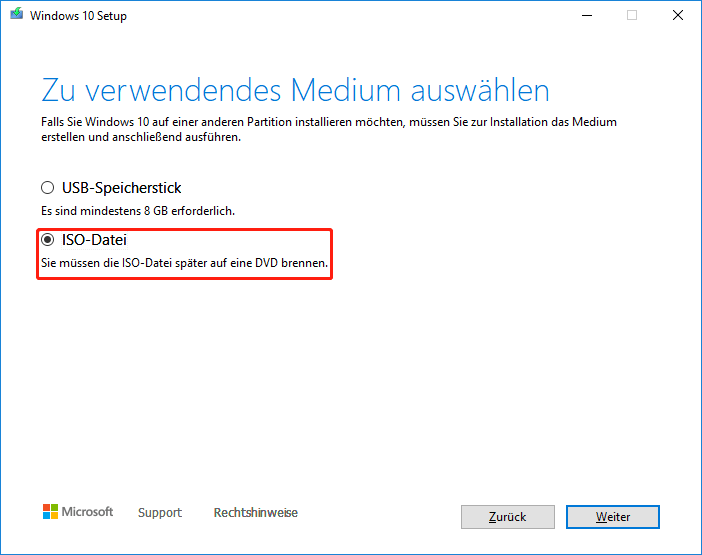
Schritt 11: Wählen Sie auf der Popup-Seite einen Speicherort aus, um die Windows 10-ISO-Datei zu speichern, und benennen Sie sie gegebenenfalls um.
Schritt 12: Klicken Sie auf Speichern.
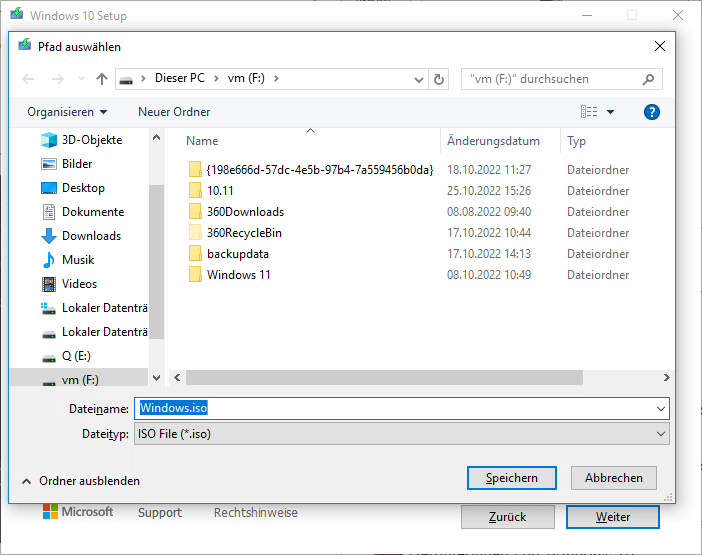
Nach diesen Schritten beginnt dieses Tool mit dem Herunterladen der ISO-Datei. Sie können Ihren PC während des Vorgangs weiterhin verwenden.
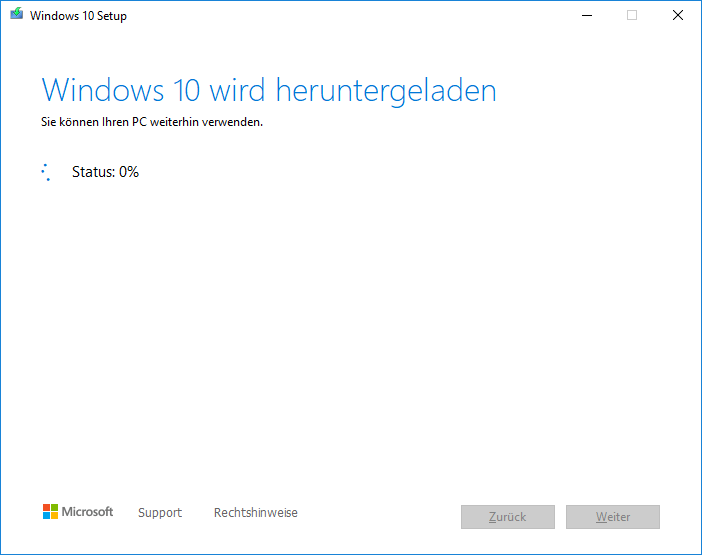
Wenn der Fortschritt beendet ist, finden Sie die heruntergeladene Windows 10 ISO-Datei am angegebenen Ort.
Nachdem Sie Windows 10 22H2 ISO-Datei erhalten haben, können Sie Windows 10 zum Installieren eines USB-Laufwerks erstellen. Sie können Windows 10 auch mit ISO-Dateien installieren (indem Sie ISO-Dateien installieren).
Weg 2: Windows 10 22H2 ISO 64-Bit/32-Bit-Download von Microsoft Site
Microsoft ermöglicht das direkte Herunterladen von Windows 10 ISO-Dateien auf einem Nicht-Windows-Gerät wie einem Android-Gerät, einem iPhone, einem Mac-Computer usw.
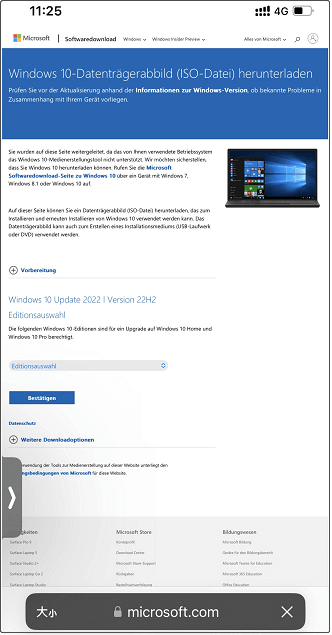
Es bedeutet, dass Sie es nicht auf den Windows-Computer herunterladen können?
Nicht genau! Sie können die Entwickler-Tools in Chrome verwenden, um zu einem Nicht-Windows-Benutzeragenten zu wechseln.
Windows 10 ISO-Image wird Ihnen direkt heruntergeladen, wie Sie diese Arbeit über Microsoft abschließen. Wir werden die Schritte hier nicht wiederholen.
Mit dieser Methode können Sie auch 32-Bit- und 64-Bit-Versionen von Windows 10 22H2 gleichzeitig herunterladen.
Endeffekt
Möchten Sie Windows 10 22H2 64/32 Vollversion auf dem Gerät herunterladen? Sie müssen nur das Windows 10 Media Creation Tool verwenden oder solche Dateien direkt von Microsoft herunterladen. Sie können die richtige Methode gemäß den Anforderungen auswählen.
Hier führen wir zuverlässige Datenwiederherstellungssoftware ein: Es ist die Minitool Power Data Recovery. Wenn Sie diese Software verwenden, können Sie auch dann in vielen Fällen alle Arten von Dateien aus verschiedenen Arten von Datenspeichergeräten wiederherstellen.
MiniTool Power Data Recovery TrialKlicken zum Download100%Sauber & Sicher
Wenn Sie andere verwandte Probleme haben, teilen Sie uns bitte in den Kommentaren mit.

