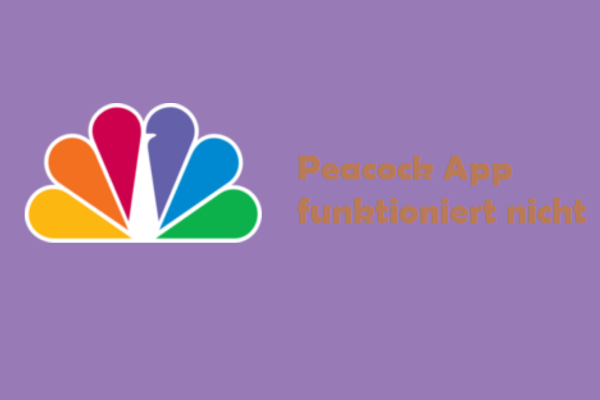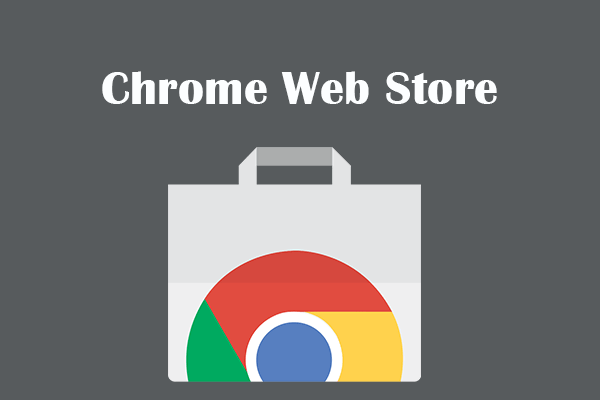Wenn Sie einen neuen Windows 10-Computer erhalten, sind einige Apps und Programme für die grundlegenden Anforderungen bereits auf dem System vorinstalliert. Wenn Sie noch andere Apps benötigen, können Sie diese manuell auf Ihren Computer herunterladen.
Der einfachste Weg, eine App auf dem Computer zu öffnen, ist ein Doppelklick auf das App-Symbol. Einige Nutzer beklagen jedoch dieses Problem: Das Programm öffnet sich nicht, wenn sie darauf klicken. Es ist sehr frustrierend, wenn man eine App, die man dringend braucht, nicht öffnen kann, oder? Diese Seite zeigt Ihnen mehrere nützliche Möglichkeiten, um das Problem Windows 10 App kann nicht geöffnet werden zu beheben. Bitte befolgen Sie die Schritte sorgfältig.
MiniTool Power Data Recovery TrialKlicken zum Download100%Sauber & Sicher
Windows 10 Apps lassen sich nicht öffnen
Häufige Situationen, in denen sich Programme unter Windows 10 nicht öffnen lassen:
- Windows 10 Apps lassen sich nicht öffnen, wenn sie als Administrator ausgeführt werden
- Windows 10 Apps lassen sich nicht öffnen, wenn man auf die Verknüpfung in der Taskleiste klickt.
- Die Windows 10 App kann nicht geöffnet werden nach einem Systemupdate/einer Wiederherstellung
Viele Menschen fragen sich, warum sich meine Apps nicht öffnen, wenn sie feststellen, dass der Computer keine Programme in Windows 10 öffnet. Mögliche Ursachen können sein: Softwarekonflikte, beschädigte Frameworks, beschädigte Verknüpfungen, Windows-Updates, usw.
Was ist wichtiger als die Frage, warum ist, wie das Problem zu beheben – Programme können nicht geöffnet werden Windows 10. Bitte lesen Sie weiter, um die folgenden Lösungen zu meistern.
#1. Überprüfen Sie den Dienst Windows Update
- Klicken Sie mit der rechten Maustaste auf die Start-Schaltfläche (dargestellt durch ein Windows-Logo) in der unteren linken Ecke Ihres PC-Bildschirms.
- Wählen Sie Ausführen aus dem Kontextmenü.
- Geben Sie services.msc in das Textfeld ein.
- Klicken Sie unten auf die Schaltfläche OK oder drücken Sie die Eingabetaste.
- Scrollen Sie nach unten, um Windows Update in der Liste der Dienste zu finden.
- Doppelklicken Sie darauf und navigieren Sie zum Abschnitt Starttyp.
- Stellen Sie sicher, dass der Dienst ausgeführt wird. Wenn er nicht läuft, klicken Sie auf die Schaltfläche Starten.
- Stellen Sie sicher, dass entweder Manuell oder Automatisch ausgewählt ist.
- Falls nicht, ändern Sie den Starttyp und klicken Sie dann auf Übernehmen und OK, um die Änderungen zu speichern.
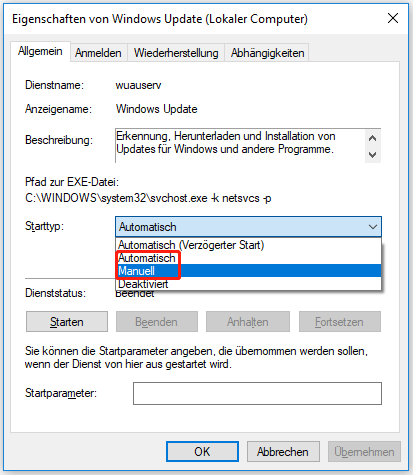
#2. Überprüfen Sie den Dienst Anwendungsidentität
- Wiederholen Sie Schritt 1 bis Schritt 4 der vorherigen Methode, um das Fenster Dienste zu öffnen.
- Suchen Sie den Dienst Anwendungsidentität und doppelklicken Sie auf ihn.
- Vergewissern Sie sich im Abschnitt Dienststatus, dass er ausgeführt wird.
- Falls nicht, klicken Sie bitte auf die Schaltfläche Starten.
- Warten Sie ein paar Sekunden, bis der Vorgang abgeschlossen ist.
- Klicken Sie auf die Schaltfläche Übernehmen und dann auf die Schaltfläche OK, um den Vorgang zu bestätigen.
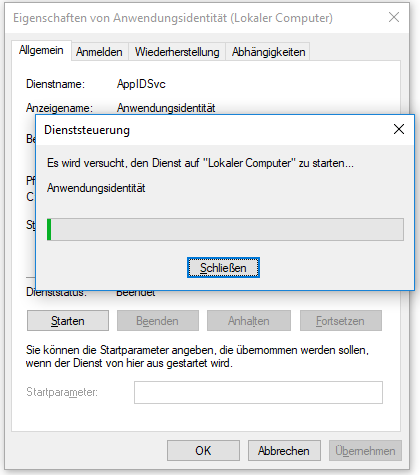
#3. Systemlaufwerksbesitzer ändern
- Öffnen Sie den Datei-Explorer, indem Sie auf Dieser PC doppelklicken oder Win+E drücken.
- Finden Sie Ihr Systemlaufwerk, auf dem Windows 10 installiert ist. Normalerweise ist es das Laufwerk C:.
- Klicken Sie mit der rechten Maustaste darauf und wählen Sie Eigenschaften.
- Wechseln Sie oben auf die Registerkarte Sicherheit.
- Klicken Sie auf die Schaltfläche Erweitert am unteren Rand.
- Gehen Sie zum Abschnitt Besitzer unter Namen.
- Klicken Sie danach auf den Link Ändern.
- Klicken Sie auf die Schaltfläche Erweitert unten links im Fenster Benutzer oder Gruppe auswählen.
- Klicken Sie auf Jetzt suchen und wählen Sie dann Administrators aus den Suchergebnissen.
- Klicken Sie zum Bestätigen auf OK.
- Klicken Sie erneut auf OK, um das Fenster Benutzer oder Gruppe auswählen zu schließen.
- Im Fenster Erweiterte Sicherheitseinstellungen für lokaler Datenträger (C:) muss der Besitzer auf Administratoren geändert und die Gruppe Administrators zur Liste der Berechtigungseinträge hinzugefügt werden.
- Aktivieren Sie das Kontrollkästchen Besitzer der Objekte und untergeordneten Container ersetzen unter Besitzer.
- Klicken Sie auf die Schaltfläche Übernehmen und dann auf OK.
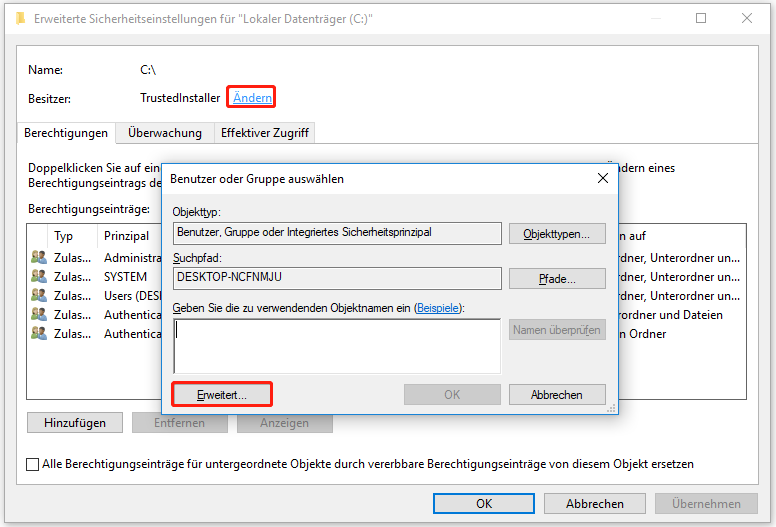
Wie kann man den Besitz eines Ordners in Windows 10 selbst übernehmen?
#4. Registrierungseditor bearbeiten
- Öffnen Sie Ausführen und geben Sie regedit Drücken Sie dann die Eingabetaste.
- Kopieren Sie den folgenden Text und fügen Sie ihn in die Adressleiste des Registrierungseditors ein: HKEY_LOCAL_MACHINESOFTWAREMicrosoftWindowsCurrentVersionPoliciesSyste.
- Drücken Sie die Eingabetaste und suchen Sie im rechten Fensterbereich nach dem FilterAdministratorToken. Wenn Sie keinen finden, erstellen Sie einen: Klicken Sie mit der rechten Maustaste auf das leere Feld -> wählen Sie Neu -> DWORD-Wert (32-Bit) -> benennen Sie ihn als FilterAdministratorToken.
- Doppelklicken Sie darauf und geben Sie 1 in das Textfeld Wertdaten ein.
- Klicken Sie auf OK und schließen Sie dann den Registrierungseditor.
- Starten Sie Ihren Computer neu.
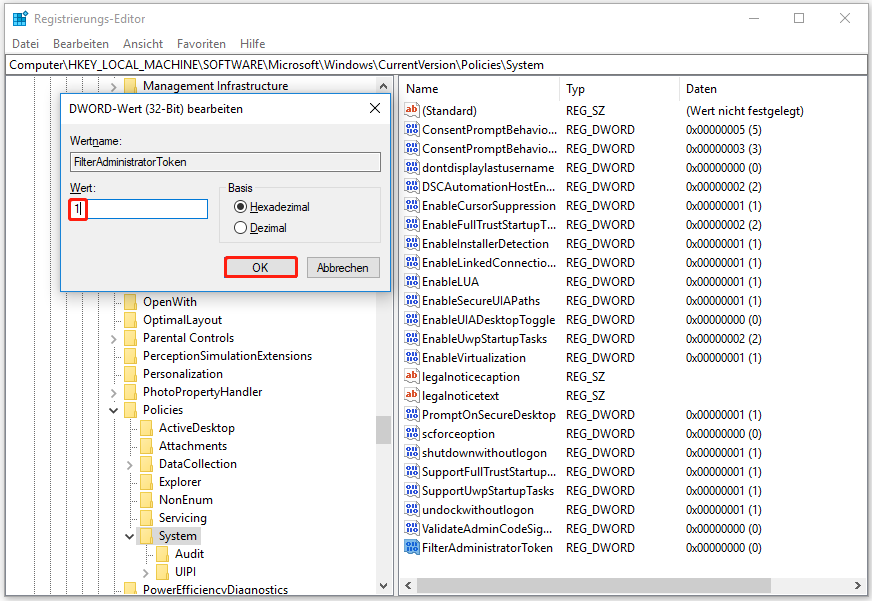
Andere Dinge, die zu tun sind, wenn ein Programm nicht geöffnet werden kann Windows 10:
- Stellen Sie sicher, dass die Apps auf dem neuesten Stand sind.
- Stellen Sie sicher, dass Sie die neueste Version von Windows 10 verwenden.
- Installieren Sie die Apps, die nicht geöffnet werden kann, neu.
- Setzen Sie den Windows Store-Cache zurück.