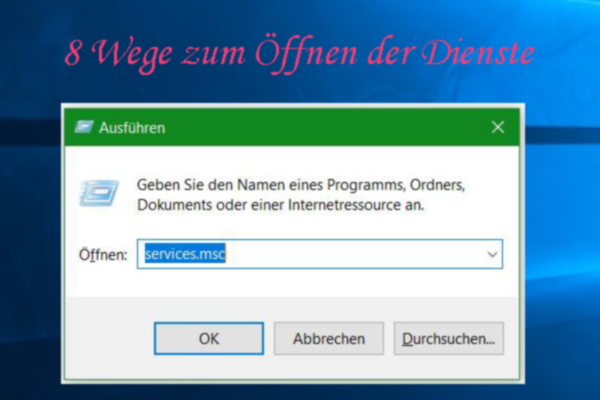Um die Leistung von Windows 11 zu verbessern, sollten Sie einige Windows 11-Dienste deaktivieren. Welche Windows 11-Dienste sind sicher zu deaktivieren? Wie kann man Windows 11-Dienste deaktivieren? Dieser Beitrag von MiniTool zeigt Ihnen alles.
So deaktivieren Sie Windows 11-Dienste
In Windows 11 werden verschiedene Dienste im Hintergrund ausgeführt. Da Windows 11 jedoch für die meisten Benutzer konzipiert ist, sind einige der Dienste für Sie möglicherweise nicht nützlich, werden aber dennoch ausgeführt.
Möchten Sie Ihr Windows 11 optimieren, um die Leistung zu verbessern? Wenn ja, können Sie einige unnötige Windows 11-Dienste deaktivieren.
Das am häufigsten verwendete Tool zum Deaktivieren von Windows 11-Diensten ist die Dienste-App. Hier ist die Anleitung, wie Sie einen Windows 11-Dienst deaktivieren:
- Öffnen Sie die Dienste-App.
- Klicken Sie mit der rechten Maustaste auf den Namen des Dienstes, den Sie deaktivieren möchten, und wählen Sie Eigenschaften aus dem Kontextmenü.
- Ändern Sie im Popup-Fenster den Starttyp in Deaktiviert.
- Klicken Sie auf OK und Übernehmen.
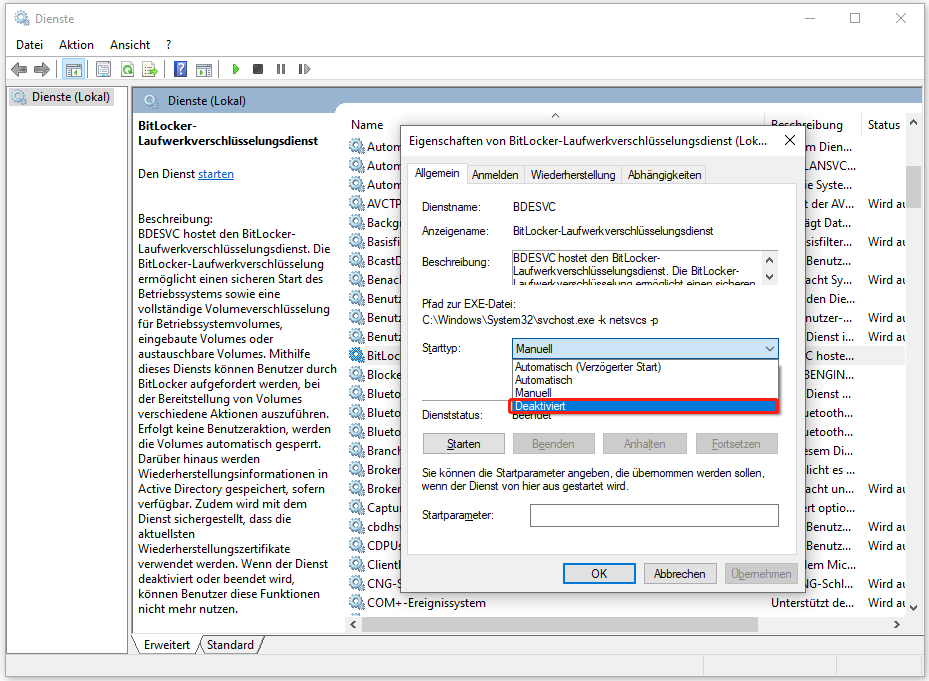
Welche Windows 11-Dienste lassen sich sicher deaktivieren?
Welche Windows 11-Dienste lassen sich gefahrlos deaktivieren? Sie können sich an der folgenden Liste orientieren.
- AssignedAccessManager. Er wird verwendet, um den Kioskmodus einzurichten, mit dem Sie Einschränkungen für Ihren Computer festlegen können. Dieser Modus wird nicht benötigt, wenn Sie keinen öffentlich zugänglichen Computer verwenden.
- BitLocker Laufwerkverschlüsselungsdienst. Sie können diesen Dienst deaktivieren, wenn Sie BitLocker nicht zur Verschlüsselung Ihrer Festplatte verwenden.
- Bluetooth-Audiogateway-Dienst, Bluetooth-Unterstützungsdienst und Bluetooth User Support Service. Sie können diese Dienste deaktivieren, wenn Sie keine Bluetooth-Geräte verwenden.
- Benutzererfahrungen und Telemetrie im verbundenen Modus. ist für das Senden Ihrer Nutzungs- und Diagnosedaten an Microsoft-Server zuständig.
- Diagnostic Execution Service, Diagnoserichtliniendienst, Diagnosediensthost und Diagnosesystemhost. Sie können diese Dienste deaktivieren, wenn Sie keine Windows-Fehlerbehebungen verwenden.
- Geolocation-Dienst und Manager für heruntergeladene Karten. Sie können diese Dienste deaktivieren, wenn Sie die Karte auf Ihrem PC nicht verwenden.
- Netlogon. Dieser Dienst ist nur für Domänennetzwerke gedacht. Sie können ihn deaktivieren, wenn Ihr Computer nicht Teil eines solchen Netzwerks ist.
- Laufwerke optimieren. Sie können diesen Dienst deaktivieren, wenn Sie Ihre Festplatte manuell defragmentieren möchten.
- Parental Controls. Dieser Dienst schränkt die Nutzung des Computers durch Ihre Kinder ein.
- Telefondienst. Er verwaltet Verbindungen zwischen Ihrem Computer und mobilen Geräten.
- Druckwarteschlange. Sie können ihn deaktivieren, wenn Sie keine Drucker verwenden.
- Remotedesktopkonfiguration, Remotedesktopdienste und Remotedesktopdienste UserMode Port Redirector. Sie können sie deaktivieren, wenn Sie keine Verbindungen zu Remotedesktop-Sitzungen herstellen.
- Sensordienst. Er verwaltet die Integration mit Sensoren wie GPS und Umgebungslichtsensoren.
- Smart Card, Smart Card Device Enumeration Service und Smart Card Removal Policy. Diese Dienste sind mit der Authentifizierung auf Windows-Geräten verbunden. Sie können sie jedoch deaktivieren, wenn Sie für die Anmeldung lieber eine Tastatur verwenden.
- Windows-Biometriedienst. Er ermöglicht die Funktion zum Entsperren von Laptops per Fingerabdruck.
- Windows-Fehlerberichterstattungsdienst. Er erfasst das Ereignis, wenn ein Fehler in Windows auftritt, generiert Informationen über den Fehler und sendet sie zur weiteren Diagnose an Microsoft.
- Arbeitsordner. Er synchronisiert Dateien zwischen einem zentralen Server und persönliche PCs.
- Xbox Accessory Management Service, Xbox Live Authentifizierungs-Manager, Xbox Live-Spiele speichern und Xbox Live-Netzwerkservice. Sie können diese Dienste deaktivieren, wenn Sie keine Xbox-Spiele spielen.
- Windows-Insider-Dienst. Sie können ihn deaktivieren, wenn Sie nicht beim Windows Insider-Programm registriert sind.
- Fax. Sie können ihn deaktivieren, wenn Sie keine Faxgeräte verwenden.
- WalletService. Sie können ihn deaktivieren, wenn Sie Wallet unter Windows 11 nicht verwenden.
- Windows-Dienst für mobile Hotspots. Sie können ihn deaktivieren, wenn Sie keine mobilen Hotspots verwenden.
- Touch Keyboard and Handwriting Panel Service. Sie können ihn deaktivieren, wenn Sie OSK nicht verwenden.
- DevicePicker. Sie können ihn deaktivieren, wenn Sie Miracast, DLNA und DIAL UI nicht verwenden.
- Dienste von Drittanbietern wie AllJoyn Router Service und Adobe Acrobat Update Service.
Wenn Sie Ihre Festplatte besser verwalten wollen, können Sie MiniTool Partition Wizard ausprobieren.
MiniTool Partition Wizard FreeKlicken zum Download100%Sauber & Sicher
Unterm Strich
MiniTool Partition Wizard kann Ihnen helfen, das System zu klonen, Festplatten besser zu verwalten und Daten wiederherzustellen. Wenn Sie dieses Bedürfnis haben, können Sie es von der offiziellen Website herunterladen.