In diesem Beitrag finden Sie zwei Möglichkeiten, wie Sie PowerShell in Windows 10 deinstallieren können. Prüfen Sie, wie Sie PowerShell exe von Ihrem Windows 10 Computer entfernen können. Zur Information: Wenn Sie versehentlich gelöschte oder verlorene Dateien von einem Windows-Computer oder anderen Speichermedien retten möchten, können Sie MiniTool Power Data Recovery verwenden.
In Windows 10 gibt es zwei Befehlszeilentools, mit denen Sie eine Reihe von Befehlszeilen verwenden können, um einige Aufgaben effizient zu erledigen. Das sind: Eingabeaufforderung und PowerShell. Man könnte PowerShell als ein erweitertes Tool des alten Dienstprogramms für Eingabeaufforderung betrachten. Einige Benutzer sind jedoch der Meinung, dass PowerShell nutzlos ist und möchten es deinstallieren. Prüfen Sie, wie Sie PowerShell in Windows 10 auf die folgenden 4 Arten deinstallieren können.
Weg 1. PowerShell über das Startmenü deinstallieren
- Klicken Sie auf das Startmenü unten links, geben Sie PowerShell in das Suchfeld ein, und Sie werden die Windows PowerShell-App
- Klicken Sie mit der rechten Maustaste auf die Windows PowerShell-App und wählen Sie Deinstallieren, oder erweitern Sie das Menü auf der rechten Seite und wählen Sie Deinstallieren, um Windows PowerShell exe aus Windows 10 zu entfernen.
Weg 2. Windows PowerShell aus der Systemsteuerung entfernen
- Drücken Sie Windows + R, geben Sie Systemsteuerung ein und drücken Sie die Eingabetaste, um die Systemsteuerung in Windows 10 zu öffnen.
- Klicken Sie unter Programme auf Programm deinstallieren.
- Klicken Sie auf der linken Seite auf Windows-Features aktivieren oder deaktivieren.
- Scrollen Sie nach unten, um Windows PowerShell 2.0 zu finden, und deaktivieren Sie das Kontrollkästchen daneben. Klicken Sie auf OK, um PowerShell in Windows 10 zu deaktivieren.
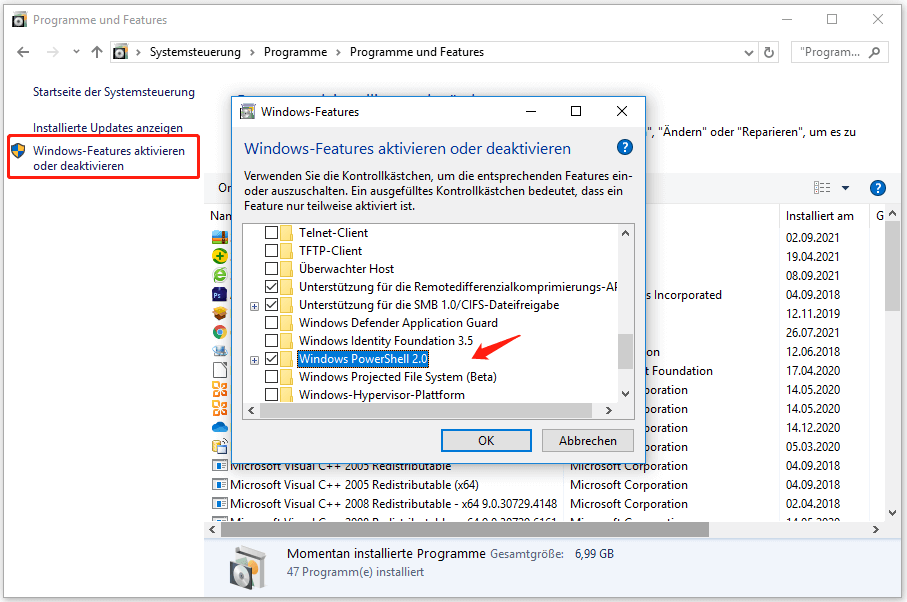
Weg 3. PowerShell Windows 10 über die Einstellungen deinstallieren
- Drücken Sie Windows + I, um die Windows-Einstellungen zu öffnen. Klicken Sie auf Apps -> Apps & Features. Klicken Sie im rechten Fenster auf Optionale Features verwalten.
- Scrollen Sie nach unten, um Windows PowerShell Intergrated Scripting Environment (Integrierte Windows PowerShell-Skripting-Umgebung) zu finden und klicken Sie darauf.
- Klicken Sie auf die Schaltfläche Deinstallieren, um Windows PowerShell in Windows 10 zu deinstallieren.
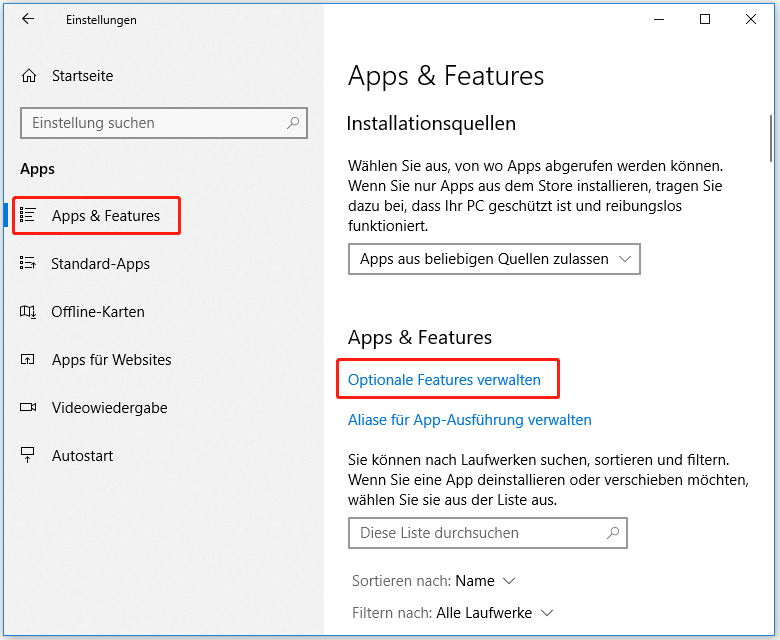
Weg 4. Windows PowerShell mit CMD deinstallieren
Der vierte Weg, den Sie verwenden können, um PowerShell von Windows 10 Computer zu entfernen, ist die Verwendung der Eingabeaufforderung. Schauen Sie sich unten an, wie Sie es machen.
Schritt 1. Drücken Sie Windows + R, geben Sie cmd ein und drücken Sie Ctrl + Shift + Enter, um die erweiterte Eingabeaufforderung zu öffnen.
Schritt 2. Geben Sie die folgenden Befehlszeilen ein, um das PowerShell-Dienstprogramm zu deinstallieren.
Geben Sie zunächst den folgenden Befehl ein, um zu prüfen, ob PowerShell aktiviert oder deaktiviert ist.
- DISM /online /get-features /format:table | find „MicrosoftWindowsPowerShellV2Root“
Um Windows PowerShell zu deaktivieren, geben Sie die Befehlszeile ein:
- DISM /online /Disable-Feature /FeatureName:“MicrosoftWindowsPowerShellV2Root“
Um Windows PowerShell wieder zu aktivieren, geben Sie die folgende Befehlszeile ein:
- DISM /online /Enable-Feature /FeatureName:“MicrosoftWindowsPowerShellV2Root“
Schluss
Um die PowerShell in Windows 10 zu deinstallieren, können Sie die 4 oben genannten Möglichkeiten ausprobieren.
Für Windows-Benutzer sind Sie vielleicht auch an einigen kostenlosen Programme interessiert, z.B. ein kostenloses Datenrettungsprogramm MiniTool Power Data Recovery, ein kostenloser Partitionsmanager MiniTool Partition Wizard, ein kostenloser Video-Konverter/Rekorder/Downloader MiniTool Video Converter und mehr. Auf der offiziellen Website von MiniTool Software finden Sie weitere nützliche Tools.

![Top 6 Freeware für Treiber Aktualisieren [Windows 10/8/7]](https://images.minitool.com/de.minitool.com/images/uploads/2020/06/treiber-aktualisieren-freeware-thumbnail.jpg)