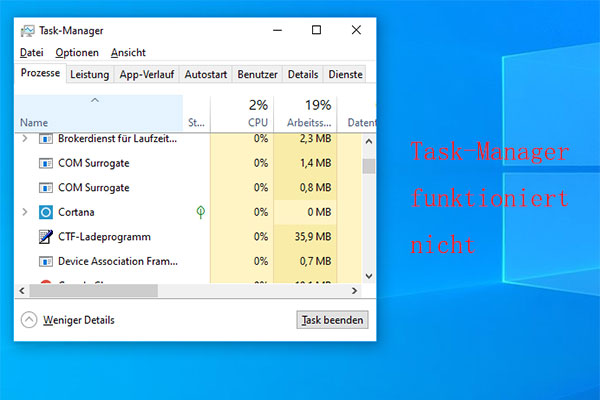Sie können Cortana in Windows 10 leicht entfernen, wenn Sie möchten. Hier ist die detaillierte Anleitung, wie Sie Cortana vollständig aus Windows 10 entfernen/deinstallieren können. Zur Information bietet MiniTool nicht nur nützliche Lösungen für verschiedene Computerprobleme, sondern auch eine Reihe von nützlichen Computer-Software wie MiniTool Power Data Recovery, MiniTool Partition Wizard, MiniTool ShadowMaker, etc.
In der Vergangenheit ist Cortana ein Teil der Windows 10-Suche und einige von Ihnen finden es vielleicht schwierig, Cortana zu entfernen. Nach dem Windows 10 Mai 2020 Update ist Cortana nicht mehr ein Teil von Windows 10 und es ist eine eigenständige App. Sie können es aus dem Microsoft Store aktualisieren oder sogar in Windows 10 Cortana deinstallieren.
Wenn Sie Cortana nicht benötigen und Cortana vollständig von Ihrem Windows 10 Computer entfernen möchten, können Sie die folgenden 3 Methoden ausprobieren.
So kann man Windows 10 Cortana entfernen – 3 Wege
Weg 1. Cortana mit PowerShell entfernen
Schritt 1. Drücken Sie Windows + X, und klicken Sie auf Windows PowerShell (Administrator), um das Windows PowerShell-Dienstprogramm zu öffnen.
Schritt 2. Als nächstes können Sie die folgende Befehlszeile kopieren und in das PowerShell-Fenster einfügen und die Eingabetaste drücken, um Cortana aus Windows 10 zu entfernen.
Get-AppxPackage -allusers Microsoft.549981C3F5F10 | Remove-AppxPackage
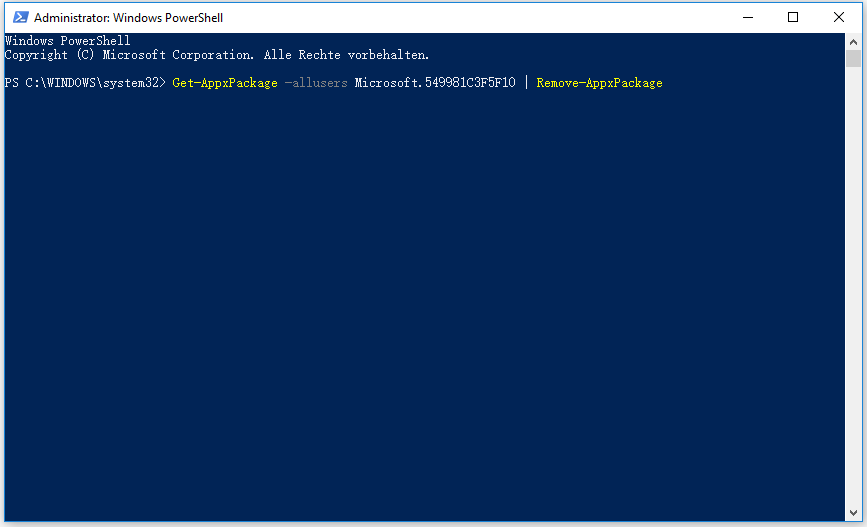
Weg 2. Dauerhaftes Deaktivieren von Cortana über den Registrierungs-Editor
Da Sie Cortana nicht wie andere Programme über die Systemsteuerung deinstallieren können, können Sie es von Ihrem Windows 10 Computer entfernen, indem Sie die Registrierung bearbeiten.
Aber ist es sehr ratsam, die Registrierung zu sichern, bevor Sie Änderungen vornehmen, damit Sie die Registrierung nach einer Fehlbedienung leicht wiederherstellen können. (Verwandter Artikel: Sichern und Wiederherstellen der Registry)
Alternativ können Sie auch einen Systemwiederherstellungspunkt für Ihr Windows-System erstellen, falls etwas schief geht. Im Folgenden erfahren Sie, wie Sie durch Bearbeiten der Registrierung Cortana entfernen können.
Schritt 1. Sie können Windows + R drücken, regedit im Ausführen-Dialog eingeben und die Eingabetaste drücken, um den Registrierungs-Editor in Windows 10 zu öffnen.
Schritt 2. Klicken Sie als nächstes auf den folgenden Pfad: HKEY_LOCAL_MACHINESOFTWAREPoliciesMicrosoftWindowsWindows Search. Wenn Sie keinen Ordner Windows Search sehen, können Sie mit der rechten Maustaste auf den Ordner Windows klicken und auf Neu -> Schlüssel klicken und einen neuen Schlüssel mit dem Namen Windows Search erstellen.
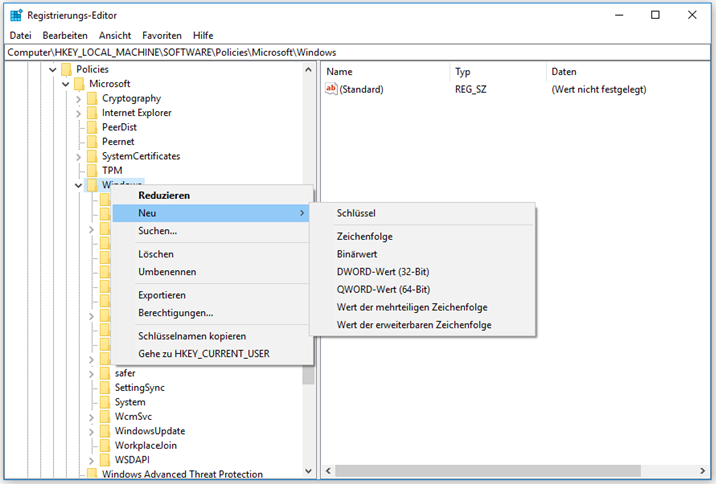
Schritt 3. Klicken Sie dann mit der rechten Maustaste auf den Schlüssel Windows Search und klicken Sie auf Neu -> DWORD-Wert (32-BIT). Geben Sie dem neuen Wert einen Namen AllowCortana.
Schritt 4. Doppelklicken Sie auf den Schlüssel AllowCortana und ändern Sie seinen Wert auf 0. Klicken Sie auf OK, um die Bearbeitung zu speichern. Starten Sie Ihren Computer neu, damit die Änderungen wirksam werden.
Dann sehen Sie ein Standard-Windows-Suchfeld, aber nicht Cortana in der Taskleiste. Wenn Sie Cortana wieder aktivieren möchten, können Sie zum Schlüssel AllowCortana im Registrierungseditor gehen und ihn löschen oder seine Wertdaten auf 1 ändern.
Weg 3. Mit Gruppenrichtlinien Windows Cortana 10 entfernen
Schritt 1. Drücken Sie Windows + R, geben Sie gpedit.msc im Ausführen-Dialog ein und drücken Sie die Eingabetaste, um die Gruppenrichtlinie in Windows 10 zu öffnen.
Schritt 2. Klicken Sie im Gruppenrichtlinien-Fenster wie folgt: Computerkonfiguration > Administrative Vorlagen > Windows-Komponenten > Suche.
Schritt 3. Finden Sie die Option Cortana zulassen im rechten Fenster und klicken Sie doppelt darauf.
Schritt 4. Klicken Sie auf die Option Deaktiviert und dann auf OK, um die Änderungen zu speichern. Starten Sie Ihren Computer neu, um die Änderungen zu übernehmen.
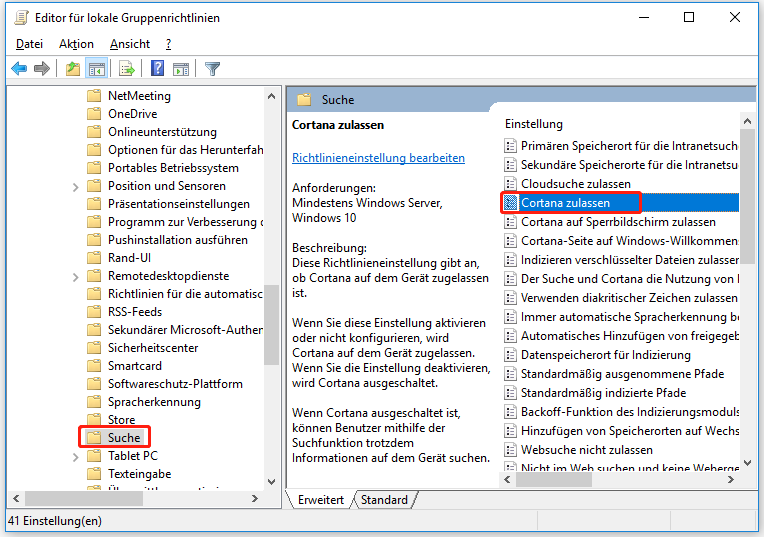
Verwandter Artikel: So kann man die Gruppenrichtlinieneinstellungen auf die Standardwerte zurücksetzen.
So kann man Windows 10 Cortana aus der Taskleiste entfernen
Sie können mit der rechten Maustaste auf die leere Stelle in der Windows 10-Taskleiste klicken, und auf Cortana klicken und dann Ausgeblendet wählen.
Um das Cortana-Symbol in der Taskleiste wieder einzublenden, können Sie mit der rechten Maustaste auf die Taskleiste klicken und auf Cortana klicken und dann Cortana-Symbol einblenden wählen.
So kann man Cortana aus dem Task-Manager entfernen
- Sie können Strg + Umschalt + ESC drücken, um den Task-Manager unter Windows 10 zu öffnen.
- Klicken Sie im Task-Manager auf die Registerkarte Autostart und dann mit der rechten Maustaste auf Cortana. Klicken Sie auf Deaktivieren, um Cortana aus dem Task-Manager von Windows 10 zu entfernen.
Unterm Strich
Wenn Sie Cortana von Ihrem Windows 10 Computer entfernen möchten, können Sie die drei Methoden ausprobieren. Allerdings ist das Bearbeiten der Registrierung oder der Gruppenrichtlinie ein wenig gefährlich. Wenn Sie Cortana nicht mögen, ist es ratsam, es einfach nicht zu verwenden.
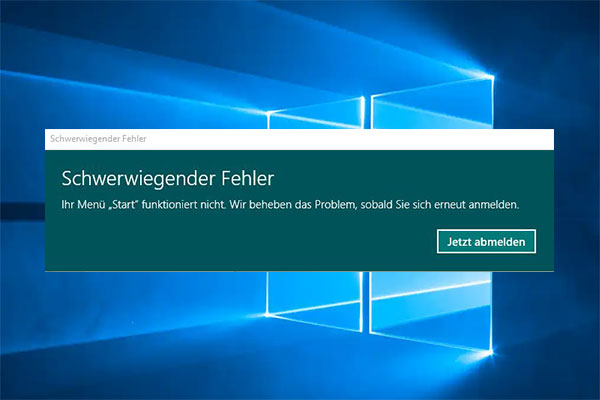
![So zeigen Sie die verlorene Taskleiste an [8 Methoden]](https://images.minitool.com/de.minitool.com/images/uploads/2020/04/windows-10-taskleiste-verschwinden-thumbnail.png)
![[3 Wege] Windows Hello funktioniert nicht unter Windows 11](https://images.minitool.com/de.minitool.com/images/uploads/2022/02/windows-hello-funktioniert-nicht-auf-win11-thumbnail.jpg)