Was ist der Windows 10-Testmodus? Wofür ist das? In diesem Artikel auf der Minitool-Website zeigen wir Ihnen einige Informationen! Gleichzeitig geben wir Ihnen auch eine detaillierte Erklärung, um Ihnen beizubringen, wie Sie den Testmodus allmählich aktivieren/deaktivieren können. Bitte befolgen Sie unsere Anleitung sorgfältig.
Was ist der Windows 10-Testmodus?
Der Windows 10-Testmodus ist ein temporärer Windows-Status, mit dem Sie bestimmte Tests von Software und Treibern durchführen können, die von Microsoft zugelassen wurden. Entwickler können die Echtzeitleistung bewerten und untersuchen, wie sich der Code in der täglichen Verwendung hält.
Dieses Modell ist für professionelle Entwickler ausgelegt. Wenn Sie ein normaler Benutzer sind, deaktivieren Sie am besten den Testmodus Windows 10, da Windows bei Verwendung dieses Modus keine Sicherheitsinspektionen durchführt.
Wie aktivieren Sie den Testmodus Windows 11/10?
Wenn Sie den Testmodus Windows 10 aktivieren müssen, gibt es zwei Möglichkeiten.
Weg 1: Aktivieren Sie den Windows 10-Testmodus über CMD
Bevor Sie den Testmodus Windows 10 aktivieren, müssen Sie sicherstellen, dass der Secure Boot beginnt, andernfalls können Sie ihn nicht erfolgreich aktivieren.
Schritt 1. Geben Sie CMD in die Suchleiste ein, um die Eingabeaufforderung zu finden, und klicken Sie mit der rechten Maustaste darauf, um Als Administrator Ausführen auszuwählen.
Schritt 2. Kopieren Sie und fügen Sie die folgenden Befehle in das Befehlsfenster ein und fügen Sie ihn ein und drücken Sie die Eingabetaste.
bcdedit.exe -set TESTSIGNING ON
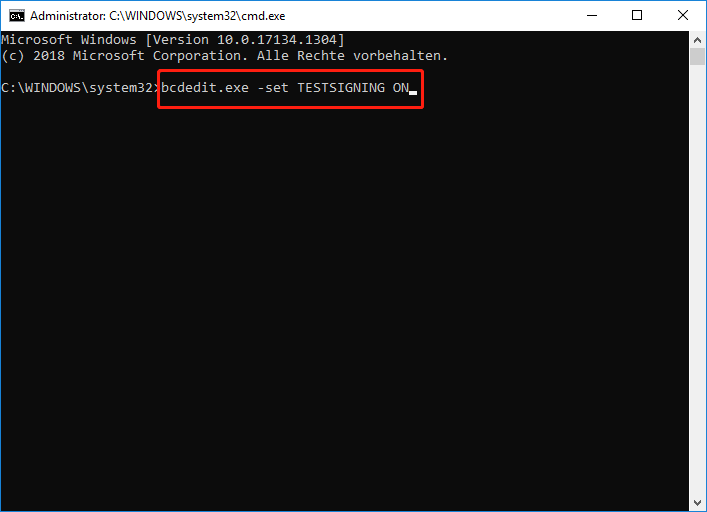
Schritt 3. Nach Abschluss dieses Vorgangs wird eine Meldung angezeigt, dass der Testmodus aktiviert wurde, und Sie werden das Wasserzeichen in der rechten Ecke des Bildschirms sehen.
Weg 2: Aktivieren Sie den Windows 10-Testmodus über Einstellungen
Schritt 1. Drücken Sie Win + I, um die Windows-Einstellungen gleichzeitig zu öffnen.
Schritt 2. Übertragen Sie zu Update & Sicherheit > Wiederherstellung > Jetzt neu starten unter Erweiterter Start.
Schritt 3. Nachdem Ihr PC neu gestartet wird, gehen Sie zur Problembehandlung> Erzwingen der Treibersignatur deaktivieren unter Starteinstellungen (Drücken Sie F7)> Neustart. Jetzt können Sie unsignierte Treiber installieren.
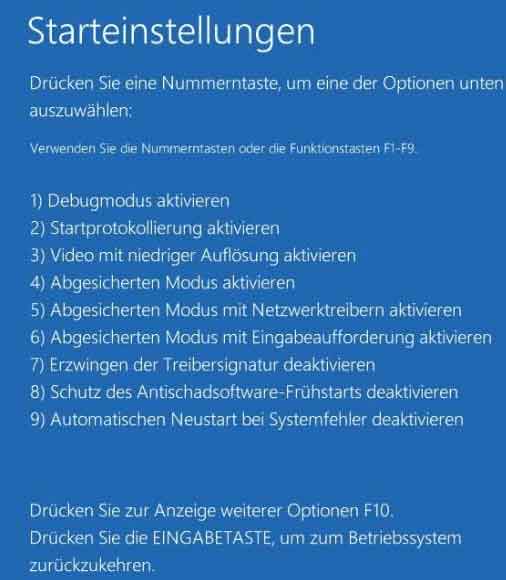
Wie deaktivieren Sie den Testmodus Windows 11/10?
Nach dem Aufregungstestmodus in Windows 10/11 werden Sie jedes Mal, wenn der PC neu gestartet wird, weiterhin verwenden. Infolgedessen müssen Sie es manuell verwenden, wenn es nicht erforderlich ist.
Schritt 1. Gehen Sie zur Eingabeaufforderung und führen Sie sie als Administrator aus.
Schritt 2. Führen Sie den folgenden Befehl aus:
Bcdedit.exe -set TESTSIGNING OFF
Schritt 3. Warten Sie auf die Bestätigungsnachricht auf der Konsole und starten Sie das Gerät neu. Es beginnt jetzt vom normalen Modell.
Wenn Sie eine Nachricht erhalten, die zeigt, dass Windows spezielle Berechtigungen benötigt, um den Testmodus zu deaktivieren, können Sie diesen Befehl mit Administratorrechten ausführen:
Bcdedit.exe -set loadoptions ENABLE_INTEGRITY_CHECKS
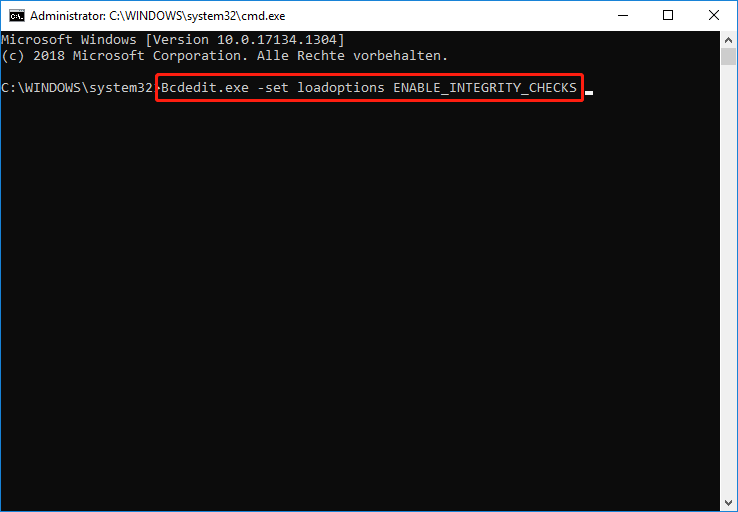
Kopieren Sie dann und fügen Sie diesen Befehl ein und klicken Sie auf die Eingabetaste:
Bcdedit.exe -set TESTSIGNING OFF
Wie entfernen Sie den Testmodus Wasserzeichen?
Wie oben gezeigt, wird beim Aktivieren des Testmodus Windows 10/11 das Wasserzeichen in der rechten Ecke des Bildschirms angezeigt. Wenn Sie das Wasserzeichen mit dem Testmodus löschen möchten, tun Sie dies:
Schritt 1. Laden Sie Universal Watermark Deaktivierer herunter.
Schritt 2. Finden Sie die heruntergeladene ZIP-Datei und doppelt-klicken Sie sie.
Schritt 3. Klicken Sie auf Installieren und Ja, um diese Anwendung zu installieren.
Schritt 4. Wenn die Eingabeaufforderung annimmt, werden Sie mitgeteilt, dass Sie sich anmelden, um das Wasserzeichen für den Testmodus zu entfernen. Stellen Sie sicher, dass Sie alle Änderung speichern und dann auf OK klicken.
Schritt 5. Melden Sie sich im Fenster an, das Wasserzeichen ist verschwunden.

![[Anleitung] Fehlercode 403 Roblox beheben- Zugriff wird abgelehnt](https://images.minitool.com/de.minitool.com/images/uploads/2022/10/fehlercode-403-roblox-thumbnail.png)