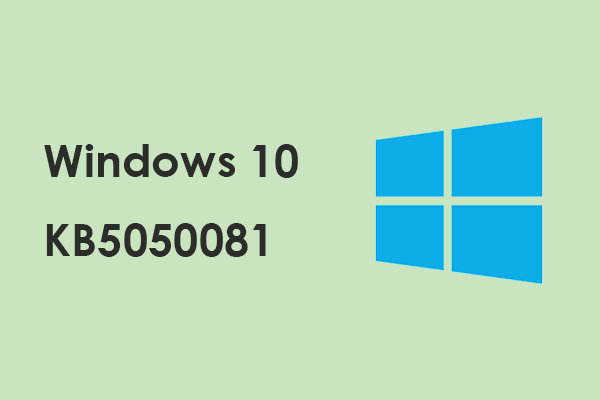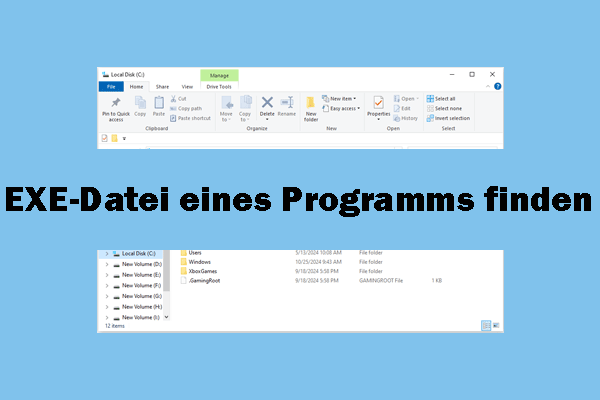Windows 10 Update KB5050593
Am 28. Januar 2025 hat Microsoft KB5050593 veröffentlicht. Es handelt sich um ein kumulatives Update für .NET Framework 3.5, 4.8 und 4.8.1 für Windows 10 Version 22H2. Das Ziel dieses Updates ist es, sicherzustellen, dass die Programme reibungslos und sicher ausgeführt werden können, und die in den Vorgängerversionen vorhandenen Probleme zu beheben. Da es ein kumulatives Update ist, wird der Aktualisierungsprozess vereinfacht, sodass Sie keine weiteren Patches installieren müssen.
Wie kann man das Windows 10 Update KB5050593 herunterladen
Nachdem Sie die grundlegenden Informationen über das Windows 10 Update KB5050593 erhalten haben, können Sie es mit den folgenden Möglichkeiten herunterladen und installieren.
Über Windows Update
Schritt 1. Drücken Sie die Tasten Win + I, um die App Einstellungen zu öffnen.
Schritt 2. Klicken Sie auf Update & Sicherheit > Windows Update.
Schritt 3. Klicken Sie auf die Schaltfläche Nach Updates suchen, um das Update zu erkennen.
Schritt 4. Anschließend klicken Sie auf Herunterladen und installieren, um es zu erhalten
Über den Microsoft Update-Katalog
Das Windows 10 Update KB5050593 kann auch aus dem Microsoft Update-Katalog heruntergeladen und installiert werden.
Schritt 1. Besuchen Sie die offizielle Website des Microsoft Update-Katalogs.
Schritt 2. Wählen Sie die passende Version aus und klicken Sie auf Herunterladen.
Schritt 3. Klicken Sie im neuen Popup-Fenster auf den angegebenen Link, um die .msu-Datei herunterzuladen. Führen Sie dann sie aus, um das Update zu installieren.
Gelöst: Windows 10 Update KB5050593 lässt sich nicht installieren
Lösung 1. Windows Update-Problembehandlung ausführen
Wenn Sie Probleme beim Herunterladen oder Installieren von Windows-Updates haben, können Sie die Windows Update-Problembehandlung ausführen. Dieses Tool ermöglicht es Ihrem Computer, Probleme automatisch zu erkennen und gängige Probleme zu beheben, die Updates blockieren können, wie z. B. beschädigte Dateien, falsche Dienstkonfigurationen oder Netzwerkverbindungsprobleme, sodass die Updates erfolgreich installiert werden können.
Schritt 1. Klicken Sie mit der rechten Maustaste auf das Startsymbol und wählen Sie Einstellungen aus.
Schritt 2. Klicken Sie auf Update & Sicherheit > Problembehandlung > Zusätzliche Problembehandlungen.
Schritt 3. Finden Sie im geöffneten Fenster die Option Windows Update, klicken Sie darauf und dann auf die Schaltfläche Problembehandlung ausführen.
Lösung 2. Windows Update-Dienst ändern
Ändern Sie den Windows Update-Dienst, um festzulegen, wie oft Ihr Computer nach Updates sucht und diese installiert, sowie um zu steuern, wenn Updates heruntergeladen und installiert werden. Besonders wenn automatische Updates Ihren Arbeitsablauf unterbrechen oder bestimmte Anwendungen auf Ihrem System Kompatibilitätsprobleme haben, ändern Sie den Starttyp auf „Automatisch“. Hier ist eine Anleitung:
Schritt 1. Geben Sie Dienste in das Windows-Suchfeld ein und drücken Sie die Eingabetaste.
Schritt 2. Scrollen Sie im Popup-Fenster nach unten, um Windows Update zu finden, und klicken Sie mit der rechten Maustaste darauf, um Eigenschaften auszuwählen.
Schritt 3. Ändern Sie den Starttyp auf Automatisch und klicken Sie auf Übernehmen > OK.
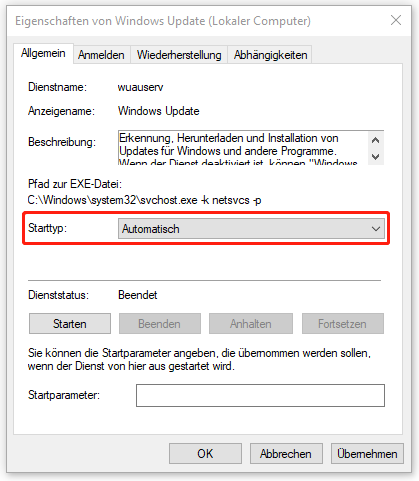
Lösung 3. Systemdateien überprüfen und reparieren
Systemdateien sind für das richtige Funktionieren des Betriebssystems von entscheidender Bedeutung. Wenn diese Dateien beschädigt sind oder verloren gehen, kann es zum Absturz oder zur Fehlfunktion des Systems kommen. Sie können diese beschädigten Systemdateien mit SFC (System File Checker) identifizieren und durch normale Dateien ersetzen, wodurch sichergestellt wird, dass Ihr Betriebssystem ordnungsgemäß funktioniert. Folgen Sie diesen Schritten, um beschädigte Systemdateien zu reparieren:
Schritt 1. Geben Sie cmd in die Windows-Suche, klicken Sie mit der rechten Maustaste auf die Eingabeaufforderung und wählen Sie die Option Als Administrator ausführen.
Schritt 2. Klicken Sie im Popup-UAC-Fenster auf Ja.
Schritt 3. Geben Sie DISM.exe /Online /Cleanup-image /Restorehealth in das Fenster ein und drücken Sie die Eingabetaste, um diesen Befehl auszuführen.
Schritt 4. Danach führen Sie den Befehl sfc /scannow aus.
Lösung 4. Windows Update-Komponenten zurücksetzen
Das Zurücksetzen der Windows Update-Komponenten kann den Update-Dienst neu starten und die temporären Dateien löschen, um die Probleme, die während der Aktualisierung auftreten, zu beheben und zu reparieren, sodass der Dienst in den vorherigen Zustand zurückgesetzt wird. Zu den Problemen gehören „Update lässt sich nicht herunterladen und installieren“, Fehlermeldungen und mehr. Um das Problem „Windows 10 Update KB5050593 lässt sich nicht installieren“ zu beheben, gehen Sie wie folgt vor:
Schritt 1. Öffnen Sie die Eingabeaufforderung mit Administratorrechten.
Schritt 2. Geben Sie die folgenden Befehle in das CMD-Fenster ein und drücken Sie die Eingabetaste, um die Dienste BITS, Windows Update, Anwendungsidentität und Kryptografiedienste zu beenden:
- net stop bits
- net stop wuauserv
- net stop appidsvc
- net stop cryptsvc
Schritt 3. Geben Sie dann diese Befehle ein und drücken Sie die Eingabetaste, um diese Dienste neu zu starten:
- net start bits
- net start wuauserv
- net start appidsvc
- net start cryptsvc
MiniTool Power Data Recovery FreeKlicken zum Download100%Sauber & Sicher
Letzt Worte
Jetzt wissen Sie, wie man das Windows 10 Update KB5050593 herunterladen und installieren kann. Falls Sie bei der Installation auf Probleme stoßen, wenden Sie einfach die Lösungen in diesem Artikel an.