Die Xbox Spieleleiste für Windows 10 ist ein erstaunliches neues Tool, das speziell für Spieler entwickelt wurde, um auf die Xbox-App und Freundesliste schnell zuzugreifen, Videos aufzunehmen, Screenshots zu machen, Spotify-Steuerelemente zu erstellen und das Gameplay online mit hoher Geschwindigkeit zu übertragen, ohne das Spiel zu verlassen. Es gibt jedoch auch ein paar nervige neue Tooltips. Aus diesem Grund möchte ich Ihnen erklären, wie Sie die Xbox Spieleleiste deaktivieren können.
Microsoft hat schließlich beschlossen, die Xbox Spieleleiste zu den aktualisierten Versionen von Windows 10 hinzuzufügen, um das Spielerlebnis zu optimieren. Diese wunderbare neue Funktion ermöglicht es PC-Spielern, die Kontrolle über all ihre Lieblingsspielaktivitäten zu bekommen, während sie Spiele spielen.
Auch wenn so praktisch die Windows 10-Spieleleiste ist, gibt es immer noch Leute, die sie nicht mögen. Sie denken, dass die Spieleleiste im Weg und für sie nicht so nützlich ist. Daher möchten sie die Xbox-Spieleleiste deaktivieren.
Bitte beachten Sie: Wenn Sie Dateien sichern, Laufwerke verwalten und Daten wiederherstellen müssen, ist die MiniTool-Software die beste Wahl.
So bekommen Sie fehlende Dateien aus Windows 10 zurück:
So deaktivieren Sie die Xbox Spieleleiste und den Game-DVR unter Windows 10
Was ist Game DVR
Als Teil des neuen Game-Bar-Tools kann der Game-DVR Ihnen helfen, Videos im Hintergrund aufzunehmen, während Sie ein Spiel spielen. Auf diese Weise können Sie ganz einfach einen Clip eines wichtigen Moments aufnehmen. Natürlich beansprucht der Game DVR Ihre Systemressourcen.
Sie können entweder nur den Xbox DVR deaktivieren oder die Xbox Spieleleiste vollständig deaktivieren.
Wie deaktiviere ich Game DVR (in Windows 10 heißt Aufzeichnungen)?
- Finden Sie die Windows-Logo-Schaltfläche in der unteren linken Ecke des Bildschirms und klicken Sie mit der rechten Maustaste darauf.
- Wählen Sie im Kontextmenü die Option Einstellungen.
- Wählen Sie die Option Spielen aus dem Fenster Windows – Einstellungen.
- Wechseln Sie im linken Bereich zur Option Aufzeichnungen.
- Suchen Sie den Schalter unter Option Hintergrundaufzeichnung.
- Klicken Sie auf den Schalter Während des Spiels im Hintergrund aufzuzeichnen, um ihn auszuschalten.
- Sie können auch auf den Schalter Audio bei Aufzeichnung eines Spiels aufzeichnen klicken, um ihn auszuschalten.
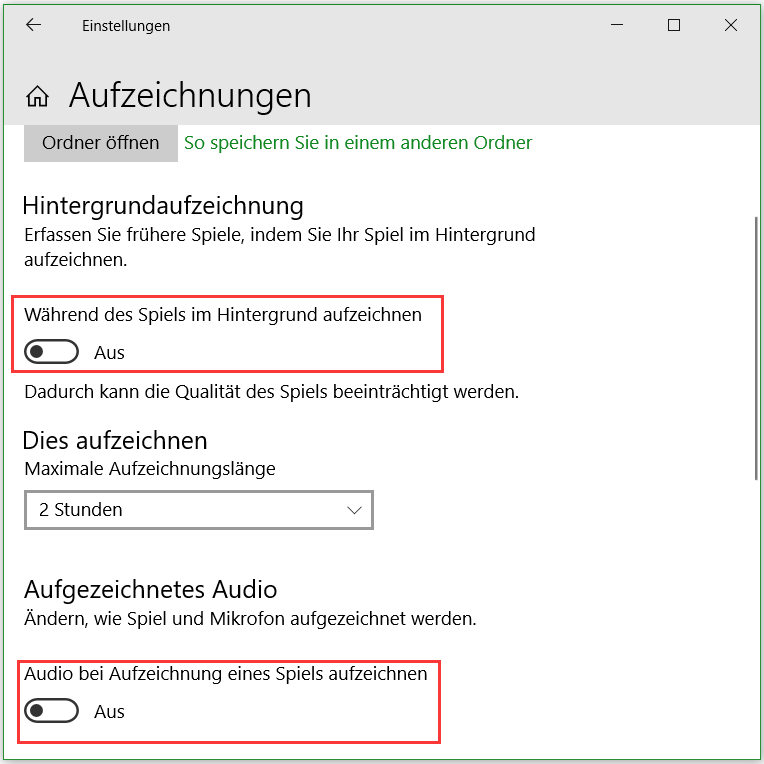
So deaktivieren Sie die Windows 10-Spieleleiste
Es gibt drei Möglichkeiten, die Xbox-Spieleleiste vollständig auszuschalten.
Erstens: Deaktivieren Sie über die Einstellungen-App.
- Drücken Sie Win + I oder öffnen Sie die Windows-Einstellungen auf andere Weise.
- Suchen Sie und wählen Sie Spielen.
- Stellen Sie sicher, Spieleleiste ist im linken Bereich ausgewählt.
- Finden Sie die Option: Spieleleiste zum Aufzeichnen von Spielclips und Screenshots zum übertragen verwenden.
- Klicken Sie auf den Schalter darunter, um ihn auszuschalten.
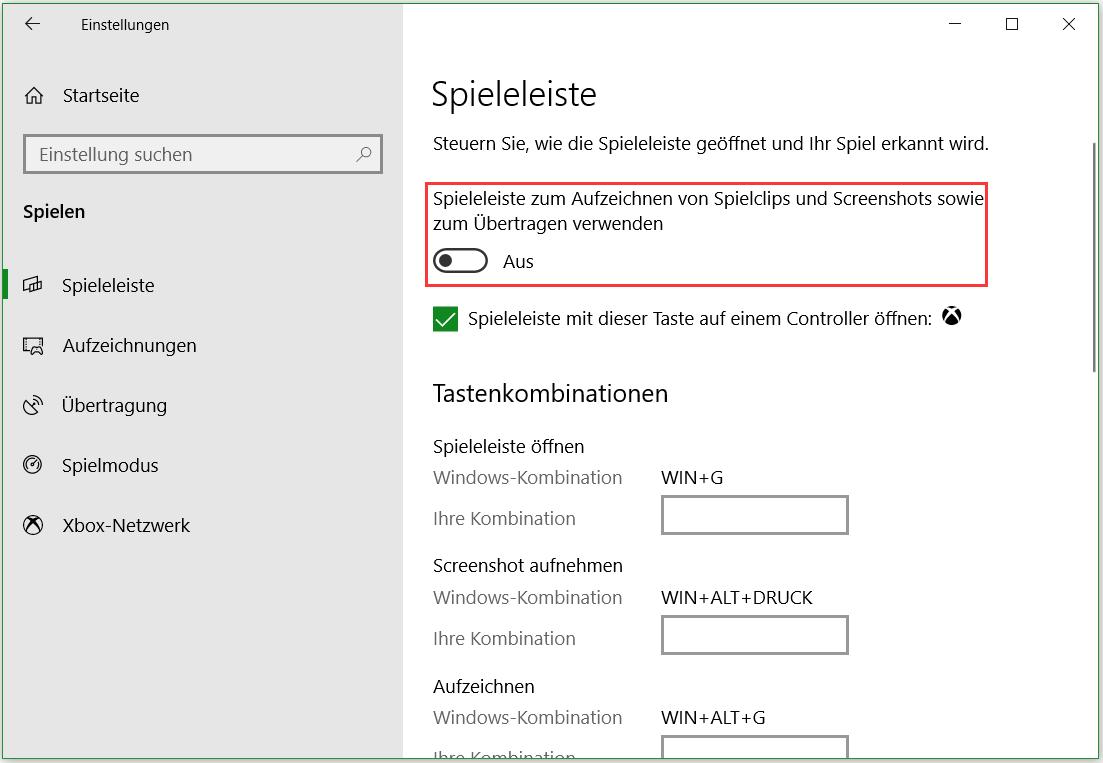
Zweitens: über den Registrierungseditor deaktivieren.
- Klicken Sie auf das Suchfeld in Ihrer Windows 10-Taskleiste.
- Geben Sie regedit in das Feld ein und drücken Eingabetaste.
- Wählen Sie im Popup-Fenster Ja, um den Registrierungseditor auszuführen.
- Erweitern Sie nach dem Pfad den Ordner: ComputerHKEY_CURRENT_USERSoftwareMicrosoftWindowsCurrentVersionGameDVR.
- Klicken Sie im rechten Bereich mit der rechten Maustaste auf den Schlüssel AppCaptureEnabled.
- Ändern Sie die Wertdaten von 1 auf 0.
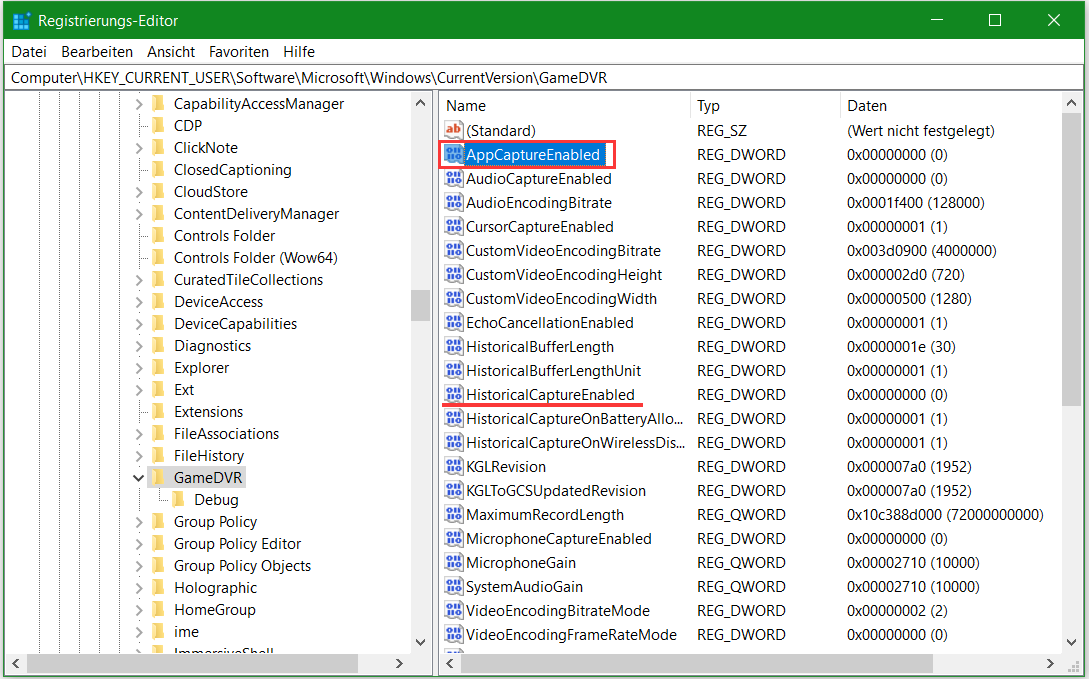
Bitte beachten Sie, dass Sie die Wertdaten vom Schlüssel HistoricalCaptureEnabled ändern können, um den Spiel-DVR auszuschalten.
Hinweis: Wenn Sie feststellen, dass Ihre Windows 10-Taskleiste nicht funktioniert, könnten Sie die auf dieser Seite genannten Methoden ausprobieren, um das Problem zu lösen:
Drei: mithilfe Gruppenrichtlinie deaktivieren.
- Drücken Sie gleichzeitig die Windows-Logo-Taste und die R-Taste, um das Dialogfenster Ausführen zu öffnen.
- Geben Sie msc in das Textfeld ein.
- Klicken Sie auf die Schaltfläche OK, um den lokalen Gruppenrichtlinien-Editor zu öffnen.
- Erweitern Sie nach dem Pfad Computerkonfiguration, Administrative Vorlagen, Windows-Komponenten und Windows-Spielaufzeichnung und -übertragung den Ordner.
- Klicken Sie mit der rechten Maustaste auf den Ordner Aktiviert oder deaktiviert die Windows-Spielaufzeichnung und-übertragung im rechten Bereich.
- Aktivieren Sie Deaktiviert und klicken Sie zur Bestätigung auf die Schaltfläche OK.
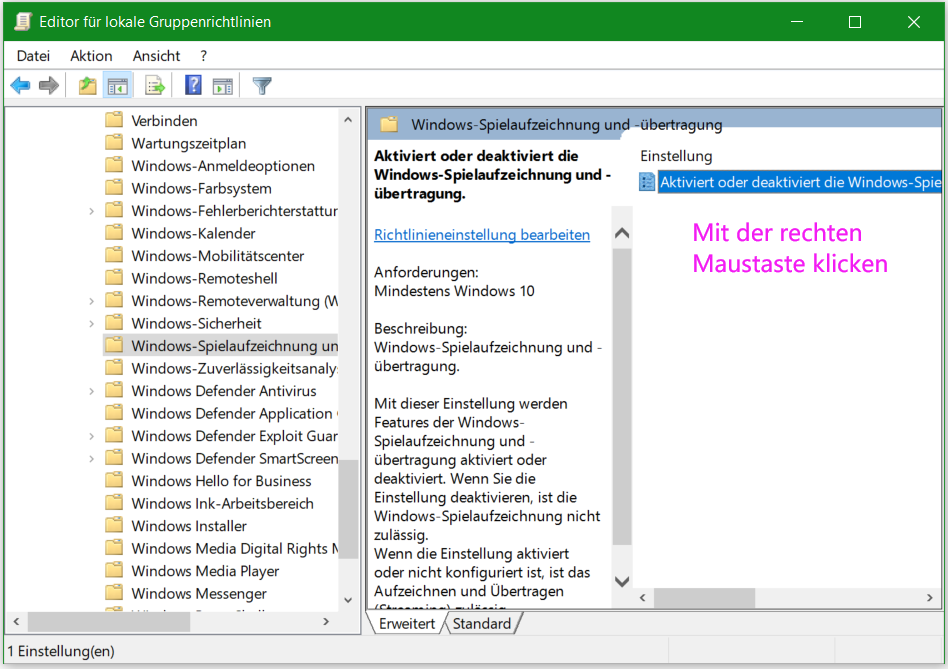
Die letzte Methode ist nicht für Windows 10 Home Edition geeignet!



![Wie man Roblox hohen Ping & Lag Spikes behebt [6 bewährte Wege]](https://images.minitool.com/de.minitool.com/images/uploads/2022/08/roblox-hoher-ping-thumbnail.jpg)