Dieser Artikel von MiniTool stellt Ihnen drei nützliche Methoden vor, mit denen Sie Windows 11 deinstallieren und zum vorherigen Betriebssystem (OS) Windows 10 zurückkehren können. Für verschiedene Situationen kann eine andere Lösung für Sie geeignet sein.
09/10/2021 Aktualisierung: Das offizielle Windows 11 wird am 5. Oktober 2021 erhältlich sein.
Unabhängig davon, auf welche Weise Sie das aktuelle Windows 11 erhalten haben, durch ein Upgrade von Windows 10 oder eine Neuinstallation, können Sie mit einer der folgenden Lösungen ein Rollback durchführen.
#1 Deinstallieren Sie Windows 11 über die Wiederherstellungsoption
Wenn Sie eine bestimmte Anzahl von Tagen (z.B. 10 Tage) nach dem Upgrade auf Windows 11 verstrichen sind, können Sie das Upgrade deinstallieren und zum vorherigen Windows-Betriebssystem (z.B. Windows 10) zurückkehren.
Bevor Sie das neu installierte Windows 11 deinstallieren können, müssen Sie nach den beiden Ordnern Windows.old und $WINDOWS.~WS suchen, die alles enthalten, um zur alten Version des Systems zurückzukehren. Gehen Sie einfach zum Stammverzeichnis des Systemlaufwerks C (dem üblichen Speicherort dieser 2 Ordner). Wenn die Ordner dort zu finden sind, können Sie sie deinstallieren.
Sie müssen versteckte Elemente einblenden, um den Ordner $WINDOWS.~WS zu sehen.
1. Navigieren Sie zu Start >Einstellungen > System > Wiederherstellung.
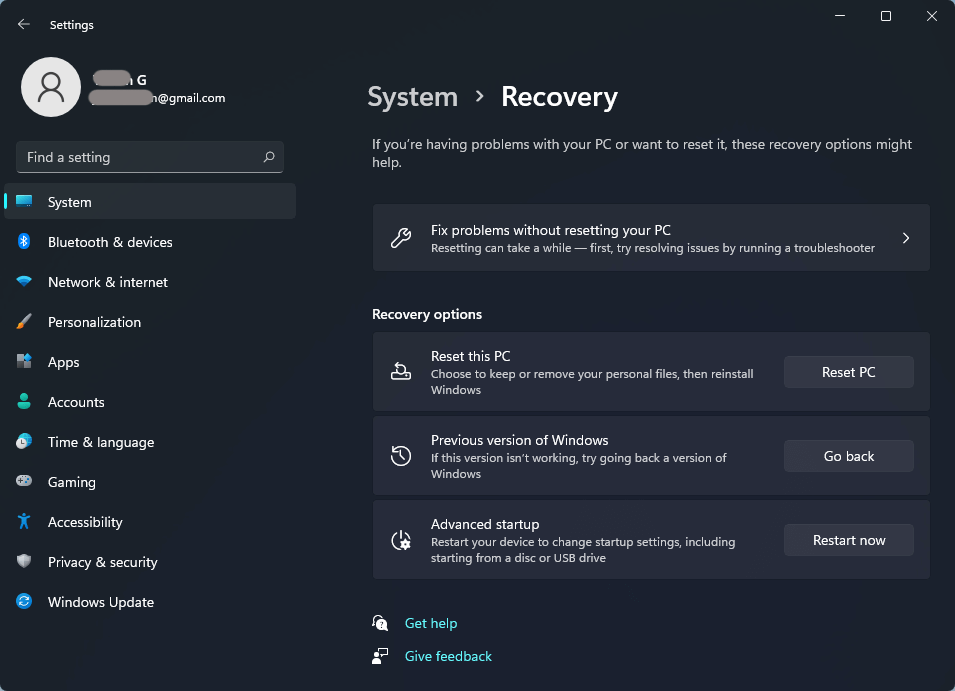
2. Wenn Sie sich noch in der Rückgängigmachungsphase befinden, steht Ihnen die Schaltfläche Zurückgehenin der vorherigen Version von Windowszur Verfügung. Klicken Sie einfach darauf, um fortzufahren.
3. Wählen Sie den Grund für die Rückkehr aus.
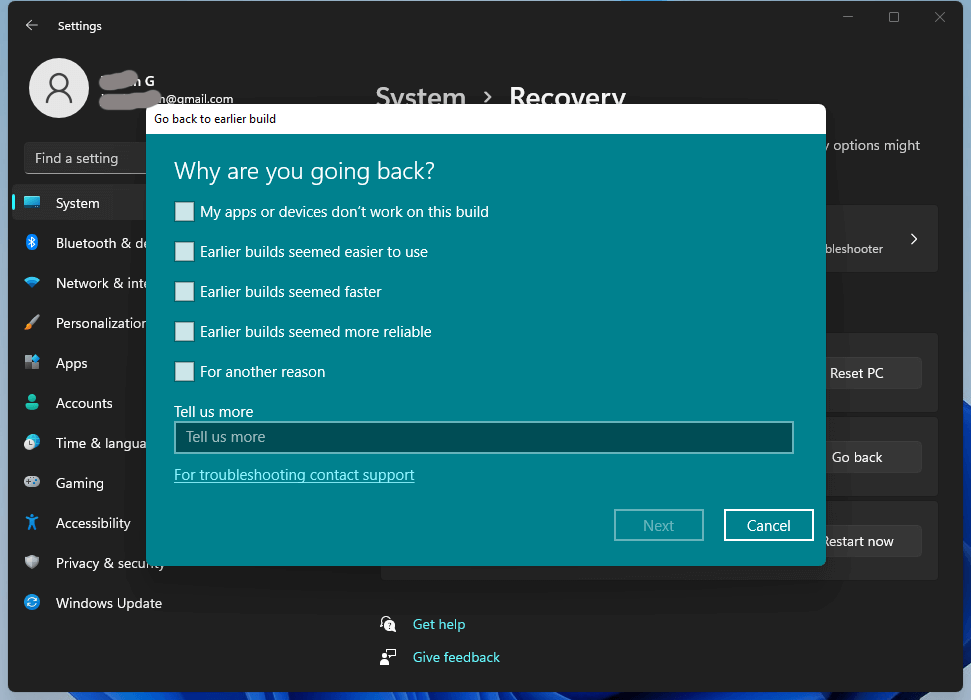
4. Bevor Sie zurückgehen, wird Ihnen angeboten, Updates zu installieren (falls verfügbar), um das mögliche Problem zu beheben. Wenn Sie sich für ein Downgrade von Windows 11 auf 10entschieden haben, klicken Sie einfach auf Nein, danke, um fortzufahren.
5. Sie werden darüber informiert, was mit Ihren Apps und Einstellungen passiert, wenn Sie zu Windows 10 zurückkehren. Klicken Sie auf Weiter, um fortzufahren.
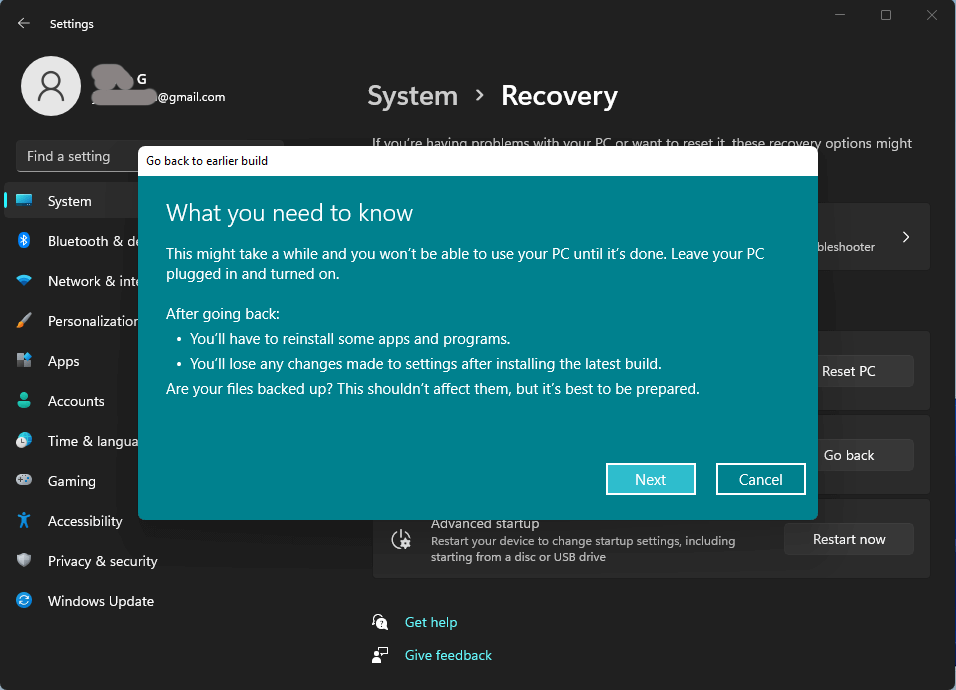
Außerdem wird Ihnen empfohlen, Ihre Dateien zu sichern, für den Fall, dass unerwartete Dinge passieren. Dazu benötigen Sie ein zuverlässiges und schnelles Datensicherungsprogramm wie MiniTool ShadowMaker.
MiniTool ShadowMaker TrialKlicken zum Download100%Sauber & Sicher
6. Wenn Sie bei der vorherigen Version der Systeminstallation ein anderes Kennwort für die Anmeldung bei Ihrem Microsoft-Konto verwendet haben, benötigen Sie dieses Kennwort, um sich nach dem Zurückkehren anzumelden.
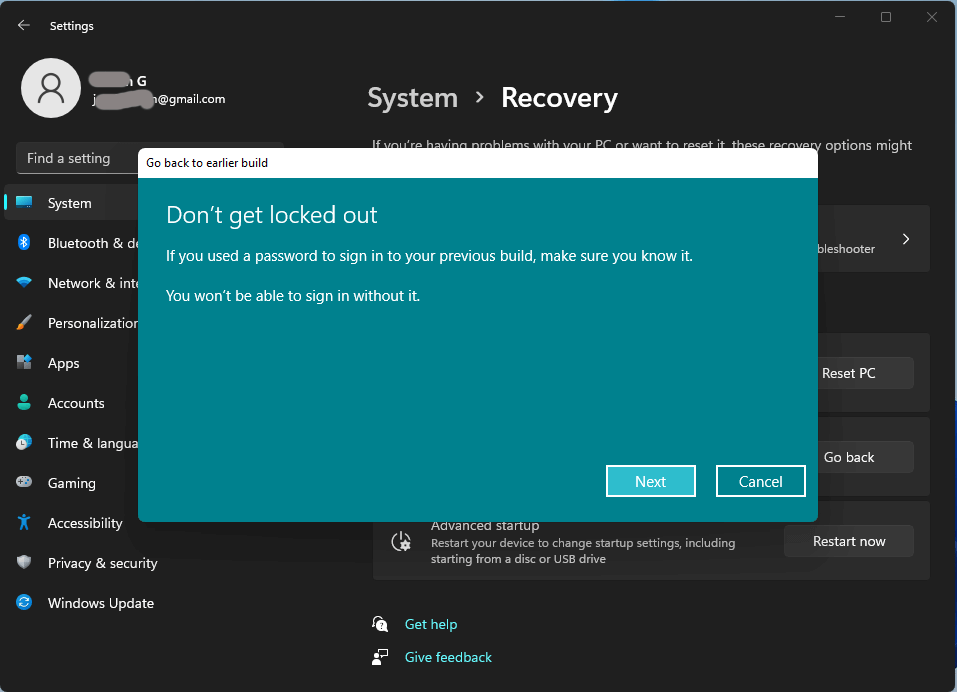
7. Klicken Sie schließlich auf die Schaltfläche Zurück zu Windows 10, um die Deinstallation zu starten.
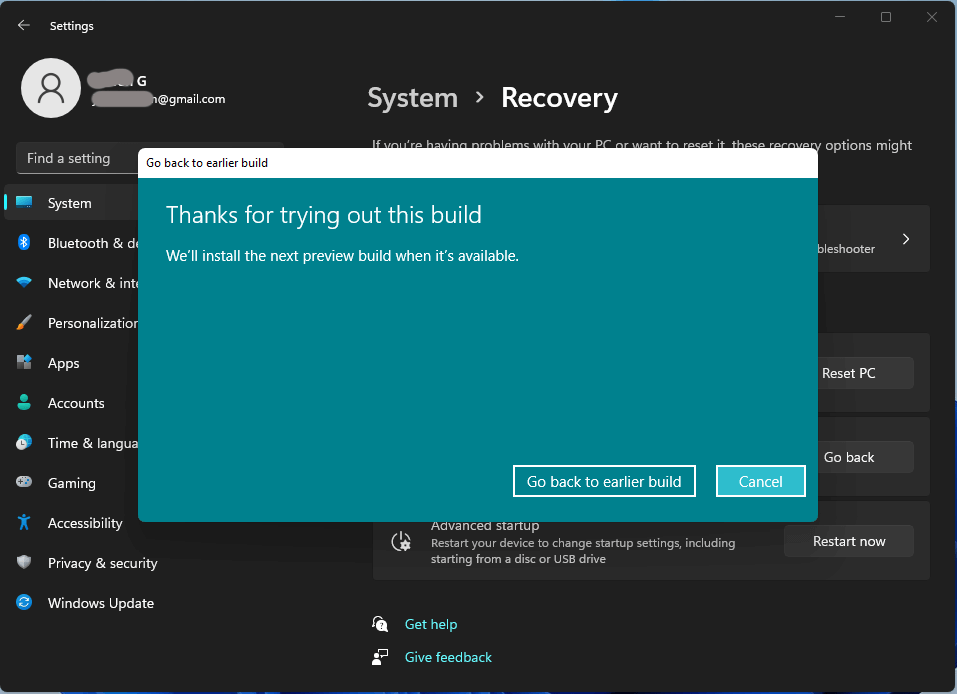
Wenn die Schaltfläche Zurück im Abschnitt Vorherige Version von Windows nicht verfügbar ist, haben Sie entweder die Deinstallationsphase von Windows 11 hinter sich gelassen oder es stimmt etwas anderes mit Ihrem Computer nicht. In diesem Fall versuchen Sie einfach die folgenden Lösungen.
#2 Deinstallieren von Windows 11 aus der Windows 10-Sicherung
Wenn Sie eine Sicherungskopie Ihres vorherigen Win10 erstellt haben und noch über das Systemabbild verfügen, können Sie zu Windows 10 zurückkehren und sich dabei auf das Betriebssystemabbild verlassen. Sie benötigen jedoch einen Reparaturdatenträger, um Ihren Computer in die Windows-Wiederherstellungsumgebung zu booten und die vorherige Version wiederherzustellen. Wenn Sie noch keinen haben, können Sie einen erstellen, indem Sie die Funktion Systemreparaturdatenträger erstellen in Sichern und Wiederherstellen verwenden.
Außerdem sollten Sie Ihre Dateien in Windows 11 mit einem Backup-Tool wie dem bereits erwähnten MiniTool ShadowMaKer sichern, das auch ein Programm zur Sicherung und Wiederherstellung des Systems beinhaltet.
Sobald Ihr Reparaturdatenträger fertig ist und Ihre Dateien gesichert sind, können Sie beginnen.
1. Schließen Sie das Speichermedium, das die vorherige Systemsicherung enthält, an Ihren Computer an. Wenn sich das Backup-Image auf der lokalen Festplatte befindet, fahren Sie einfach mit dem nächsten Schritt fort.
2. Starten Sie Ihren PC mit der Reparatur-Disk neu.
3. Klicken Sie auf dem Bildschirm Setupauf Weiter, um fortzufahren.
4. Wählen Sie Ihren Computer reparieren.
5. Gehen Sie zu Problembehandlung > Erweiterte Optionen > System wiederherstellen.
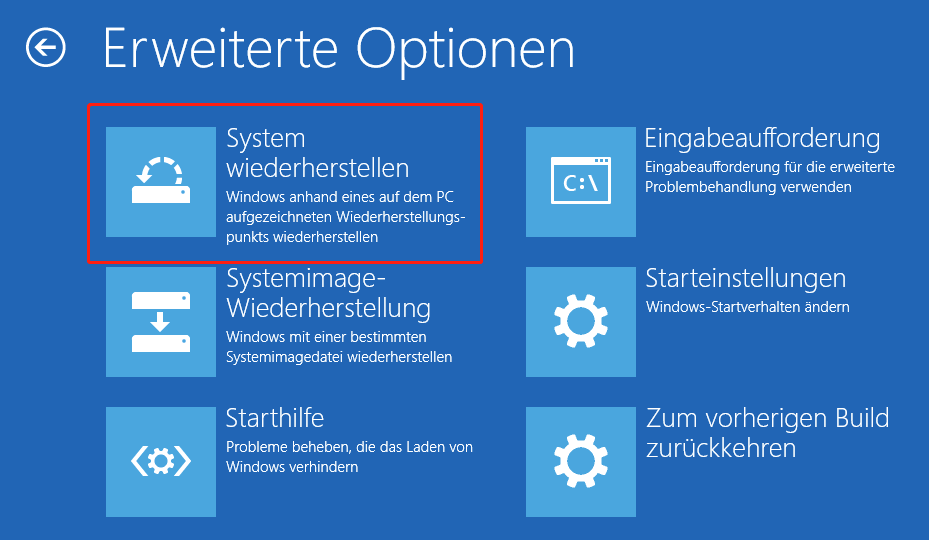
6. Melden Sie sich mit Ihrem Benutzerkonto an.
7. Wählen Sie das Backup, das Sie wiederherstellen möchten, und klicken Sie auf Weiter.
8. Folgen Sie dann den Anweisungen auf dem Bildschirm, um den Wiederherstellungsprozess abzuschließen.
Nachdem Sie Ihr altes Windows 10 erfolgreich wiederhergestellt haben, müssen Sie möglicherweise einige Apps, die Sie nach dem Upgrade auf Windows 11 installiert haben, neu installieren. Außerdem müssen Sie die Dateien auf Ihrem Rechner wiederherstellen.
#3 Deinstallieren Sie Windows 11 durch eine saubere Installation von Windows 10
Wenn keine der oben genannten Lösungen für Sie verfügbar ist. Sie haben immer noch die letzte Möglichkeit, Windows 10 neu zu installieren. Sie müssen jedoch den Produktschlüssel angeben und alles auf Ihrem Computer wird gelöscht, einschließlich Einstellungen, Anwendungen und Dateien.
Bevor Sie beginnen, müssen Sie zumindest Ihre wichtigen Daten mit einem professionellen Datensicherungsprogramm wie dem oben erwähnten MiniTool ShadowMaker sichern.
MiniTool ShadowMaker TrialKlicken zum Download100%Sauber & Sicher
Schritt 1. Windows 10 Installationsdateien abrufen
Zunächst müssen Sie die Installationsdateien des vorherigen Win10 erwerben, die Sie von der offiziellen Webseite herunterladen können. Sie werden aufgefordert, Ihren Produktschlüssel anzugeben, um die Windows 10 ISO kostenlos herunterzuladen.
Schritt 2. Windows 10 neu installieren
Wenn die oben genannten Vorbereitungen abgeschlossen sind, können Sie das vorherige Windows sauber installieren.
- Doppelklicken Sie auf die Win10-ISO und doppelklicken Sie auf die darin enthaltene Setup-Datei.
- Geben Sie auf dem Bildschirm Setup die Sprache, die Uhrzeit und die Tastatur an, die Sie bevorzugen. Klicken Sie dann auf Weiter.
- Wählen Sie Jetzt installieren.
- Geben Sie den Produktschlüssel ein und klicken Sie auf Weiter, um fortzufahren.
- Wählen Sie eine Festplatte für die Installation von Windows 10.
- Akzeptieren Sie die Microsoft Software-Lizenzbedingungen.
- Wählen Sie Benutzerdefiniert: Nur Windows installieren (Erweitert).
- Schließlich beginnt es mit der Installation des Systems.
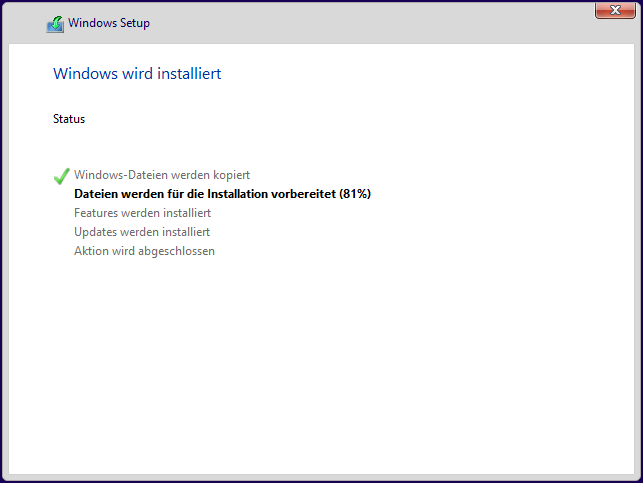
Nach der Installation werden Sie die ersten Einstellungen des Betriebssystems vornehmen.
Lesen Sie auch
