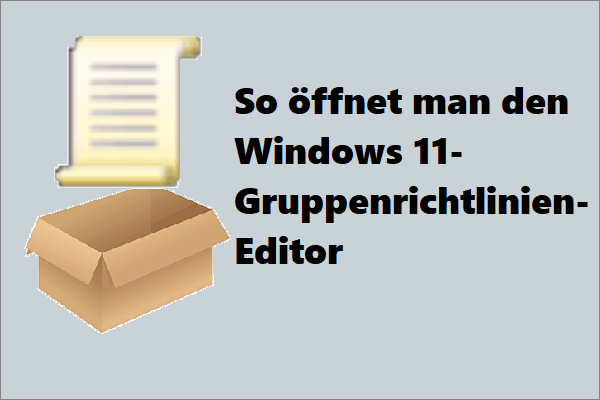Windows 11 Datenträgerbilder können Sie bei der Installation von Windows 11 auf einem virtuellen Computer helfen. Sie können Windows 11 auch mit ISO-Dateien installieren. In diesem Artikel führt die Minitool-Software zwei einfache und zuverlässige Methoden zum Herunterladen von Windows 11 22H2-Datenträger von Microsoft ein.
Windows 11 22H2, auch bekannt als Windows 11 2022-Update, wurde am 20. September 2022 veröffentlicht. Einige Benutzer möchten das Windows 11 22H2-Datenträgerbild für eine Installation aus irgendeinem Grund wie Windows 11 22H2 nicht installieren oder angezeigt oder angezeigt oder auftauchen oder auf- oder up oder es steckt fest. Hier finden Sie zwei einfache und zuverlässige Wege.
Weg 1: Windows 11 22H2 ISO-Datei 64-Bit Microsoft herunterladen
Tipp: Windows 11 hat nur 64-Bit-Versionen.
Microsoft bietet direkte Download-Links für Windows 11-Datenträgerbilder. Sie können es von der Microsoft Software-Download-Seite erhalten. Es ist der Schritt, um Windows 11 22H2 ISO zu erstellen. Download 64-Bit von Microsoft:
Schritt 1: Gehen Sie zu Windows 11 Download-Seite.
Schritt 2: Rollen Sie nach unten, um den Abschnitt Windows 11 Datenträgerimage (ISO) herunterzuladen. Dann klicken Sie im Drop-Down-Menü Download auswählen und wählen Sie Windows 11 (Multi-Edition-ISO).
Schritt 3: Klicken Sie auf die Schaltfläche Herunterladen, um fortzufahren.
Schritt 4: Wählen Sie die benötigte Sprache aus und dann klicken Sie auf die Schaltfläche Bestätigen, um fortzufahren.
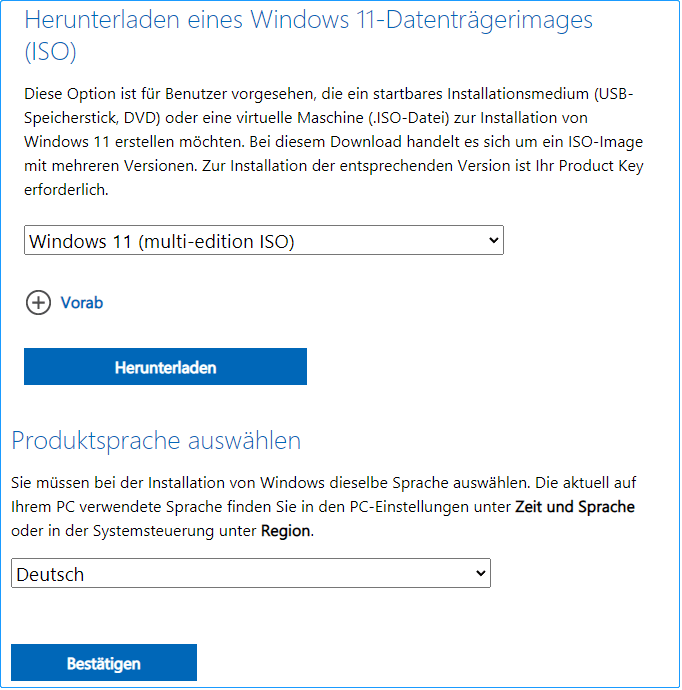
Schritt 5: Klicken Sie auf die Schaltfläche 64-Bit Download und laden Sie das Windows 11 22H2 ISO 64-Bit auf Ihrem Gerät herunter. Die Windows 11 22H2-ISO-Datei wird in Ihren Standard-Download-Ordner heruntergeladen (finden Sie den Download-Ordner auf dem Gerät).
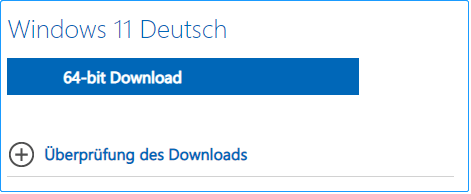
Sie erhalten jetzt die erforderliche Windows 11 22H2 ISO-Datei. Sie können es verwenden, um Windows 11 2022 unter Windows 11 qualifizierten Geräten zu installieren.
Way 2: Windows 11 22H2 ISO-Datei mit Windows 11 Media Creation Tool herunterladen
Windows 11 Media Creation Tools können nur Windows 11 Installation USB-Laufwerke erstellen und Sie auch Windows 11 ISO-Dateien herunterladen. Dieses Tool ist ein offizielles Tool. Jetzt wird das Windows 11 Media Creation Tool aktualisiert. Sie können es verwenden, um die Windows 11 22H2 ISO-Datei herunterzuladen.
Schritt 1: Gehen Sie zu Windows 11 Download-Seite.
Schritt 2: Klicken Sie auf die Schaltfläche Jetzt herunterladen unter Erstellen von Installationsmedien, um Windows 11 Media Creation Tool auf Ihrem PC herunterzuladen.
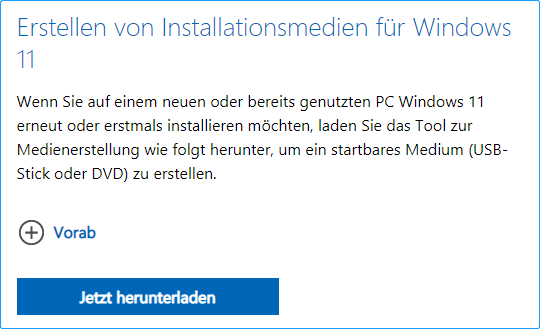
Schritt 3: Öffnen Sie das Werkzeug. Wenn Sie die Benutzeroberfläche für Benutzerkonto-Steuerung sehen, klicken Sie auf die Schaltfläche Ja, um fortzufahren.
Schritt 4: Wenn Sie die folgende Seite sehen, klicken Sie auf die Schaltfläche Akzeptieren, um fortzufahren.
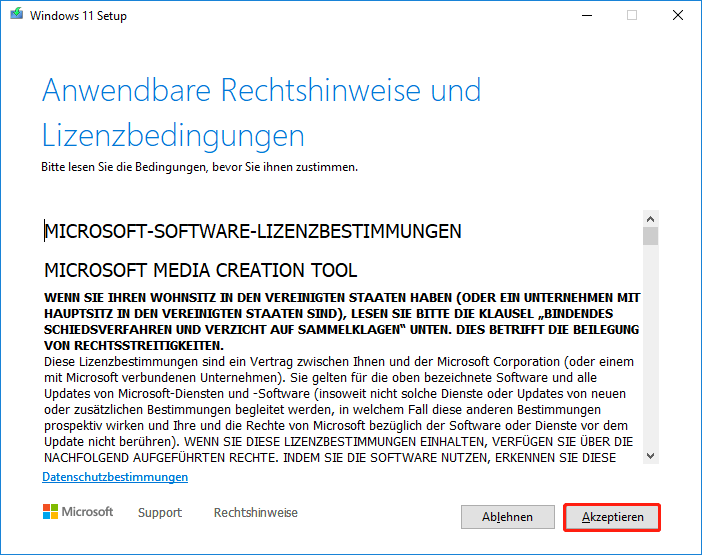
Schritt 5: Wenn Sie standardmäßig nicht Ihre Anforderungen auswählen, wählen Sie die erforderliche Sprache und Version.
Schritt 6: Klicken Sie auf die Schaltfläche Weiter, um fortzufahren.
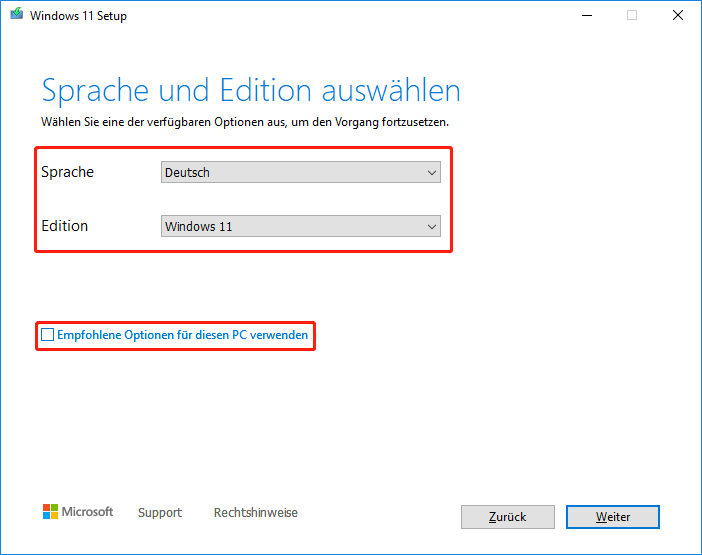
Schritt 7: Wählen Sie die ISO-Datei auf der nächsten Seite aus und klicken Sie dann auf die Schaltfläche Weiter, um fortzufahren.
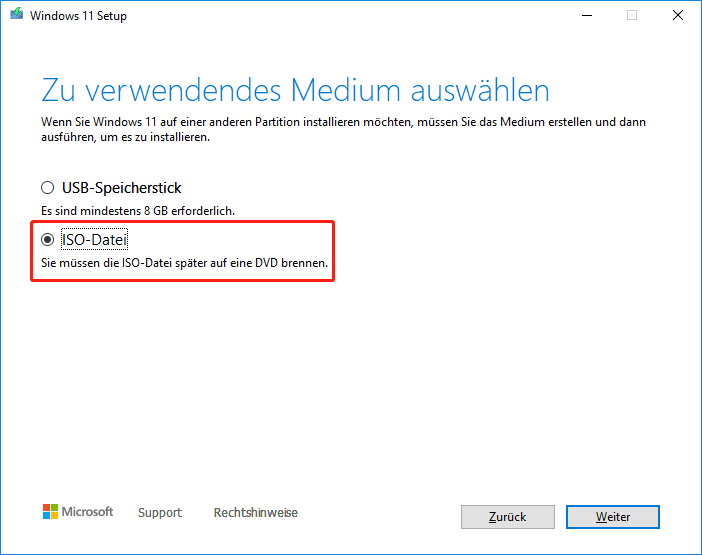
Schritt 8: Wählen Sie den Pfad aus, um die ISO-Datei zu speichern. Klicken Sie dann auf die Schaltfläche Speichern.
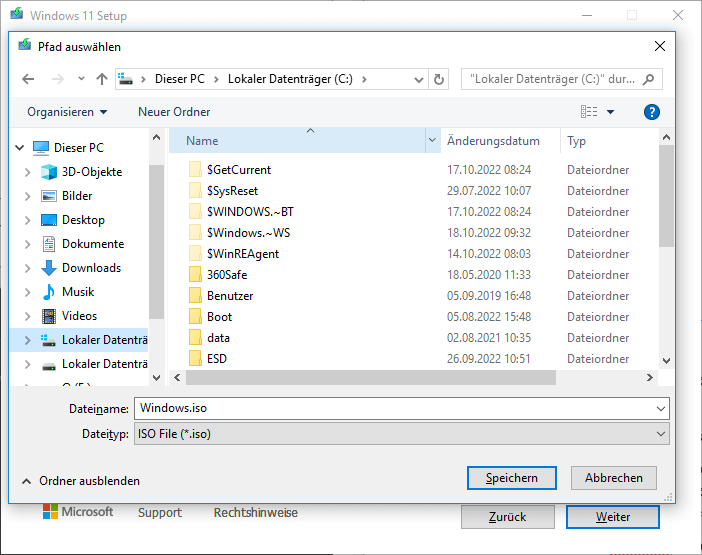
Schritt 9: Windows 11 Media Creation Tools werden mit dem Herunterladen von Windows 11 22H2 ISO-Datei in Ihren festgelegten Ordner heruntergeladen. Sie können in diesem Prozess weiterhin PC verwenden.
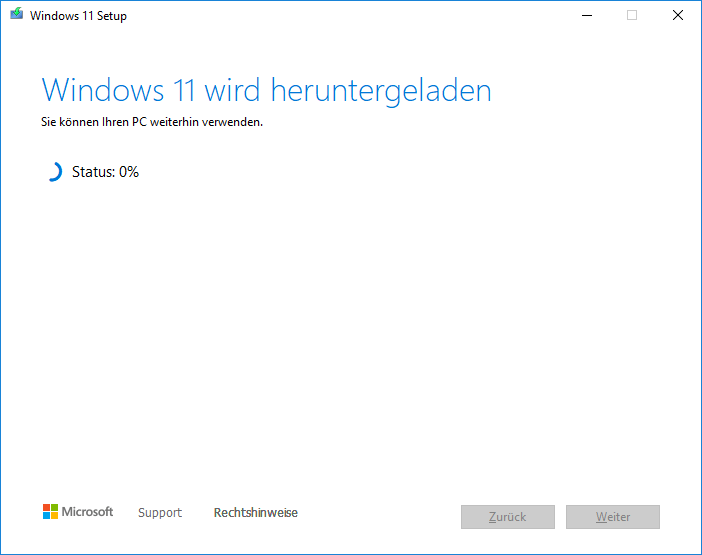
Schritt 10: Am Ende des Downloads sehen Sie die folgende Schnittstelle. Sie können auf die erste Option klicken und direkt den Ordner der heruntergeladenen Windows 11 22H2 ISO-Datei öffnen. Wenn Sie die ISO-Datei sofort an DVD aufzeichnen möchten, können Sie auf „ISO-Datei auf eine DVD brennen“, um fortzufahren. Um diese Schnittstelle zu schließen, können Sie auf die Schaltfläche Fertig stellen klicken.
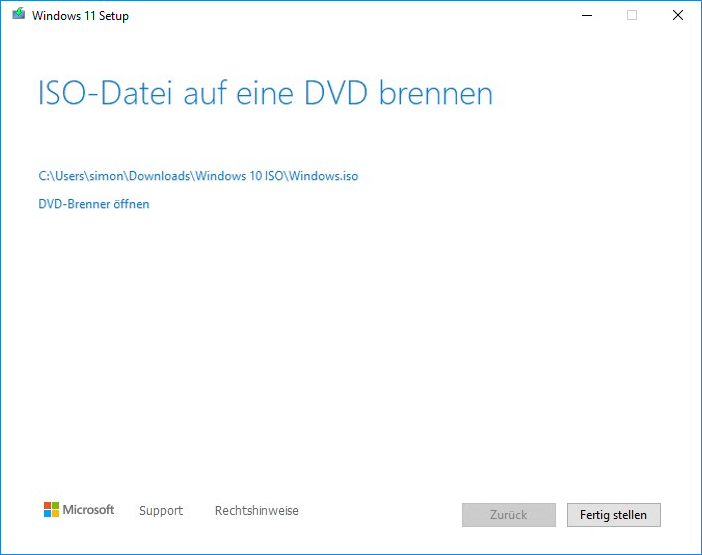
Nachdem Sie Windows 11 22H2 ISO-Datei erhalten haben, können Sie Rufus zum Erstellen von Windows 11-USB-Installationsantrieb verwenden und Windows 11 22H2 ohne Microsoft-Konto installieren.
Fazit
Möchten Sie Windows 11 22H2 ISO-Datei herunterladen? In diesem Artikel finden Sie zwei Möglichkeiten. Sie können nach Bedarf eine Methode auswählen. Wenn Sie andere verwandte Probleme haben, können Sie uns in den Kommentaren mitteilen.