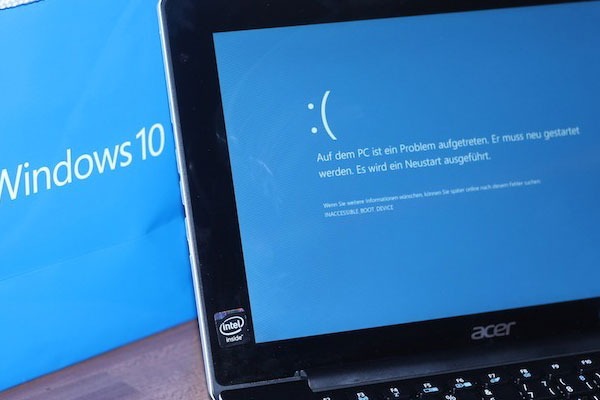In diesem Beitrag, der von MiniTool Software Ltd. gesponsert wird, werden 7 Methoden vorgestellt, um das Problem zu lösen, dass der Monitor Vollbild nicht zeigt. Sie sind anwendbar auf Desktops und Laptops, einschließlich Dell, Acer, Asus, HP, Lenovo, etc.
Wenn Sie Ihren Computer benutzen, kann es vorkommen, dass Sie eine Anwendung oder ein Spiel im Vollbildmodus laufen lassen müssen. Es kann jedoch sein, dass Sie enttäuscht sind, weil Ihr Monitor Windows 11 nicht im Vollbildmodus anzeigt. Warum zeigt mein Monitor Vollbild nicht? Wie behebe ich, dass mein Monitor keinen Vollbildschirm zeigt? Lassen Sie uns die Lösungen sehen!
#1 Anzeigeeinstellungen ändern
Einige Nutzer klagen darüber, dass sie nach dem Upgrade oder der Aktualisierung auf das neueste Windows 11 nicht mehr in den Vollbildmodus wechseln können. Ein dünner schwarzer Balken erscheint an der Seite des Monitors und verhindert die Anzeige des Vollbilds. Der wahrscheinliche Grund dafür ist, dass sich Ihre Anzeigeeinstellungen während des System-Updates oder der Aktualisierung geändert haben. Gehen Sie wie folgt vor, um dieses Problem zu beheben.
- Klicken Sie auf Ihrem Windows 11-Desktop mit der rechten Maustaste und wählen Sie Anzeigeeinstellungen.
- Vergewissern Sie sich im Popup-Fenster für die Anzeigeeinstellungen, dass Skalierung und Anordnung auf 100% eingestellt sind.
- Stellen Sie im Abschnitt Auflösung die richtige Auflösung ein, damit Ihr Bildschirm bildschirmfüllend ist.
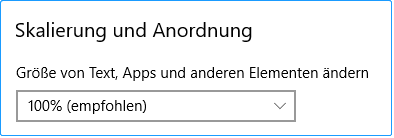
Wenn Sie einen Fernseher als zweiten Monitor verwenden und dieser nicht als Vollbild angezeigt wird, können Sie das Problem beheben, indem Sie das Seitenverhältnis des Fernsehers in den TV-Einstellungen auf Bildschirmanpassung oder Vollbild 100% ändern.
#2 Update/Neuinstallation des Grafikkartentreibers
Eine weitere wahrscheinliche Ursache dafür, dass der Windows 11-Monitor nicht im Vollbildmodus angezeigt wird, ist Ihr Videoadaptertreiber, der für die Anzeige Ihres Betriebssystems (OS) verantwortlich ist. Manchmal funktionieren die Treiber nicht richtig, insbesondere nach einer Aktualisierung oder Installation des Betriebssystems.
- Öffnen Sie den Geräte-Manager von Windows 11.
- Klappen Sie die Grafikkarten
- Klicken Sie mit der rechten Maustaste auf den gewünschten Anzeigeadapter und wählen Sie Treiber aktualisieren.
Sie können auch im Rechtsklick-Menü die Option Gerät deinstallieren wählen. Starten Sie dann den PC neu, und es wird automatisch ein passender Grafikkartentreiber neu installiert. Oder Sie können die Treiber nach der Deinstallation ohne Neustart manuell von der offiziellen Website installieren.
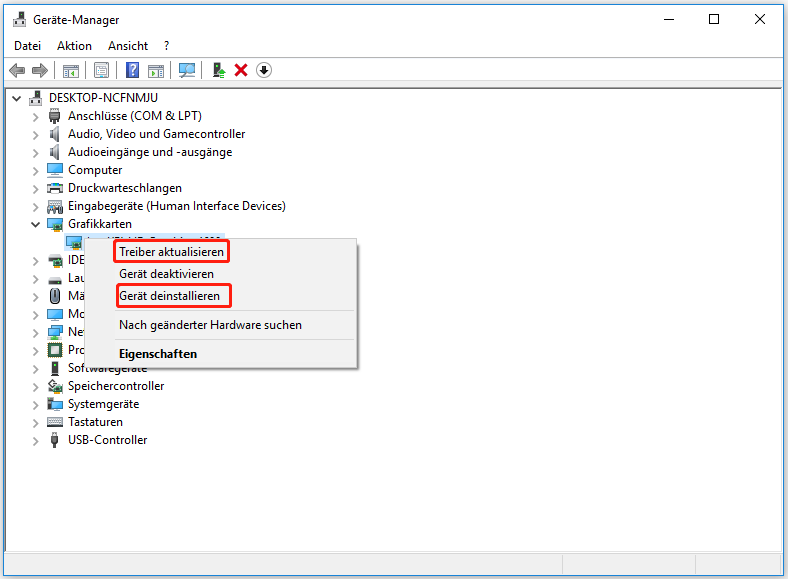
#3 Zielprogramm neu installieren
Welche Anwendungen führen dazu, dass der Monitor den Vollbildmodus nicht nutzt? Wenn das Problem, dass der Bildschirm nicht den vollen Bildschirm nutzt, nur bei einer oder zwei Anwendungen auftritt und die anderen Programme den vollen Bildschirm normal nutzen können, dann liegt das Problem wahrscheinlich bei den Anwendungen. Wenn dies der Fall ist, können Sie die Programme neu starten oder neu installieren, um das Problem zu beheben.
#4 Computer neu starten
Ein Neustart des Geräts kann eine Lösung für viele Computerprobleme sein.
#5 OS aktualisieren/neu installieren
Auch wenn das Problem, dass der Bildschirm nicht in voller Größe angezeigt wird, durch eine Systemaktualisierung oder ein Upgrade verursacht wird, bedeutet das nicht, dass eine weitere Aktualisierung keine mögliche Methode zur Lösung des Problems sein kann. Wenn eine einfache Aktualisierung nicht funktioniert, können Sie außerdem versuchen, eine saubere Neuinstallation des Systems durchzuführen.
#6 Spiel-/Grafikeinstellungen ändern
Wenn Ihr Desktop auch nicht im Vollbildmodus ist und schwarze Balken aufweist, ist es wahrscheinlich, dass Sie beim Spielen keinen Vollbildmodus erhalten. Das kann daran liegen, dass der Vollbildmodus deaktiviert oder zu sehr ausgeschaltet ist. Um dieses Problem zu beheben, gehen Sie einfach in die Einstellungen der Zielanwendung oder des dedizierten Grafikkarten-Controllers (z. B. NVADIA Control Panel) und aktivieren Sie den Vollbildmodus.
Tipp: Wenn Sie einen Fernseher als Monitor verwenden, können Sie den Overscan ausschalten.
#7 Spielmodus deaktivieren
Spielmodi sind Programme oder Skripte, die die Grafikhardware des PCs und sogar das System selbst steuern, um die Leistung des Spiels zu maximieren und das Gameplay zu verbessern. In einigen Fällen deaktivieren die Spielmodi jedoch die Vollbildfunktion.
Wenn dies bei Ihnen der Fall ist, können Sie das Problem Windows 11-Monitor zeigt Vollbild nicht leicht lösen, indem Sie den Spielmodus auf Ihrem Computer deaktivieren. Oder deaktivieren Sie eine ähnliche „Optimierungs“-Option.
Windows 11 Assistenzsoftware empfohlen
Das neue und leistungsstarke Windows 11 bringt Ihnen viele Vorteile. Gleichzeitig bringt es aber auch einige unerwartete Schäden wie Datenverlust mit sich. Daher wird dringend empfohlen, dass Sie Ihre wichtigen Dateien vor oder nach dem Upgrade auf Win11 mit einem robusten und zuverlässigen Programm wie MiniTool ShadowMaker sichern, das Sie dabei unterstützt, Ihre zunehmenden Daten automatisch und planmäßig zu schützen!
MiniTool ShadowMaker TrialKlicken zum Download100%Sauber & Sicher
Lesen Sie auch:
(Top 5 Lösungen) USB-HDMI-Adapter funktioniert nicht
Spielstunden auf PS4/PS5 sehen | Verwalten der Spielzeit
Instagram Stories mit Musik speichern – 5 verschiedene Methoden
MSI Laptop auf die Werkseinstellungen zurücksetzen – 3 Wege verfügbar!
Wie kann man eine laufende Formatierung abbrechen? Verschiedene Situationen sind hier!