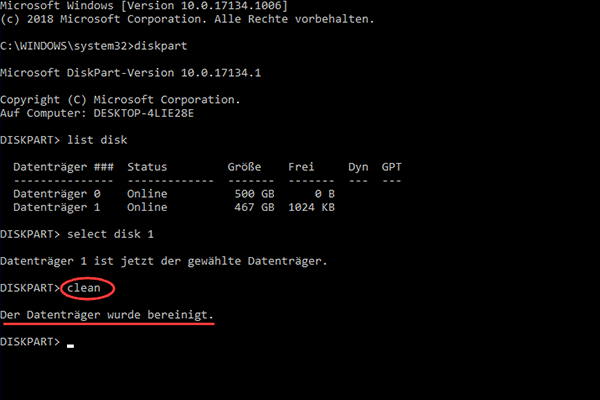In manchen Fällen müssen Sie ein Laufwerk formatieren, um bestimmte Probleme zu beheben. Es kann aber auch sein, dass Sie die Formatierung aus bestimmten Gründen abbrechen müssen. Wie bricht man eine laufende Formatierung ab? Es gibt verschiedene Methoden für unterschiedliche Situationen. In diesem Beitrag finden Sie die vollständigen Lösungen und einige verwandte Informationen.
Müssen Sie eine Formatierung während des Prozesses in Windows 10/8/7 abbrechen?
Normalerweise können Sie die digitalen Datenspeichergeräte wie Computerfestplatten, USB-Flash-Laufwerke, SD-Karten, Speicherkarten und so weiter formatieren, um einige Probleme zu beheben, einschließlich der Notwendigkeit, das Laufwerk zu formatieren, bevor Sie es verwenden können, externe Festplatte langsam und unempfindlich, die Datei ist zu groß für das Zieldateisystem, usw.
Sie können den Windows-Dateiexplorer aufrufen, um ein Laufwerk zu formatieren, oder Sie können die Datenträgerverwaltung oder die Eingabeaufforderung verwenden, um diese Aufgabe zu erledigen. Wenn die Datenmenge auf dem Laufwerk groß ist, können Sie die Schnellformatierung verwenden, die Ihnen viel Zeit ersparen kann.
In diesem Beitrag zeigen wir Ihnen verschiedene Methoden, ein Laufwerk effektiv zu formatieren: Wie kann man eine Festplatte unter Windows 10/8/7 problemlos formatieren?
Manchmal vergessen Sie jedoch, die Schnellformatierung zu wählen, und möchten nicht viel Zeit mit der Formatierung des Laufwerks verbringen. In dieser Situation werden Sie sich fragen, wie Sie eine laufende Formatierung abbrechen können.
Sehen Sie sich bitte den folgenden rechten Fall an:
Ich habe diskpart als Administrator geöffnet und ein format fs=ntfs durchgeführt. Unglücklicherweise hat mich mein Espresso-induzierter Auslöser dazu gebracht, die Eingabetaste zu drücken, bevor ich „quick“ zu Ende tippen konnte. Ich will nicht stundenlang sitzen und warten. Ich will auch nicht neu starten. Wie kann ich das verdammte Ding zum Beenden zwingen? forums.tomshardware.com
Hier geht es darum, wie man den Befehl format fs=ntfs beenden kann. Natürlich gibt es noch einige andere ähnliche Fragen, wie z.B. wie man die Formatierung eines Datenträgers stoppt, wie man die USB-Formatierung abbricht, wie man den sicheren Löschvorgang stoppt, wie man diskpart clean all abbricht, usw.
Glücklicherweise ist es möglich, eine Formatierung abzubrechen, wenn Sie wollen, und wir werden im nächsten Teil 3 verschiedene Wege vorstellen.
Wie brechen Sie eine Formatierung im Prozess Windows 10/8/7 ab?
Normalerweise ist es möglich, eine laufende Formatierung abzubrechen, egal ob Sie den Windows Datei-Explorer, die Datenträgerverwaltung oder die Eingabeaufforderung verwenden. Je nachdem, welche Tools Sie verwenden, gibt es jedoch unterschiedliche Methode, eine Formatierung abzubrechen.
Hier fassen wir 3 Methoden für 3 verschiedene Situationen zusammen. Unabhängig davon, ob Sie Computerfestplatten, USB-Laufwerke oder SD-Karten verwenden, können Sie diese Lösungen verwenden, um eine Formatierung abzubrechen. Andererseits können Sie diese 3 Methoden auch ausprobieren, wenn Sie beim Formatieren mit diskpart hängenbleben.
Situation 1: Abbrechen einer Formatierung im Windows Datei-Explorer
In der Tat ist es recht einfach, eine Formatierung im Windows Datei-Explorer abzubrechen. Wenn der Formatierungsprozess noch läuft, bleibt die Formatierungsoberfläche einfach auf dem Desktop mit der Schaltfläche Abbrechen, mit der Sie den Formatierungsprozess manuell beenden können.
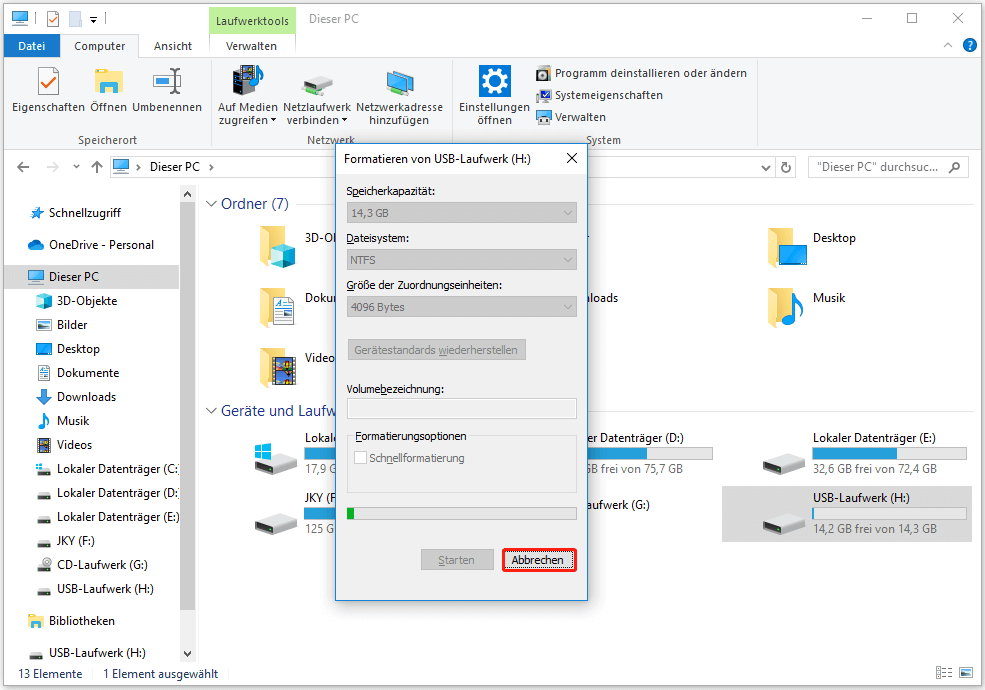
Sie können also einfach auf die Schaltfläche Abbrechen klicken, um einen laufenden Formatierungsvorgang zu beenden.
Situation 2: Wie man die Formatierung eines Datenträgers über die Datenträgerverwaltung abbricht
Wenn Sie die Datenträgerverwaltung zum Formatieren eines Datenträgers verwenden, bleiben Sie einfach in der Datenträgerverwaltung, klicken Sie mit der rechten Maustaste auf die Zielpartition und wählen Sie dann Formatierung abbrechen aus der Popup-Liste, um die Formatierung abzubrechen.
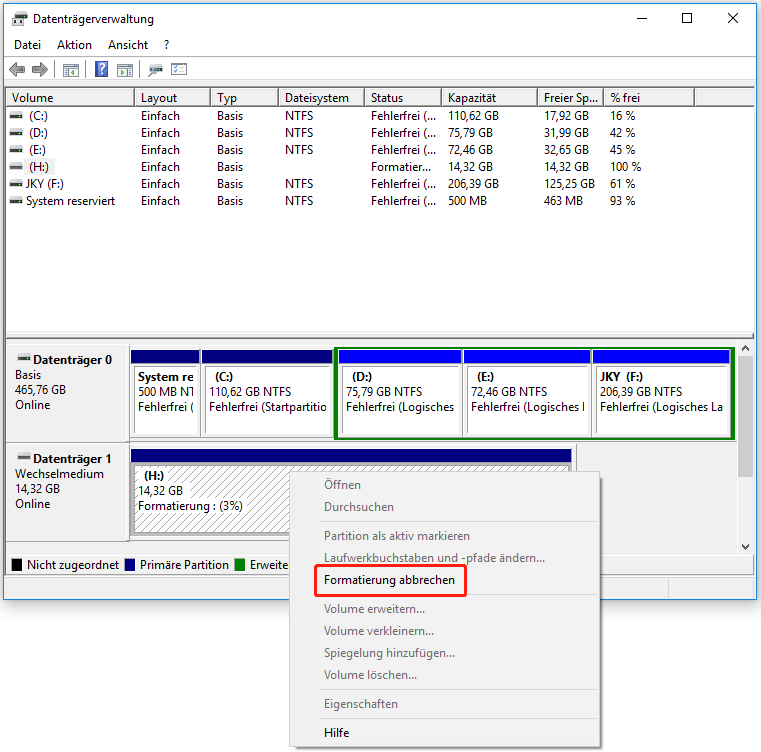
Dann können Sie feststellen, dass der Formatierungsprozess erfolgreich beendet wurde.
Situation 3: Abbrechen der Formatierung mit der Eingabeaufforderung
Einige von Ihnen ziehen es vor, die Eingabeaufforderung zum Formatieren eines Laufwerks zu verwenden. Es gibt jedoch keinen Befehl zum Abbrechen eines laufenden Formatierungsvorgangs. Die meisten normalen Benutzer wissen nicht, wie sie den Formatierungsbefehl abbrechen können. Sie müssen die Datenträgerverwaltung aufrufen, um den Vorgang zu beenden.
Nachdem Sie die Datenträgerverwaltung geöffnet haben, klicken Sie mit der rechten Maustaste auf den Datenträger, der die Partition enthält, die gerade formatiert wird, und wählen Sie in der Popup-Liste Offline.
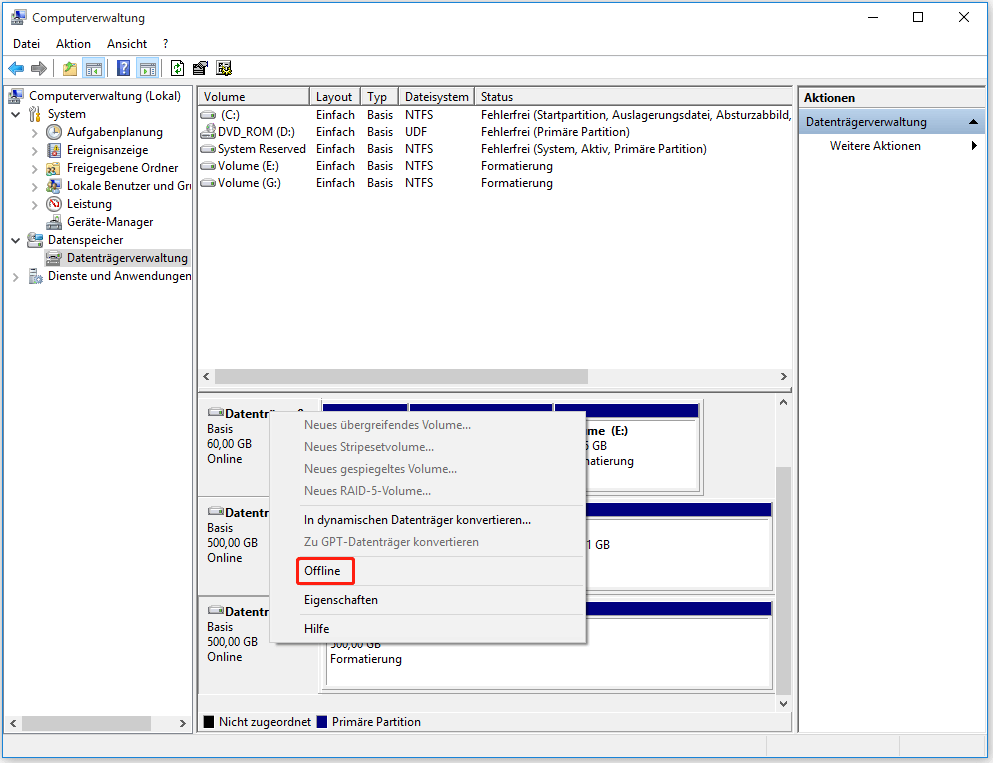
Dann wird der Formatierungsprozess gestoppt und der gesamte Datenträger wird als offline angezeigt. Klicken Sie anschließend mit der rechten Maustaste auf den Datenträger und wählen Sie Online, um den Datenträger wieder zu verwenden.
Beachten Sie jedoch bitte, dass die Unterbrechung der Formatierung der Festplatte/des USB-Laufwerks dazu führt, dass das Ziellaufwerk als unformatiert oder RAW angezeigt wird. In diesem Fall müssen Sie das Laufwerk wieder in den normalen Zustand formatieren.
Wenn Ihnen diese Lösungen helfen, eine Formatierung erfolgreich abzubrechen, können Sie die folgende Schaltfläche drücken, um sie mit Ihren Freunden auf Twitter zu teilen.
Wie man formatierte Daten unter Windows 10/8/7 wiederherstellt
Wenn Sie eine Festplatte oder ein USB-Laufwerk formatieren, werden alle darauf befindlichen Daten gelöscht. Wenn Sie ein Laufwerk versehentlich oder ohne Sicherung der wichtigen Dateien darauf formatiert haben, möchten Sie diese sicher wiederherstellen.
Bevor Sie eine Lösung zur Wiederherstellung formatierter Daten ausprobieren, müssen Sie die Verwendung des formatierten Laufwerks so schnell wie möglich einstellen, da neu geschriebene Daten die formatierten Daten auf dem Laufwerk überschreiben könnten.
Um formatierte Dateien wiederherzustellen, können Sie eine kostenlose Datenrettungssoftware verwenden. MiniTool Power Data Recovery ist eine gute Wahl. Sie können damit Daten von formatierten, beschädigten oder RAW-Laufwerken wiederherstellen. Außerdem können Dateien von USB-Sticks, Speicherkarten, SD-Karten und so weiter auch mit Leichtigkeit wiederhergestellt werden.
Zunächst können Sie die Testversion dieser Software herunterladen und auf Ihrem Computer installieren, um zu sehen, ob Sie die formatierten Daten, die Sie wiederherstellen möchten, scannen können. Dann können Sie entscheiden, ob Sie es auf eine erweiterte Edition aktualisieren möchten.
MiniTool Power Data Recovery TrialKlicken zum Download100%Sauber & Sicher
Nachdem Sie die Software auf Ihrem Computer installiert haben, können Sie die folgenden Schritte ausführen, um formatierte Daten von der Festplatte wiederherzustellen.
Schritt 1: Öffnen Sie die Software und Sie gelangen direkt in Dieser PC-Schnittstelle. Die Laufwerke auf dem Computer werden in der Software angezeigt. Wählen Sie dann das formatierte Laufwerk aus und klicken Sie auf die Schaltfläche Scannen, um den Scanvorgang zu starten.
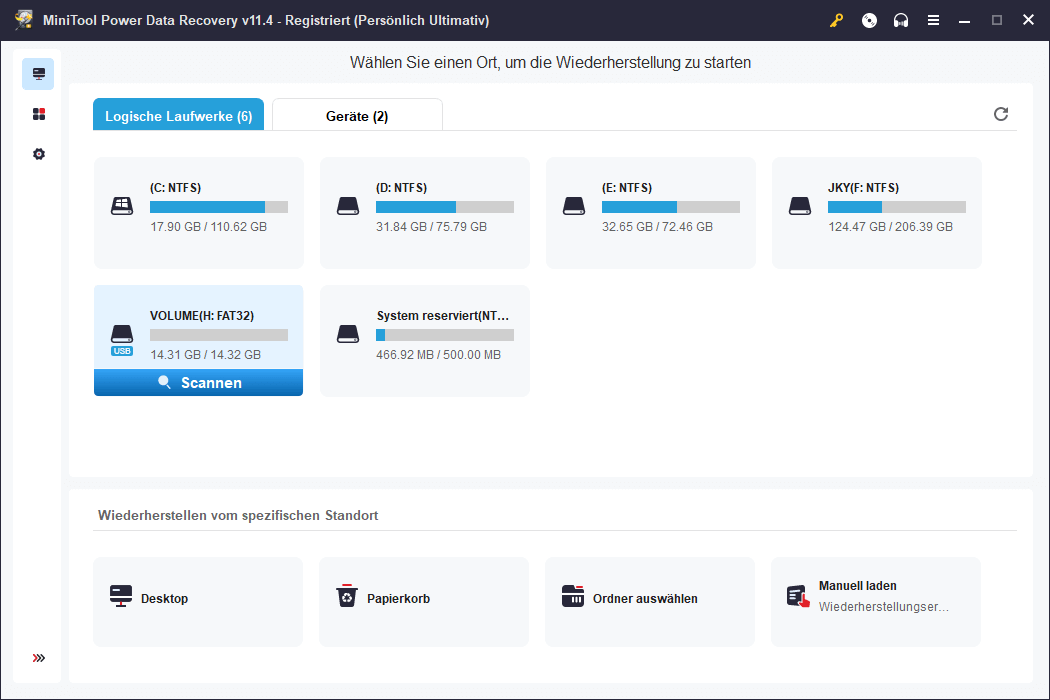
Wenn Sie nur bestimmte Dateitypen von dem formatierten Laufwerk wiederherstellen möchten, können Sie die Einstellungsfunktion dieser Software verwenden, um die entsprechende Auswahl zu treffen.
Schritt 2: Es wird eine Weile dauern, bis der Scanvorgang abgeschlossen ist. Danach werden Sie das Scanergebnis wie folgt sehen.
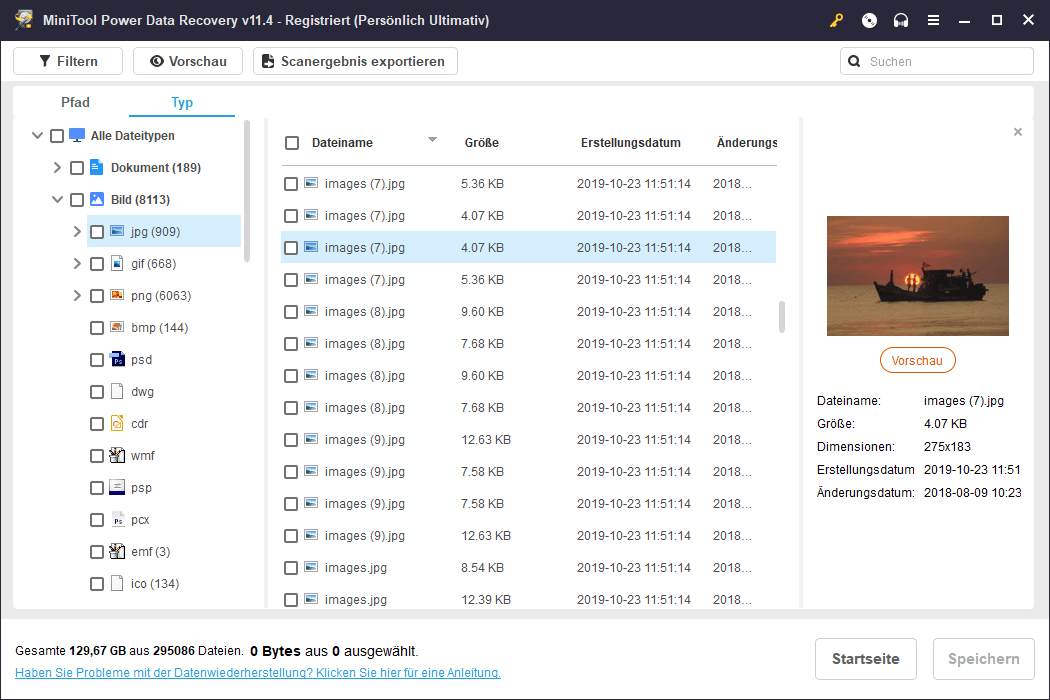
Standardmäßig werden die gescannten Dateien nach Pfad angezeigt. Sie können jeden Pfad aufklappen, um die Elemente zu finden, die Sie wiederherstellen möchten.
Allerdings sind die gescannten Dateien immer sehr umfangreich und zahlreich. Es kann für Sie schwierig sein, die Dateien, die Sie wiederherstellen möchten, schnell zu finden. In dieser Situation sollten Sie diese Funktionen dieser Software ausprobieren, um das Problem zu beseitigen:
- Typ: Mit dieser Funktion listet die Software die gescannten Dateien nach Typ auf. So können Sie die benötigten Dateien schnell nach Typ finden.
- Suchen: Manchmal können Sie sich noch an die Namen der formatierten Dateien erinnern. In diesem Fall können Sie die Suchfunktion wählen und den Namen der Datei eingeben, um sie direkt zu finden.
- Vorschau: Mit dieser Software können Sie eine Vorschau einiger bestimmter Dateien anzeigen, die nicht größer als 20 MB sind. Zu den unterstützten Datentypen gehören Bilder und Textdateien.
Schritt 3: Die Testversion dieser Software erlaubt es Ihnen, 1 GB Ihrer benötigten Dateien zu speichern. Wenn Sie dieses Tool zur Wiederherstellung von mehr Dateien verwenden möchten, können Sie es auf eine Vollversion aktualisieren. Wenn Sie ein Privatanwender sind, kann die Persönlich Ultimativ-Version Ihre Anforderungen erfüllen.
Nachdem Sie den Lizenzschlüssel der Software erhalten haben, können Sie auf dem Scanergebnis die Taste Registrieren drücken und die Software sofort registrieren. Dann können Sie die gewünschten Elemente ankreuzen und die Schaltfläche Speichern drücken, um einen geeigneten Pfad zum Speichern zu wählen.
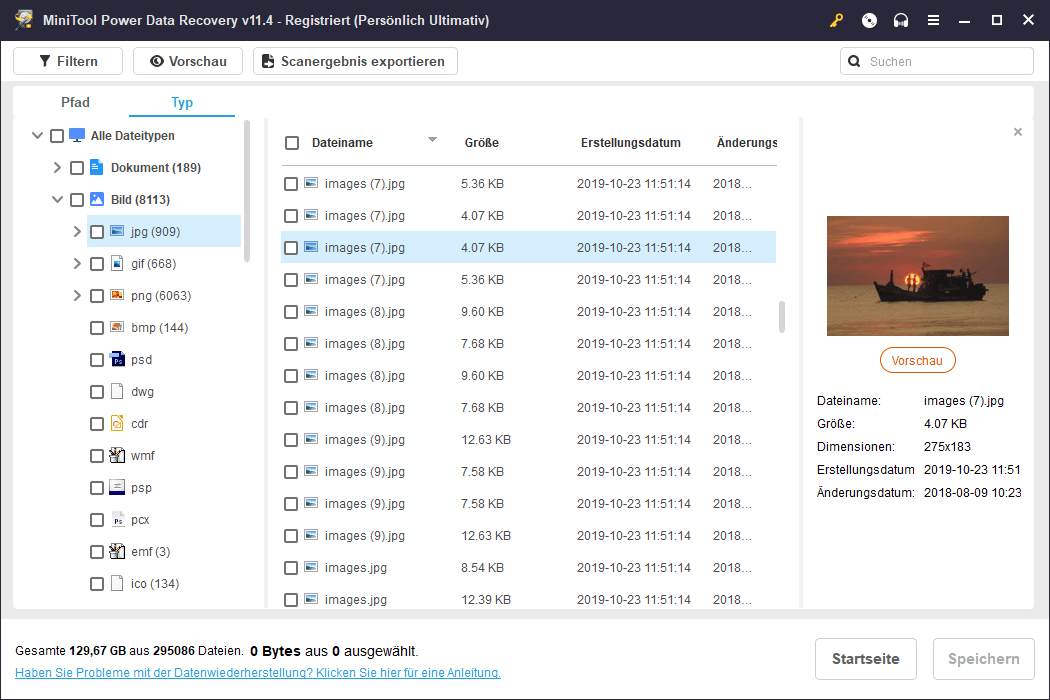
Denken Sie daran, dass Sie die ausgewählten Dateien nicht am ursprünglichen Speicherort speichern sollten, um das Problem des Überschreibens von Dateien zu vermeiden.
Sie sehen! Es ist nicht schwer, die formatierten Daten wiederherzustellen, solange Sie diese MiniTool Datenrettungssoftware des Drittanbieters haben. Warum teilen Sie dieses Programm mit anderen nicht?
Wie man FAT in NTFS ohne Datenverlust konvertiert
Die Person, die fragt, wie man format fs=ntfs stoppt, macht immer den Job, das Dateisystem des Laufwerks von FAT in NTFS zu konvertieren, um die ausgezeichnete Leistung von NTFS zu genießen, wie das Speichern einer einzelnen Datei, die größer als 4 GB ist.
Wenn Sie die Windows-Snap-In-Tools wie CMD, Datenträgerverwaltung und Datei-Explorer verwenden, um FAT in NTFS zu konvertieren, formatieren sie alle Daten auf dem Ziellaufwerk. Für ein Laufwerk, das wichtige Dateien enthält, ist es keine gute Option, eine solche Konvertierung mit den Windows-Snap-In-Tools durchzuführen.
Wenn Sie jedoch diesen Partitionsmanager eines Drittanbieters, MiniTool Partition Wizard, verwenden, können Sie FAT in NTFS ohne Datenverlust konvertieren.
FAT zu NTFS konvertieren ist in der kostenlosen Edition von MiniTool Partition Wizard verfügbar. Sie können diese kostenlose Software herunterladen und auf Ihrem Computer installieren, um diese Aufgabe zu erledigen:
MiniTool Partition Wizard DemoKlicken zum Download100%Sauber & Sicher
Schritt 1: Starten Sie die Software, um die Hauptschnittstelle zu öffnen. Dann müssen Sie das Ziellaufwerk auf der Benutzeroberfläche finden. Nehmen wir das Laufwerk H als Beispiel. Klicken Sie auf dieses Laufwerk und wählen Sie FAT zu NTFS konvertieren aus dem linken Aktionsfeld.
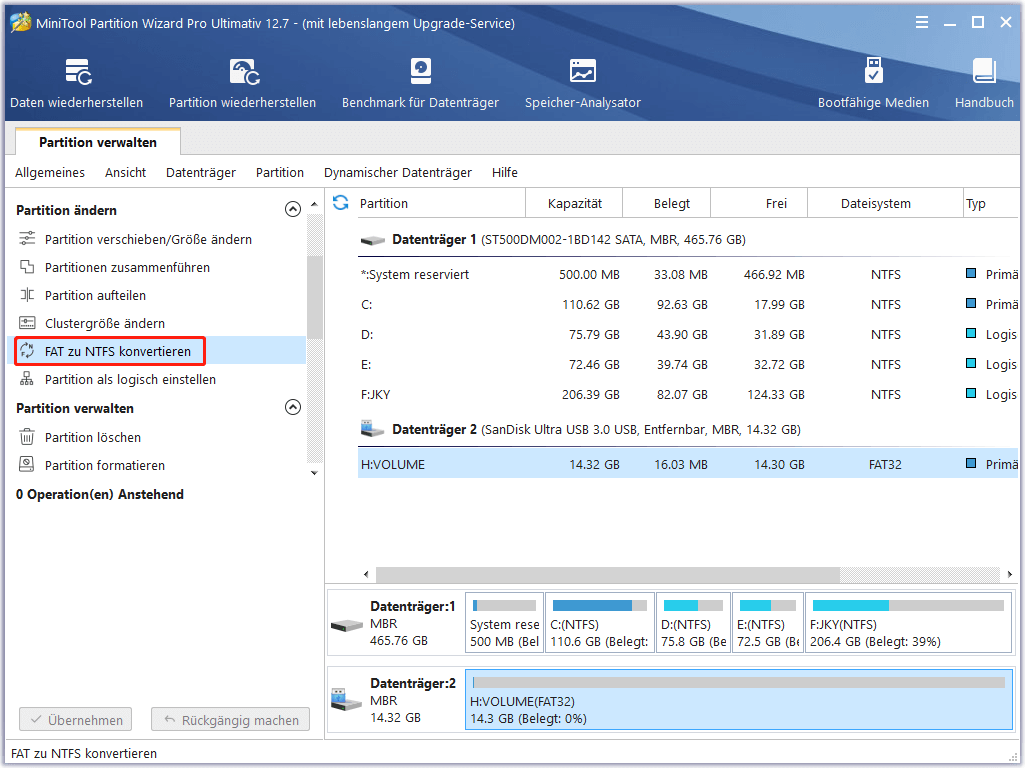
Schritt 2: Anschließend wird die Schnittstelle Dateisystem konvertieren angezeigt. Bitte klicken Sie auf die Schaltfläche Starten, um den Konvertierungsprozess zu starten.
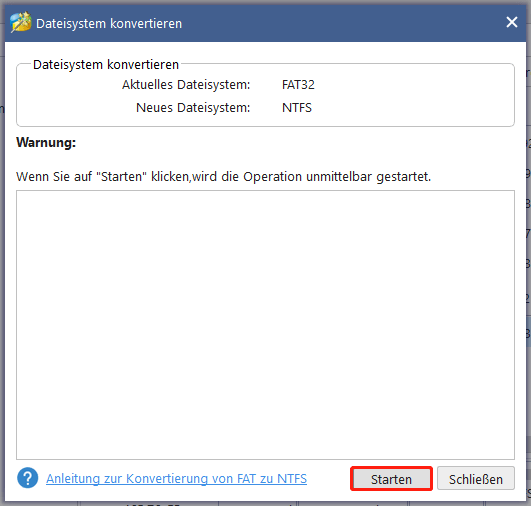
Schritt 3: Wenn der Konvertierungsprozess beendet ist, müssen Sie auf die Schaltfläche Abschließen klicken, um zur Hauptschnittstelle der Software zurückzukehren. Dann können Sie sehen, dass die Dateisystemkonvertierung erfolgreich war und alle Daten auf dem Laufwerk gut erhalten sind.
Wenn Sie NTFS in FAT für einige spezielle Bedürfnisse konvertieren müssen, können Sie auch diese Software verwenden, um das Ziel zu erreichen, ohne Daten zu verlieren. Aber NTFS zu FAT konvertieren ist nicht in der kostenlosen Edition verfügbar. Sie müssen diese Software auf eine erweiterte Edition aktualisieren, um sie zu verwenden.
In diesem früheren Beitrag Zwei Wege, wie Sie NTFS in FAT32 erfolgreich konvertieren können, finden Sie eine detaillierte Anleitung, wie Sie NTFS in FAT ohne Datenverlust mit MiniTool Partition Wizard konvertieren können.
Fazit
Wenn Sie nicht wissen, wie Sie eine laufende Formatierung abbrechen können, wird dieser Beitrag hilfreich für Sie sein, da er Ihnen 3 verschiedene Lösungen für 3 verschiedene Situationen zeigt.
Wenn Sie außerdem Daten von einem RAW-Laufwerk oder einem formatierten Laufwerk wiederherstellen möchten, können Sie das in diesem Beitrag erwähnte MiniTool Power Data Recovery für diese Aufgabe verwenden. Außerdem wird hier ein verwandtes Programm MiniTool Partition Wizard vorgestellt, mit dem Sie das Dateisystem von FAT32 in NTFS ohne Datenverlust konvertieren können.
Sollten Sie Fragen zum Aufheben eines Formatierungsproblems oder zur MiniTool Datenrettungssoftware haben, können Sie einfach eine Nachricht in den Kommentaren hinterlassen oder eine E-Mail an [email protected] senden. Auch hier sind nützliche Ideen und Vorschläge willkommen.