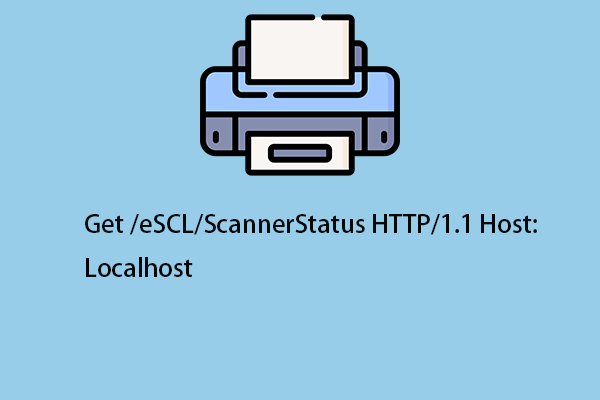Viele Benutzer beschweren sich, dass sie den Windows 11 Pro 23H2 Fehler 0x00000709 erhalten, wenn sie den freigegebenen Drucker anschließen. Im Folgenden finden Sie die 2 Foren:
Ich habe ein Problem, das ich nicht lösen kann. Es handelt sich um einen neuen Dell Optiplex 7010 und Dell kann mir nicht helfen. Ich habe keinen Supportvertrag mit MS, also bin ich hier. Auf dem Rechner läuft Windows 11 23H2, das vollständig auf dem neuesten Stand ist. Ich habe einen Netzwerkdrucker hinzugefügt (per IP oder Hostname, das ist egal), der nicht freigegeben ist, sondern nur ein Standard-Netzwerkdrucker, der gut funktioniert. Er funktioniert einwandfrei, aber bei jeder Anmeldung wird eine Fehlermeldung angezeigt. Kein Mitarbeiter möchte sich damit befassen.Microsoft
Es scheint ein Problem bei der Freigabe von Druckern zwischen Windows 11 (23H2) und früheren Versionen von Windows zu geben. Wenn ich versuche, von Windows 7 aus auf den ordnungsgemäß freigegebenen Drucker unter Windows 11 zuzugreifen, führt ein Doppelklick auf den Drucker zu einer Fehlermeldung 0x00000709, und der Versuch, eine Verbindung zu einem Drucker herzustellen, führt zu der Fehlermeldung „Keine Verbindung zum Drucker möglich“. https://www.ntlite.com/
Wenn Sie mit demselben Problem konfrontiert sind, befolgen Sie die folgenden 5 Wege.
Lösung 1: Führen Sie die Windows-Druckerproblembehandlung aus
Sie können den Windows 11 Pro 23H2-Druckfehler 0x00000709 beheben, indem Sie die in Windows 11 integrierte Problembehandlung ausführen. Gehen Sie wie folgt vor:
1. Drücken Sie die Windows-Taste + I-Taste, um die Anwendung Einstellungen zu öffnen.
2. Gehen Sie zu System > Problembehandlung > Andere Problembehandlungen.
3. Finden Sie Drucker und klicken Sie auf die Schaltfläche Ausführen.
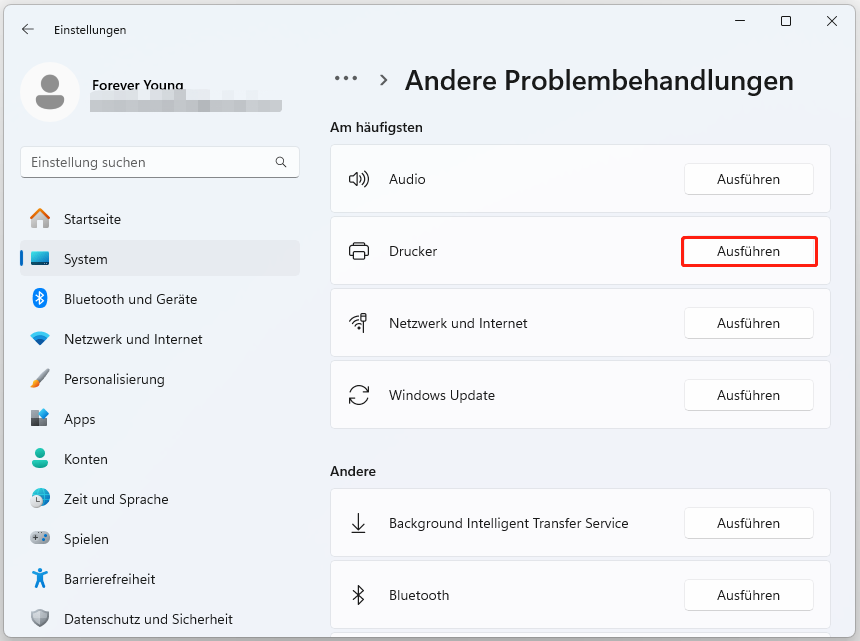
Lösung 2: RPC-Verbindungseinstellungen ändern
Um den Fehler 0x00000709 Der Vorgang konnte nicht abgeschlossen werden unter Windows 11 Pro 23H2 zu beheben, können Sie die RPC-Verbindungseinstellungen ändern.
1. Drücken Sie die Tasten Windows + R zusammen, um Ausführen zu öffnen. Geben Sie dann gpedit.msc ein.
2. Wählen Sie in der linken Seitenleiste Administrative Vorschlagen > Drucker.
3. Suchen Sie und doppelklicken Sie auf Konfigurieren von RPC-Verbindungseinstellungen.
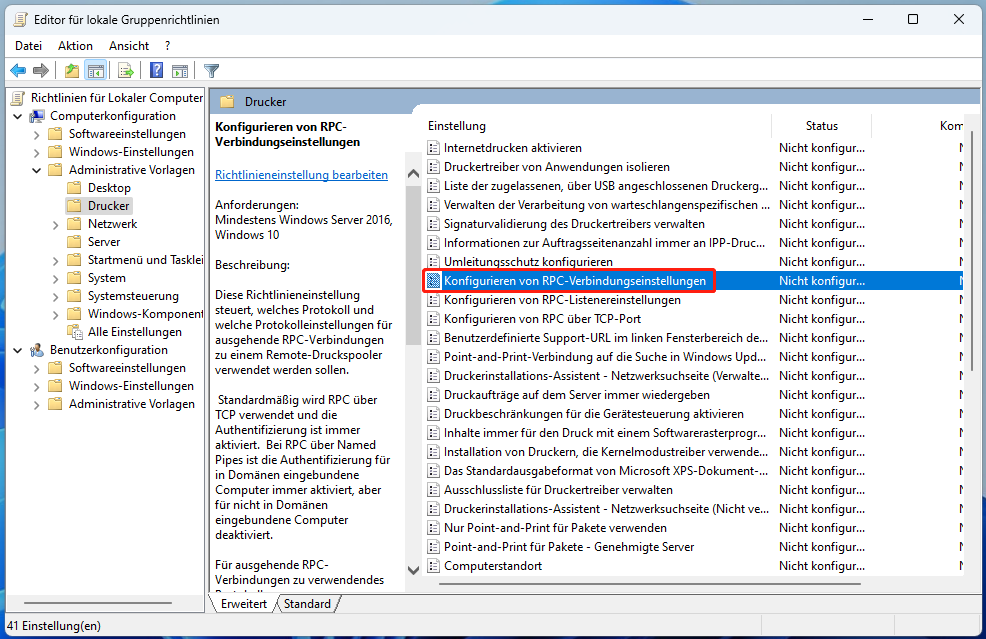
4. Wählen Sie dann die Option Aktiviert. Wählen Sie RPC über benannte Pipes aus dem Dropdown-Menü. Klicken Sie dann auf Übernehmen > OK.
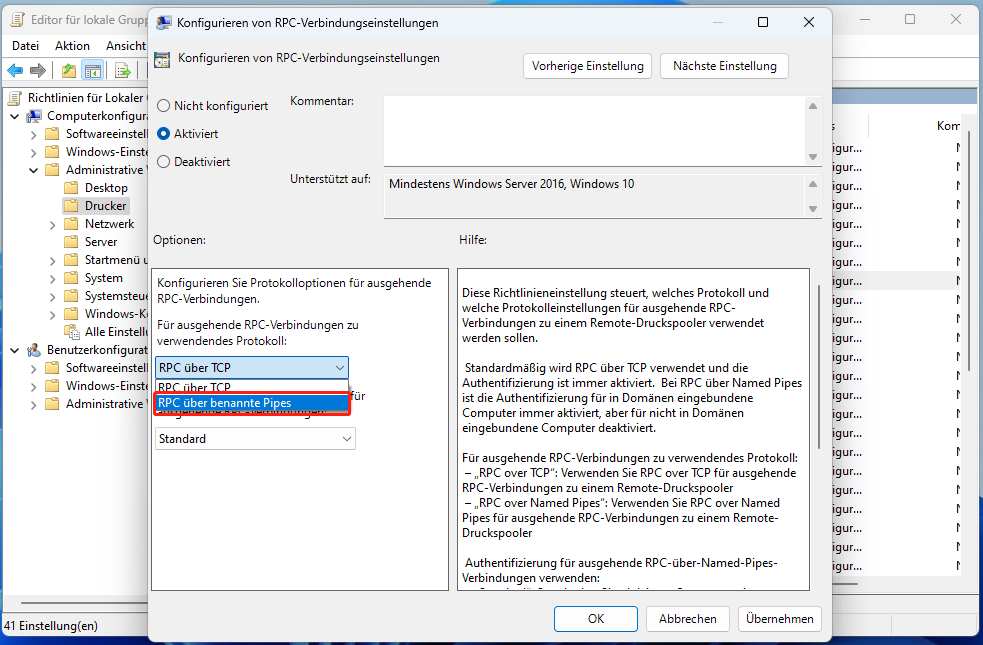
Lösung 3: Ändern Sie die Registrierung
Sie können auch die Registrierungselemente ändern, um den „Windows 11 Pro 23H2 Fehler 0x00000709“ zu beheben. Folgen Sie der Anleitung unten:
1. Drücken Sie die Tasten Windows + R zusammen, um Ausführen zu öffnen. Geben Sie dann regedit ein.
2. Gehen Sie zum folgenden Pfad:
HKEY_LOCAL_MACHINE\Software\Policies\Microsoft\Windows NT\Printers\RPC
3. Suchen Sie auf der rechten Seite nach RpcUseNamedPipeProtocol und doppelklicken Sie darauf. Wenn Sie es nicht sehen können, klicken Sie mit der rechten Maustaste auf die Leerstelle und wählen Sie Neu > DWORD (32-Bit)-Wert, und benennen Sie es RpcUseNamedPipeProtocol.
4. Es müssen zwei Werte konfiguriert werden:
RpcOverTcp (Standard) – setzen Sie ihn auf 0.
RpcOverNamedPipes – setzen Sie ihn auf 1.
Lösung 4: Druckerspooler-Dienst neu starten
Sie können den Druckwarteschlange-Dienst neu starten, um den Windows 11 Pro 23H2-Fehler 0x00000709 zu beheben.
1. Geben Sie Dienste in das Suchfeld ein, um es zu öffnen.
2. Suchen Sie den Druckwarteschlange, klicken Sie mit der rechten Maustaste darauf und wählen Sie Neu starten.
3. Versuchen Sie erneut, eine Verbindung zum Drucker herzustellen, nachdem der Dienst neu gestartet wurde.
Lösung 5: Deinstallieren Sie das zuletzte Update
Wenn Sie den Windows 11 Pro 23H2-Druckfehler 0x00000709 nach der Installation des aktuellen Updates erhalten, sollten Sie es deinstallieren. Führen Sie dazu die folgenden Schritte aus:
MiniTool ShadowMaker TrialKlicken zum Download100%Sauber & Sicher
1. Drücken Sie Windows + I, um die Einstellungen zu öffnen.
2. Gehen Sie zu Windows Update > Updateverlauf.
3. Klicken Sie unter Verwandte Einstellungen auf Updates deinstallieren.
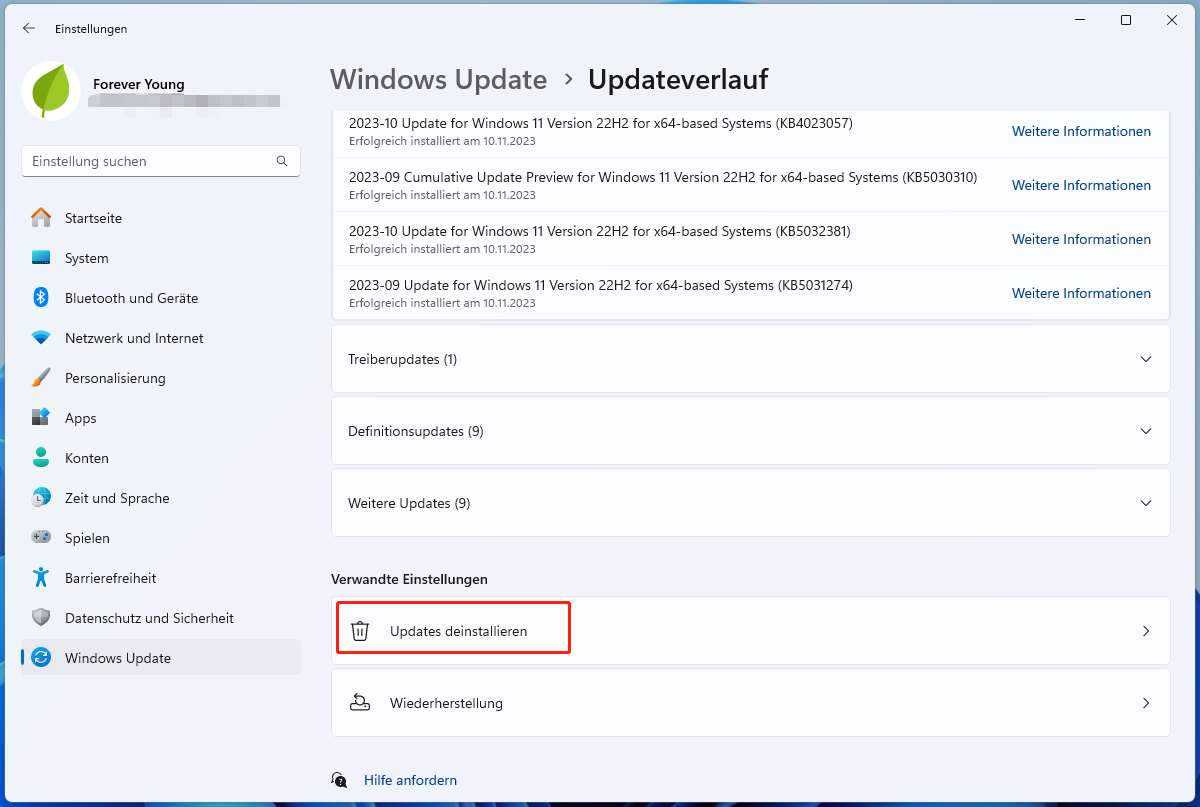
4. Finden Sie das neueste Update in der Systemsteuerungs-App, indem Sie das Installationsdatum überprüfen. Sobald Sie es gefunden haben, klicken Sie mit der rechten Maustaste darauf und dann auf Deinstallieren.
Letzte Worte
Zusammenfassend hat dieser Beitrag 5 nützliche Methoden zur Behebung des Windows 11 Pro 23H2-Fehlers 0x00000709 beim Anschließen eines freigegebenen Druckers vorgestellt. Wenn Sie das gleiche Problem haben, können Sie die oben genannten Methoden ausprobieren.