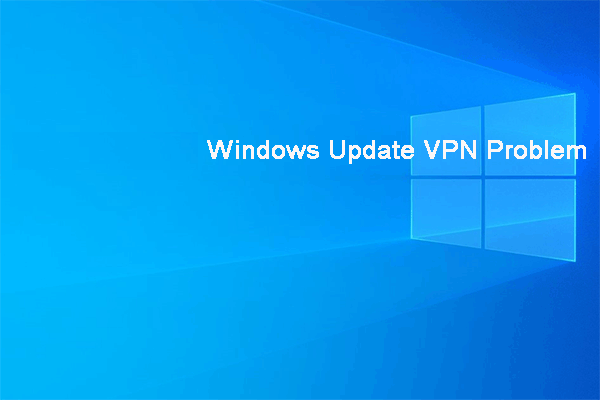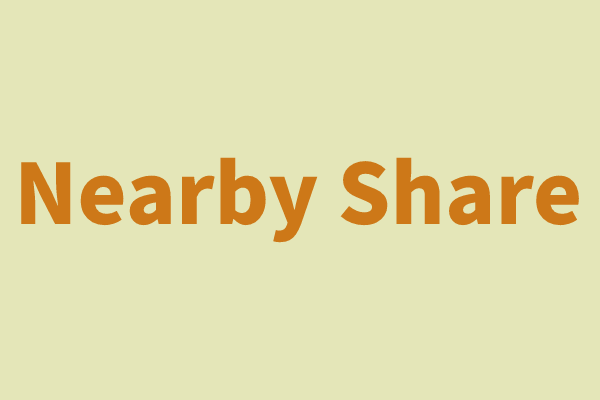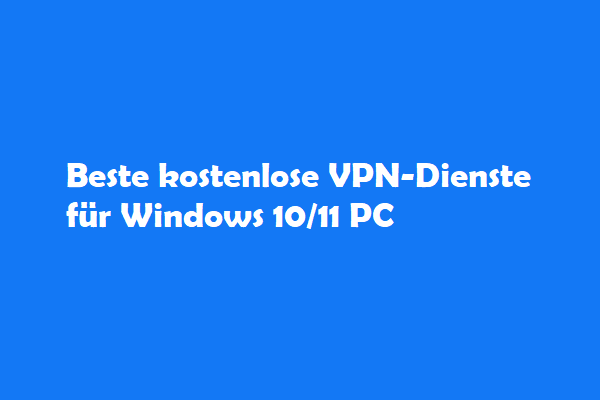Nach dem Upgrade auf Windows 11 stellen Sie möglicherweise fest, dass VPN auf Ihrem Gerät nicht funktioniert. Das ist ein ärgerliches Problem, aber Sie sollten sich keine Sorgen darüber machen. In diesem MiniTool-Beitrag finden Sie einige nützliche Methoden, um dieses Problem zu lösen.
VPN funktioniert nicht unter Windows 11?
Windows 11 ist eine neue Version von Windows, die am 5. Oktober 2021 veröffentlicht wurde. Viele Nutzer haben ihre Computer auf Windows 11 aktualisiert, andere warten noch auf eine gute Gelegenheit.
Die Hauptgründe, warum Windows 11 VPN nicht funktioniert
Ja, Windows 11 ist bisher nicht so perfekt. Zum Beispiel berichten viele Benutzer, dass ihr VPN unter Windows 11 nicht funktioniert. Dies ist ein weit verbreitetes Problem, das auch der Autorin begegnet ist. Warum tritt dieses Problem auf? Hier sind einige häufige Gründe:
- Ihr VPN wird von der Firewall blockiert.
- Die zwischengespeicherten DNS-Daten sind veraltet.
- Einige Softwares sind nicht mit VPN kompatibel.
- Und weiter….
Glücklicherweise kann dieses Problem gelöst werden. Dieser Beitrag zeigt Ihnen einige Methoden, die Sie ausprobieren können.
Lösung 1: Windows 11 aktualisieren
Nach der ersten Veröffentlichung einer Windows-Version wird Microsoft weiterhin einige Updates veröffentlichen, um bekannte Probleme und Fehler zu beheben. Windows 11 bildet da keine Ausnahme. Dass Windows 11 VPN nicht funktioniert, sollte ein Fehler sein. Wenn Sie nicht die neueste Version von Windows 11 verwenden, können Sie ein Windows 11-Update durchführen und sehen, ob das Problem behoben werden kann.
Gehen Sie zu Start > Einstellungen > Windows Update und klicken Sie auf die Schaltfläche Nach Updates suchen, um zu sehen, ob ein Windows 11-Update verfügbar ist. Wenn ja, können Sie auf die Schaltfläche Jetzt herunterladen klicken, um das Update herunterzuladen und auf Ihrem Computer zu installieren.
Wenn Sie ein optionales Update sehen, können Sie es auch installieren, um es auszuprobieren. Microsoft stellt immer optionale Updates zur Verfügung, die Fehlerbehebungen enthalten.
Lösung 2: Installieren Sie die Treiber für WAN-Miniports neu
WAN-Miniports sind wichtige Komponenten, die sicherstellen, dass Ihre Internetverbindung gut funktioniert. Wenn VPN auf Ihrem Windows 11-Computer keine Verbindung herstellt, können Sie die Treiber für WAN-Miniports (WAN-Miniport (IP), WAN-Miniport (PPTP) und WAN-Miniport (IPv6)) neu installieren, um es zu versuchen.
- Klicken Sie mit der rechten Maustaste auf Start und wählen Sie dann Geräte-Manager, um ihn zu öffnen.
- Erweitern Sie Netzwerkadapter.
- Klicken Sie mit der rechten Maustaste auf WAN Miniport (PPTP) und wählen Sie Gerät deinstallieren. Befolgen Sie dann die Anweisungen auf dem Bildschirm, um dieses Gerät von Ihrem PC zu deinstallieren.
- Wiederholen Sie den obigen Schritt für WAN Miniport (IP) und WAN Miniport (IPv6).
- Starten Sie Ihren Computer neu. Anschließend installiert das System die neuesten Versionen dieser drei WAN-Miniports auf Ihrem Gerät neu.
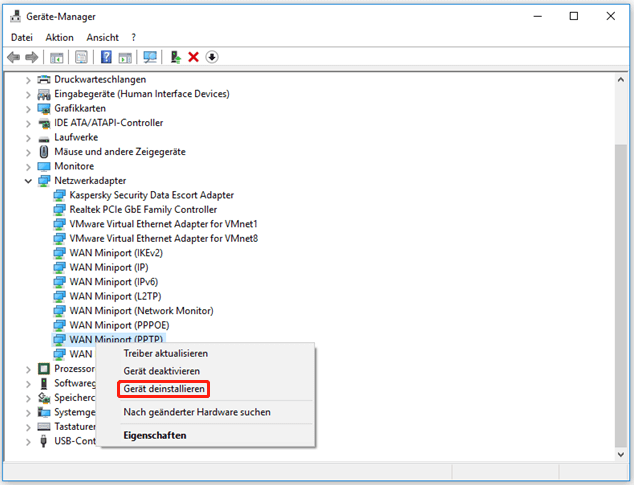
Nach diesen Schritten können Sie Ihr VPN verwenden, um zu sehen, ob es erfolgreich verbunden werden kann.
Lösung 3: DNS aktualisieren
Das Aktualisieren von DNS ist eine gute Möglichkeit, Ihr Internetverbindungsproblem zu lösen. Damit können Sie die IP-Adresse Ihres Computers zurücksetzen. Wenn Sie auf Ihrem Windows 11-Computer keine Verbindung zu Ihrem VPN herstellen können, können Sie es auf diese Weise versuchen.
Es ist nicht schwer, dies zu tun:
1. Klicken Sie auf das Suchsymbol in der Taskleiste und suchen Sie nach cmd.
2. Klicken Sie mit der rechten Maustaste auf Eingabeaufforderung und wählen Sie Als Administrator ausführen.
3. Geben Sie den folgenden Befehl in die Eingabeaufforderung ein und drücken Sie nach jedem Befehl die Eingabetaste:
ipconfig /release
ipconfig /flushdns
ipconfig /renew
netsh int ip reset
netsh winsock reset
4. Schließen Sie die Eingabeaufforderung.
5. Starten Sie Ihren Computer neu.
Lösung 4: Internetprotokoll Version 6 deaktivieren
- Verwenden Sie die Windows-Suche, um nach Netzwerkverbindungen zu suchen, und klicken Sie in den Suchergebnissen auf Netzwerkverbindungen anzeigen, um Netzwerkverbindungen zu öffnen.
- Doppelklicken Sie auf Ihren VPN-Netzwerkadapter, um die Eigenschaften zu öffnen
- Wechseln Sie zum Abschnitt Netzwerkverbindungen und deaktivieren Sie das Kontrollkästchen Internetprotokoll Version 6 (TCP/IPv6).
- Klicken Sie auf die Schaltfläche OK, um die Änderung zu speichern.
Lösung 5: Keinen Proxyserver verwenden
- Gehen Sie zu Start > Einstellungen > Netzwerk und Internet.
- Klicken Sie in der rechten Leiste auf Proxy.
- Prüfen Sie, ob die Option Proxyserver verwenden unter Manuelle Proxyeinrichtung aktiviert ist. Wenn dies der Fall ist, müssen Sie auf die Schaltfläche Einrichten klicken, um die Option zu deaktivieren.
- Klicken Sie auf die Schaltfläche Speichern, um die Änderung zu speichern.
Lösung 6: VPN in der Firewall zulassen
- Klicken Sie auf das Suchsymbol in der Taskleiste und suchen Sie nach Systemsteuerung.
- Klicken Sie in den Suchergebnissen auf Systemsteuerung, um sie zu öffnen.
- Gehen Sie zu System und Sicherheit > Windows Defender Firewall.
- Klicken Sie im linken Bereich auf den Link Eine App oder ein Feature durch die Windows Defender Firewall zulassen.
- Klicken Sie auf Andere App zulassen. Wenn diese Option ausgegraut ist, können Sie zuerst auf die Schaltfläche Einstellungen ändern und dann auf Andere App zulassen
- Klicken Sie auf Durchsuchen und suchen Sie das Installationsverzeichnis der VPN-App. Öffnen Sie dann die .exe-Datei.
- Markieren Sie Private und Public.
- Klicken Sie auf OK.
Jetzt können Sie überprüfen, ob Sie Ihr VPN wie gewohnt nutzen können.
Lösung 7: Deaktivieren Sie die Firewall
- Öffnen Sie die Systemsteuerung.
- Gehen Sie zu System und Sicherheit > Windows Defender Firewall.
- Klicken Sie im linken Bereich auf den Link Windows Defender Firewall ein- oder ausschalten.
- Aktivieren Sie Windows Defender Firewall deaktivieren unter Einstelllungen für das private Netzwerk.
- Aktivieren Sie Windows Defender Firewall deaktivieren unter Einstellungen für das öffentliche Netzwerk.
- Klicken Sie auf OK, um die Änderungen zu speichern.
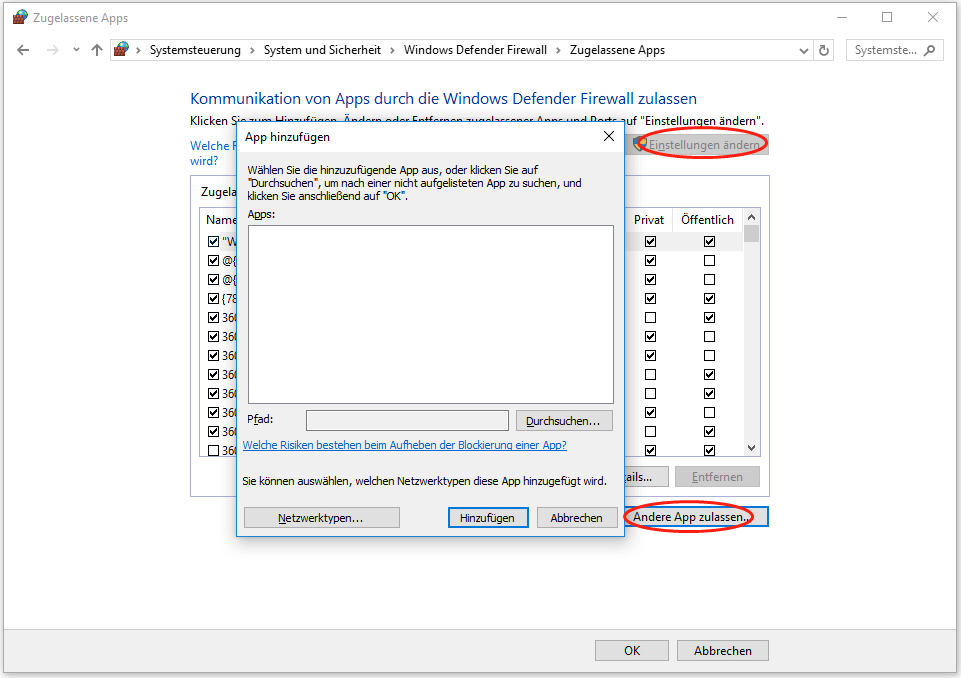
Lösung 8: Richten Sie eine Ausnahme für UDP ein
Sie müssen dies über den Registrierungseditor tun. Um unnötigen Probleme zu vermeiden, sollten Sie den Registrierungsschlüssel im Voraus sichern.
- Drücken Sie Win + R, um Ausführen zu öffnen.
- Geben Sie regedit ein und drücken Sie die Eingabetaste, um den Registrierungseditor zu öffnen.
- Gehen Sie zu diesem Pfad: HKEY_LOCAL_MACHINESYSTEMCurrentControlSetServicesPolicyAgent
- Klicken Sie mit der rechten Maustaste auf PolicyAgent und gehen Sie zu Neu > DWORD (32-bit).
- Benennen Sie den neuen Wert in AssumeUDPEncapsulationContextOnSendRule
- Doppelklicken Sie auf diesen neuen Wert und ändern Sie den Wertdata in 2.
- Klicken Sie auf OK, um die Änderung zu speichern.
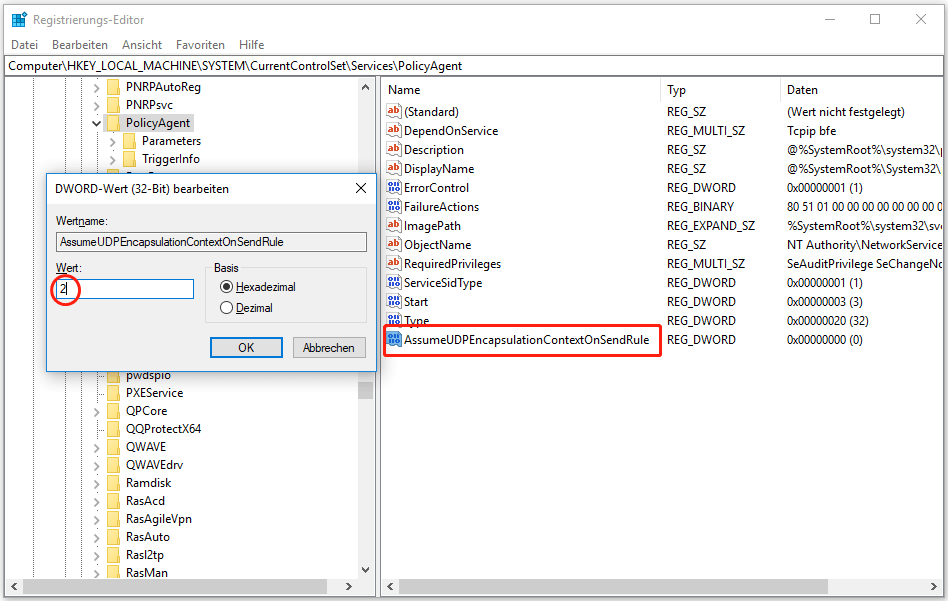
Lösung 9: VPN neu installieren
- Drücken Sie Win + R, um Ausführen zu öffnen.
- Geben Sie cpl ein und drücken Sie die Eingabetaste, um Netzwerkverbindungen zu öffnen.
- Finden Sie Ihre VPN-Software und wählen Sie sie aus.
- Klicken Sie auf Deinstallieren, um sie von Ihrem Computer zu entfernen.
- Starten Sie Ihren Computer nach der Deinstallation des VPNs neu.
- Laden Sie die VPN-Software erneut herunter und installieren Sie sie erneut auf Ihrem Rechner.
Lösung 10: Windows 11 zurücksetzen
Eine weitere Möglichkeit, das Problem Windows 11 VPN funktioniert nicht zu beheben, besteht darin, Windows 11 zurückzusetzen. Wir empfehlen dies nicht, es sei denn, alle oben genannten Methoden funktionieren bei Ihnen nicht.
Um Ihre Dateien zu schützen, sollten Sie Ihre Daten mit MiniTool ShadowMaker (einer professionellen Windows-Backup-Software) sichern, bevor Sie Windows 11 zurücksetzen.
MiniTool ShadowMaker TrialKlicken zum Download100%Sauber & Sicher
Daten sichern unter Windows 10 – 4 Wege
Wie kann man Windows 11 zurücksetzen?
- Gehen Sie zu Start > Einstellungen > Windows Update > Erweiterte Optionen.
- Klicken Sie unter Weitere Optionen auf Wiederherstellung.
- Klicken Sie unter Wiederherstellungsoptionen auf die Schaltfläche PC zurücksetzen neben Diesen PC zurücksetzen.
- Wählen Sie Eigene Dateien beibehalten.
- Folgen Sie den Anweisungen auf dem Bildschirm, um Windows 11 zurückzusetzen. Sie müssen die folgenden Optionen je nach Ihren Anforderungen auswählen.
Wenn einige Ihrer Dateien versehentlich verloren gegangen sind, können Sie MiniTool Power Data Recovery, ein spezielles Dateiwiederherstellungstool, verwenden, um sie wiederherzustellen. Solange die verlorenen Dateien nicht durch neue Daten überschrieben werden, kann diese Software Ihre Dateien wiederfinden.
MiniTool Power Data Recovery TrialKlicken zum Download100%Sauber & Sicher
Windows 11 VPN funktioniert nicht! Hier gibt es Lösungen
Wenn Ihr VPN auf Ihrem Windows 11-Computer nicht funktioniert oder sich nicht verbindet, können Sie einfach die in diesem Beitrag genannten 10 Methoden ausprobieren, um das Problem zu lösen. Wenn all diese Lösungen nicht funktionieren, können Sie warten, bis ein neues Update veröffentlicht wird, das dieses Problem beheben kann.
Sollten Sie noch andere Probleme haben, können Sie uns diese in den Kommentaren mitteilen.