Mein Dell-Laptop war zuvor mit Windows 10 ausgestattet, jetzt mit Windows 11. Wenn ich mit der rechten Maustaste auf einen ZIP-Ordner klicke, stürzt der Windows-Explorer sofort ab, aber danach wird alles wiederhergestellt. Ich kann keine ZIP-Datei entpacken – die Größe scheint dabei keine Rolle zu spielen. -Microsoft
Der folgende Abschnitt zeigt, wie Sie das Problem „Windows 11 ZIP-Ordner lassen den Datei-Explorer sofort abstürzen“ beheben können.
Lösung 1: Bestimmte Programme deinstallieren
Einige Benutzer entfernten Adobe Drive CS4 und Adobe Master Suite CS4, was das Problem mit ZIP-Ordnern und das Abstürzen des Datei-Explorers behob, ohne dass ein Neustart erforderlich war. Weitere Programme, die möglicherweise mit dem Datei-Explorer in Konflikt stehen, sind PowerDesk, Carbonite, 7-zip. Sie können überprüfen, ob diese Apps auf Ihrem PC installiert sind.
Lösung 2: Ordnerfenster in eigenen separaten Prozess starten
Sie können versuchen, die Option „Ordnerfenster in eigenen separaten Prozess starten“ zu aktivieren, um das Problem „Windows 11 ZIP-Ordner lassen den Datei-Explorer sofort abstürzen“ zu beheben. So geht das:
1. Drücken Sie gleichzeitig die Windows– und E-Taste, um den Datei-Explorer zu öffnen.
2. Gehen Sie zur Drei-Punkte-Schaltfläche und klicken Sie auf die Registerkarte Optionen.
3. Wechseln Sie zur Registerkarte Ansicht und aktivieren Sie das Kontrollkästchen „Ordnerfenster in eigenen separaten Prozess starten“.
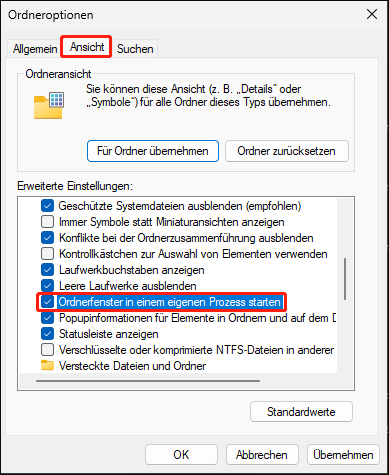
4. Klicken Sie auf Übernehmen.
Lösung 3: Registrierungs-Editor verwenden
Das Problem „Datei-Explorer stürzt beim Komprimieren von Ordnern unter Windows 11 ab“ kann auch über den Registrierungs-Editor behoben werden. Sie müssen den Registrierungsschlüssel entfernen, der mit dem Kontextmenü von .zip-Dateien verknüpft ist.
1. Drücken Sie gleichzeitig die Windows– und R-Taste, um Ausführen zu öffnen. Geben Sie darin regedit ein.
2. Navigieren Sie zu
HKEY_CURRENT_USER\Software\Microsoft\Windows\CurrentVersion\Explorer\FileExts.zip
3. Klicken Sie mit der rechten Maustaste darauf, wählen Sie Löschen, um ihn zu entfernen. Schließen Sie anschließend den Registrierungs-Editor.
Wenn Sie wieder hübsche Symbole usw. möchten, gehen Sie zu den Standard-Apps und weisen Sie eines zu.
Lösung 4: Win11 Classic Context Menu herunterladen
Einige Benutzer berichten ebenfalls, dass Win11 Classic Context Menu hilfreich ist, um das Problem „Datei-Explorer stürzt beim Komprimieren von Ordnern unter Windows 11 ab“ zu beheben. Sie können die offizielle Website im Browser aufrufen und den entsprechenden Download-Link suchen.
Lösung 5: Zu Windows 10 zurückkehren
Wenn die vorherigen Methoden nicht funktionieren, können Sie in Erwägung ziehen, Windows 11 auf Windows 10 zurückzusetzen. Bevor Sie Windows 11 auf Windows 10 rückkehren, stellen Sie sicher, dass Ihre wichtigen Dateien, insbesondere die Dateien auf dem Desktop, gesichert sind, um Datenverlust zu vermeiden. Für diese Aufgabe wird die beste Sicherungssoftware – MiniTool ShadowMaker – empfohlen, um Ihre wichtigen Daten zu sichern.
MiniTool ShadowMaker TrialKlicken zum Download100%Sauber & Sicher
1. Sie müssen ein bootfähiges USB-Laufwerk aus einer ISO-Datei erstellen.
2. Wählen Sie Sprache, Zeit- und Währungsformat sowie Tastatur- oder Eingabemethode im unten angezeigten Fenster aus. Klicken Sie dann auf Weiter.
3. Klicken Sie auf Jetzt installieren, um fortzufahren. Sie sollten „Ich habe keinen Product Key“ wählen, und Ihre Windows-Kopie wird später automatisch aktiviert.
4. Wählen Sie das Betriebssystem aus, das Sie installieren möchten. Akzeptieren Sie die Lizenzbedingungen. Wählen Sie dann den Installationstyp und wählen Sie die zweite Option.
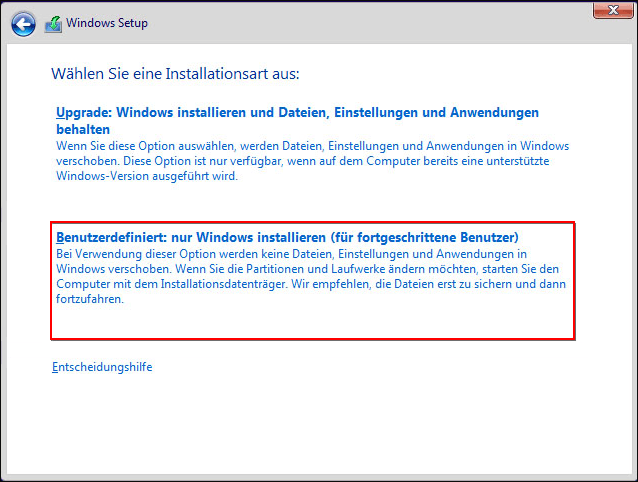
5. Wählen Sie als Nächstes aus, wo Windows installiert werden soll. Sie sollten die Partition mit der aktuellen Windows-Installation auswählen.
Nachdem der Installationsvorgang abgeschlossen ist, folgen Sie den Anweisungen auf dem Bildschirm, um die Einstellungen zu konfigurieren.
Schlusswort
Dieser Beitrag stellt fünf Methoden vor, die Ihnen helfen können, das Problem „Windows 11 ZIP-Ordner lassen den Datei-Explorer sofort abstürzen“ zu beheben. Ich hoffe, dass dieser Beitrag für Sie hilfreich ist.