Microsoft kündigt an, dass Windows 365 Switch jetzt in der öffentlichen Vorschau verfügbar ist und es Ihnen ermöglicht, zwischen lokalen und Cloud-PCs zu wechseln. Was ist Windows 365 Switch? Wie kann man es bekommen? Wie benutzt man es? In diesem Beitrag von MiniTool erfahren Sie alles.
Microsoft hat diese Woche die Windows 11 Builds 22621.2191 und 22631.2191 veröffentlicht und die öffentliche Vorschau von Windows 365 Switch angekündigt. Es ermöglicht Windows 11-Nutzern, einfach zwischen Windows 365 Cloud-PCs und lokalen Desktops zu wechseln. Microsoft beschreibt die neue Funktion Windows 365 Switch in einem Blogpost:
„Windows 365 Switch bietet die Möglichkeit, ganz einfach zwischen einem Windows 365 Cloud-PC und dem lokalen Desktop zu wechseln, und zwar mit denselben vertrauten Tastaturbefehlen sowie mit einem Mausklick oder einer Wischgeste. Windows 365 Switch ermöglicht ein nahtloses Erlebnis innerhalb von Windows 11 über die Task View-Funktion.“
Mit anderen Worten: Sie können von einem PC oder Laptop mit Windows 11 zu einer vollständig eigenständigen Windows-Installation in der Cloud wechseln und jederzeit wieder zurückwechseln.
Wie Sie Windows 365 Switch erhalten und verwenden
Im Folgenden sind die Voraussetzungen für die Nutzung von Windows 365 Switch aufgeführt:
- Windows 11-basierte Endgeräte (Windows 11 Pro und Enterprise)
- Anmeldung zum Windows Insider-Programm (Beta-Kanal)
- Windows 365 Cloud PC-Lizenz
MiniTool ShadowMaker TrialKlicken zum Download100%Sauber & Sicher
Schritt 1: Melden Sie sich für den Windows Insider Beta Channel auf Ihrem Cloud PC an
1. Drücken Sie die Tasten Windows + I, um die Einstellungen zu öffnen. Gehen Sie zu Windows Update > Windows Insider Programm.
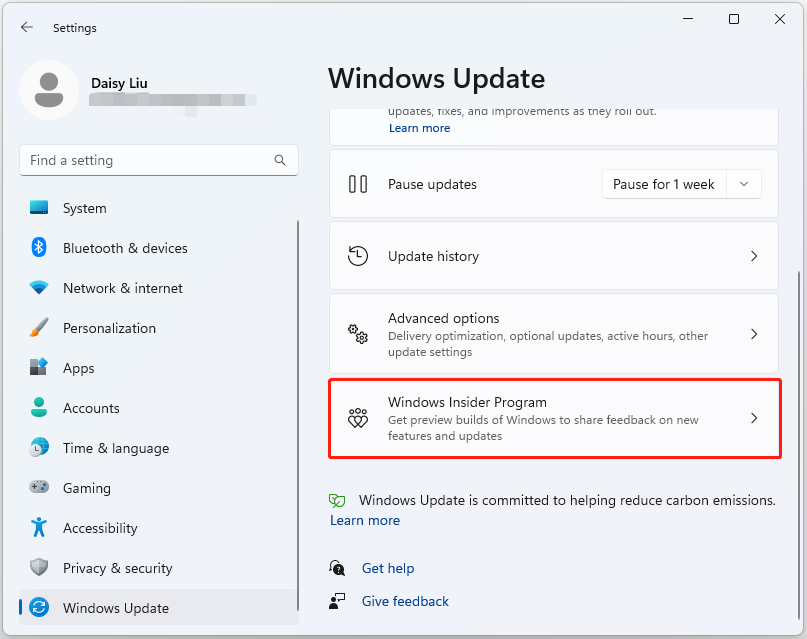
2. Klicken Sie auf Los geht’s, um den Anmeldeprozess zu starten. Melden Sie sich dann mit Ihrem Microsoft-Konto an und klicken Sie auf Weiter.
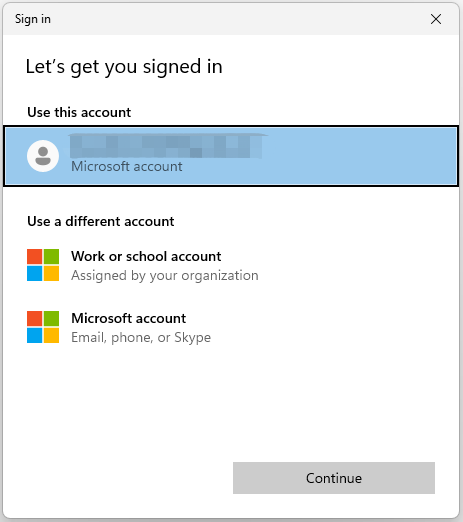
3. Wählen Sie Ihren Insider-Kanal. Es wird empfohlen, den Beta-Kanal zu wählen, da dieser stabiler ist. Klicken Sie dann auf Fortfahren. Im Beta-Kanal müssen Sie Build 22631.2129 oder höher installiert haben.
4. Klicken Sie auf Jetzt neu starten. Gehen Sie nach dem Neustart zu Windows Update und klicken Sie auf Nach Updates suchen. Laden Sie dann die neuesten Updates herunter und installieren Sie sie.
Schritt 2: Melden Sie sich für den Windows Insider Beta Channel auf Ihrem lokalen Gerät an
Führen Sie die gleichen Anweisungen wie in Schritt 1 oben auf Ihrem lokalen Gerät aus.
Schritt 3: Installieren Sie die Windows 365-App
1. Öffnen Sie den Microsoft Store und suchen Sie nach Windows 365.
2. Klicken Sie auf Installieren.
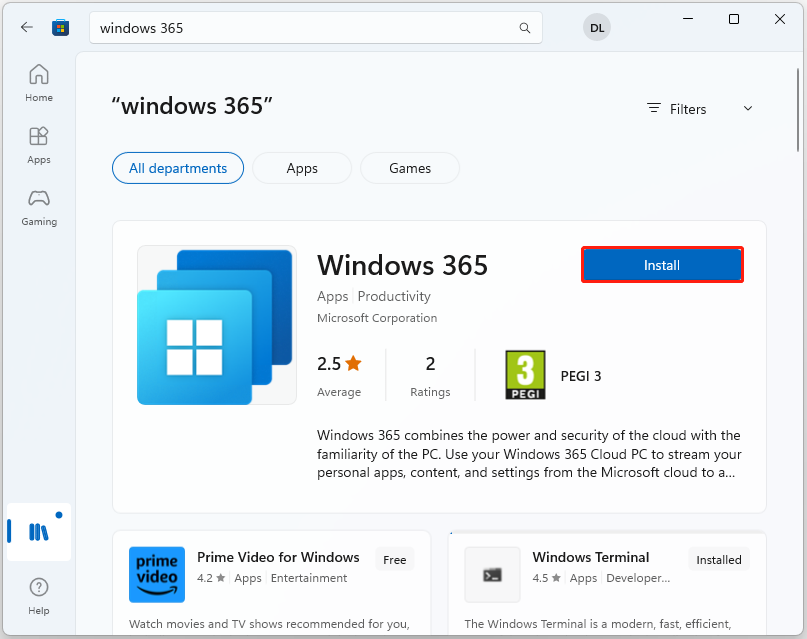
Schritt 4: Verwenden Sie die Windows 365-App
1. Starten Sie Ihre Windows 365-App.
2. Für neue Windows 365-Kunden wird der erste Durchlauf über eine neue Art der Verbindung mit Windows 365 erfolgen. Bestehende Windows 365-Kunden können die Windows 365-App verwenden, sobald sie den richtigen Insider Preview-Build aus dem Beta-Kanal erhalten haben.
3. Dann können Sie jetzt die Funktion Aufgabenansicht mit aktiviertem Switch über die Windows 11-Taskleiste öffnen.
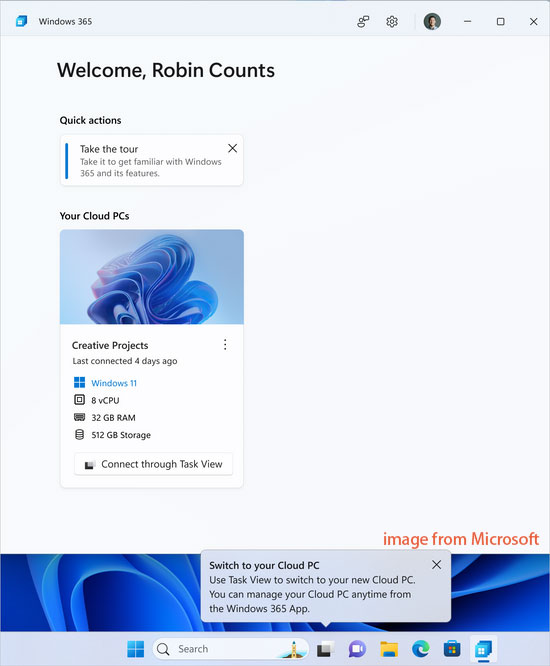
Bekannte Windows 365 Switch-Probleme
Im Folgenden finden Sie die bekannten Probleme mit der Windows 365 Switch-App.
- Derzeit unterstützt Windows 365 Switch nur einen Cloud-PC, der Switch unterstützt. Benutzer können den Cloud-PC, bei dem sie sich anmelden möchten, nicht auswählen.
- Cloud-PCs unterstützen bestimmte Gesten nicht, z. B. die Drei-Finger-Geste zum Wechseln von Anwendungen oder die Vier-Finger-Geste zum Aufrufen der Aufgabenansicht und Anzeigen des Desktops.
- Cloud-Computern fehlen Hardware-Komponenten wie Bluetooth-Adapter. Benutzer können keine Änderungen über die App Cloud PC-Einstellungen oder die Schnelleinstellungen vornehmen.
- Wenn Sie die Option Wiederverbinden im Dialogfeld zum Trennen der Verbindung verwenden, funktioniert das Wiederverbinden möglicherweise nicht wie erwartet oder macht die Cloud-PC-Sitzung unbrauchbar.
- Möglicherweise werden in Ihrer Cloud PC-Sitzung zusätzliche Schaltflächen angezeigt, oder einige Schaltflächen fehlen. Beispielsweise wird die Schaltfläche Lokaler Desktop möglicherweise nicht in der Aufgabenansicht angezeigt.
Letzte Worte
Dies sind alle Informationen über die Windows 365 Switch-App. Sie ist derzeit nicht stabil, da die offizielle Version noch nicht veröffentlicht wurde. Wenn Sie sie ausprobieren möchten, können Sie der obigen Anleitung folgen.

![[Behoben] Windows Insider-Kanal kann nicht wechseln Windows 11](https://images.minitool.com/de.minitool.com/images/uploads/2022/10/windows-insider-kanal-wechseln-nicht-thumbnail.png)