Windows Hello ist eine neue Funktion in Windows 10, die es Benutzern ermöglicht, sich mit biometrischer Authentifizierung am Betriebssystem anzumelden. Aber einige Leute nutzen diese Funktion nicht und wollen sie deaktivieren. Dieser Beitrag von MiniTool zeigt, wie Sie Windows Hello deaktivieren können.
Windows Hello ist eine persönlichere und sicherere Methode, um per Fingerabdruck, Gesichtserkennung oder einer sicheren PIN sofortigen Zugriff auf Ihre Windows-10-Geräte zu erhalten. Die meisten PCs mit Fingerabdruckleser funktionieren bereits mit Windows Hello und machen die Anmeldung am PC einfacher und sicherer.
Mit der Windows Hello-Funktion können sich Benutzer auch mit biometrischer Authentifizierung am Betriebssystem anmelden. Aber einige Benutzer verwenden diese Funktion nicht und fragen sich, ob es möglich ist, sie zu deaktivieren.
Es besteht kein Zweifel, dass Sie Windows Hello deaktivieren können. Daher zeigen wir Ihnen in diesem Beitrag, wie Sie Windows Hello deaktivieren können.
3 Wege – Schritt-für-Schritt-Anleitung zum Deaktivieren von Windows Hello
In diesem Abschnitt zeigen wir Ihnen, wie Sie Windows Hello deaktivieren können. Wenn Sie den Windows Hello-Pin deaktivieren möchten, sind die folgenden Methoden sehr effektiv.
Weg 1. Deaktivieren Sie Windows Hello über die Einstellungen
Zunächst können Sie über die Windows-Einstellungen Windows Hello deaktivieren. Wir zeigen Ihnen nun die Anleitung.
- Drücken Sie die Windows-Taste und die I-Taste zusammen, um die Einstellungen zu öffnen.
- Wählen Sie dann Konten.
- Auf der linken Seite wählen Sie Anmeldeoptionen.
- Klicken Sie auf der rechten Seite im Abschnitt Windows Hello auf Entfernen.
Wenn alle Schritte abgeschlossen sind, haben Sie Windows Hello erfolgreich deaktiviert. Einige Benutzer sagen, dass es in den Windows-Einstellungen keine Windows Hello-Option gibt. Um Windows Hello zu deaktivieren, können Sie also andere Wege ausprobieren.
Weg 2. Deaktivieren Sie Windows Hello über die Gruppenrichtlinie
Um Windows Hello zu deaktivieren, ist hier der zweite Weg. Sie können es über die Gruppenrichtlinie deaktivieren.
Hier ist die Anleitung.
- Drücken Sie die Windows-Taste und die R-Taste zusammen, um das Feld Ausführen zu öffnen.
- Geben Sie dann msc in das Feld ein und klicken Sie auf OK, um fortzufahren.
- Navigieren Sie zu diesem Pfad: Computerkonfiguration -> Administrative Vorlagen -> System -> Anmelden.
- Doppelklicken Sie auf der rechten Seite auf die Option Komfortable PIN-Anmeldung aktivieren.
- Klicken Sie im Popup-Fenster auf Deaktiviert.
- Klicken Sie dann auf Übernehmen und OK, um die Änderungen zu speichern.
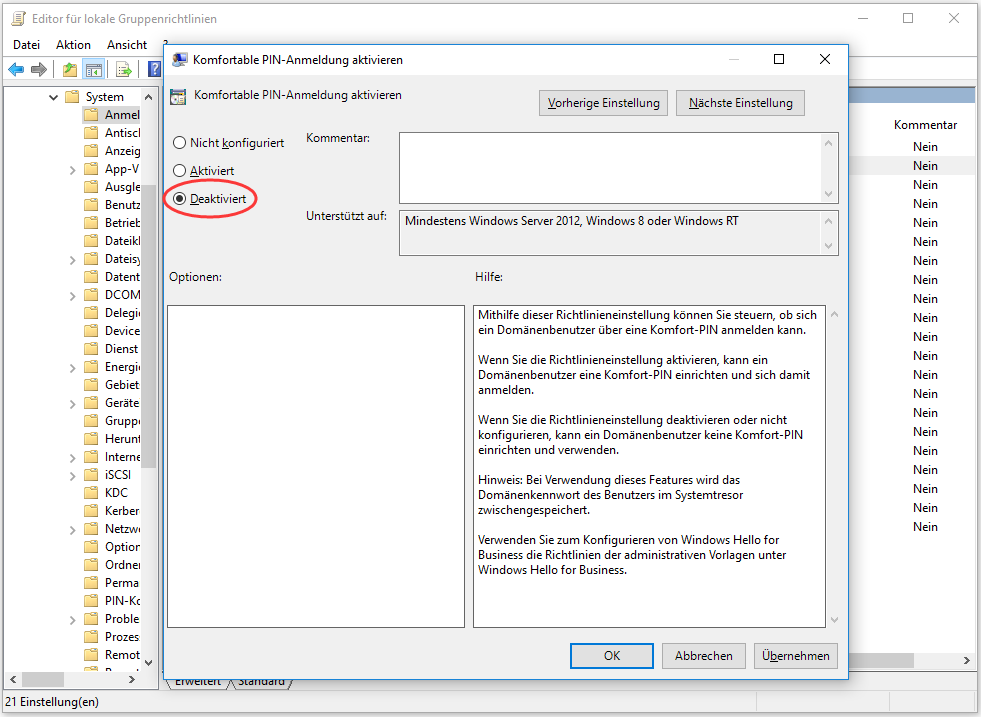
Deaktivieren Sie dann weitere Windows Hello-Optionen. Verlassen Sie danach das Gruppenrichtlinienfenster und starten Sie den Computer neu, um zu überprüfen, ob Windows Hello deaktiviert ist.
Weg 3. Deaktivieren Sie Windows Hello über die Registry
Um Windows Hello zu deaktivieren, können Sie dies über die Registry tun. Hier ist die Anleitung dazu.
- Drücken Sie die Windows-Taste und die R-Taste zusammen, um den Ausführen-Dialog zu öffnen.
- Geben Sie regedit in das Feld ein und klicken Sie auf OK, um fortzufahren.
- Navigieren Sie zu dem Pfad: HKEY_LOCAL_MACHINESOFTWAREMicrosoftPolicyManagerdefaultSettingsAllowSignInOptions.
- Doppelklicken Sie im rechten Bereich auf den DWORD-Eintrag namens value und setzen Sie ihn auf 0.
Wenn alle Schritte abgeschlossen sind, starten Sie den Computer neu und überprüfen Sie, ob Windows Hello deaktiviert ist.
Letzte Worte
Zusammenfassend hat dieser Beitrag 3 Möglichkeiten zum Deaktivieren von Windows Hello gezeigt. Wenn Sie das tun möchten, versuchen Sie diese Lösungen. Wenn Sie eine bessere Idee zum Deaktivieren von Windows Hello PIN haben, können Sie sie in der Kommentarzone teilen.
![[3 Wege] Windows Hello funktioniert nicht unter Windows 11](https://images.minitool.com/de.minitool.com/images/uploads/2022/02/windows-hello-funktioniert-nicht-auf-win11-thumbnail.jpg)
![Windows 10 Registry reparieren – so geht´s [5 Wege]](https://images.minitool.com/de.minitool.com/images/uploads/2023/09/windows-10-registry-reparieren-thumbnail.png)