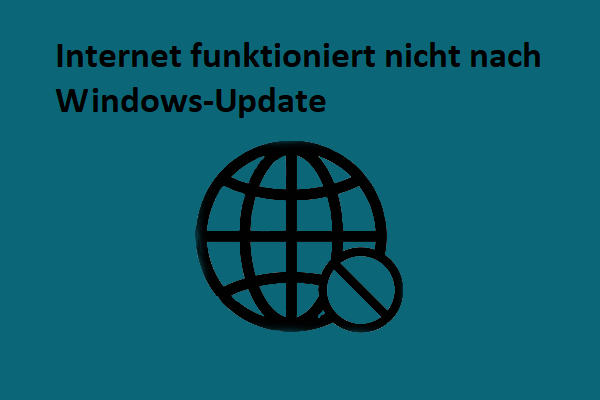Wie man es behebt, dass sich Windows Media Feature Packs nicht installieren lässt
Wenn die Installation des Windows Media Feature Packs auf Ihrem Computer fehlschlägt, können Sie an Internet- oder Kompatibilitätsprobleme denken. Probieren Sie die folgenden Methoden aus, um eine Lösung für Ihr Problem zu finden.
Lösung 1: Führen Sie die Problembehandlung für Internet-Verbindungen aus
Schritt 1: Klicken Sie auf das Start-Symbol in der linken Ecke und wählen Sie Einstellungen.
Schritt 2: Wählen Sie Update & Sicherheit und wechseln Sie zur Registerkarte Problembehandlung.
Schritt 3: Klicken Sie auf die Option Zusätzliche Problembehandlungen.
Schritt 4: Wählen Sie im folgenden Fenster die Option Internetverbindungen und klicken Sie dann auf Problembehandlung ausführen.
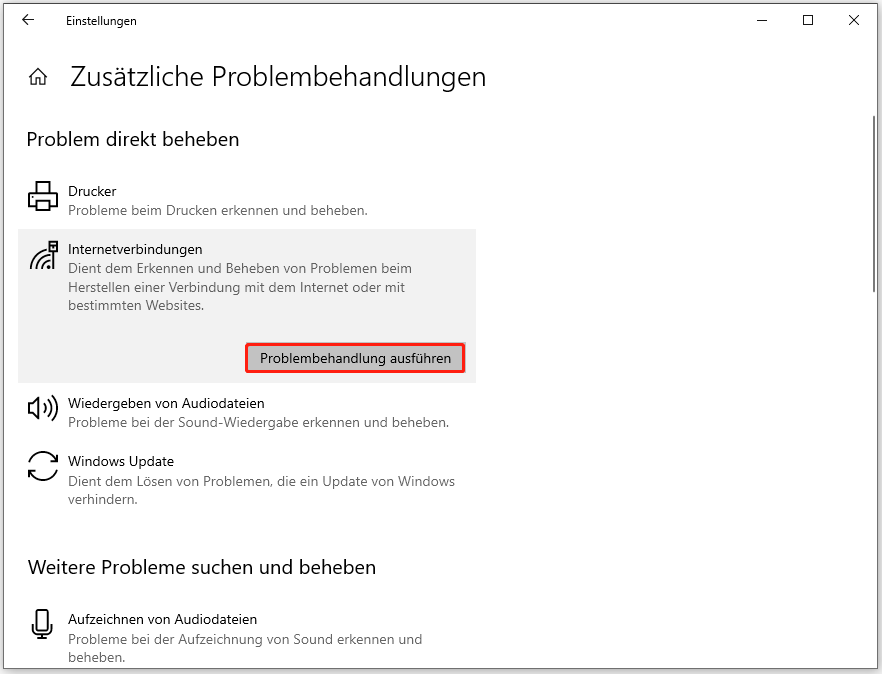
Die Problembehandlung erkennt und behebt Probleme, die bei der Verbindung mit dem Internet oder mit Websites auftreten. Wenn Sie das Windows Media Feature Pack aufgrund von Internetproblemen nicht installieren können, können Sie es nach dem Ausführen der Problembehandlung für Internetverbindungen erneut herunterladen.
Lösung 2: Windows Media Feature Pack über Optionale Features herunterladen
Wenn Sie das Windows Media Feature Pack nicht online installieren können, können Sie die Windows Features nutzen. Sie können versuchen, das Pack über die optionalen Features in den Windows-Einstellungen herunterzuladen.
Schritt 1: Drücken Sie Win + I, um die Windows-Einstellungen zu öffnen.
Schritt 2: Wählen Sie Apps > Apps & Features.
Schritt 3: Wählen Sie auf der rechten Seite Optionale Features.
Schritt 4: Klicken Sie im Fenster Optionale Features auf Feature hinzufügen und geben Sie dann Media Feature Pack in das Textfeld ein, um es zu suchen und zu installieren.
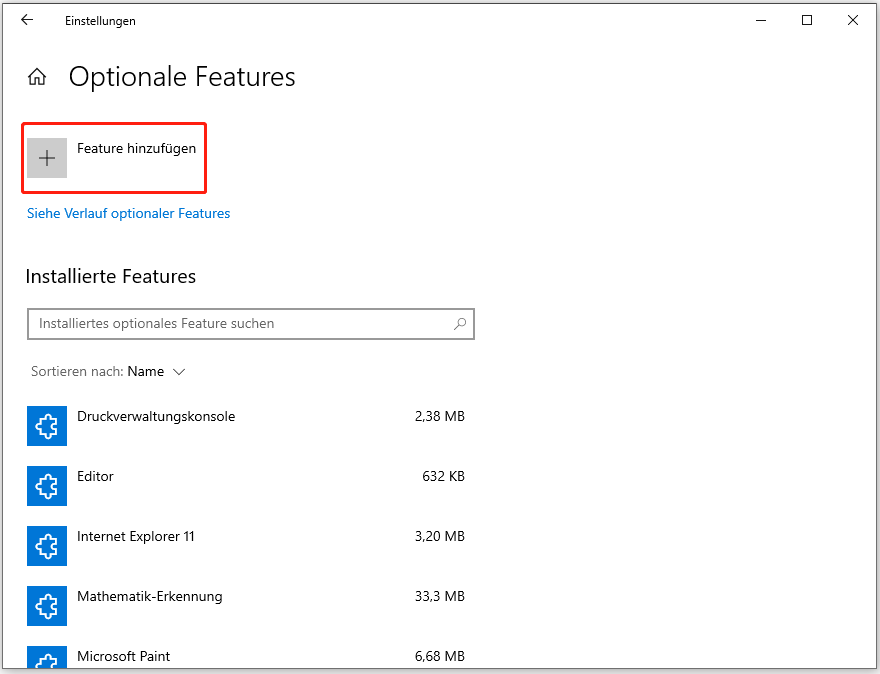
Lösung 3: Windows Media Feature Pack über Windows Features installieren
Windows Features enthält viele optionale Funktionen in Ihrem Windows. Sie können die Medienfunktionen über die Windows-Funktionen einschalten, um die Windows-Medienwiedergabe auf Ihrem System zu aktivieren.
Schritt 1: Drücken Sie Win + S und geben Sie Windows Features in das Suchfeld ein.
Schritt 2: Doppelklicken Sie auf die Option Windows-Features aktivieren oder deaktivieren, um das Fenster zu öffnen.
Schritt 3: Setzen Sie ein Häkchen vor die Medienfeatures, um sie zu aktivieren.
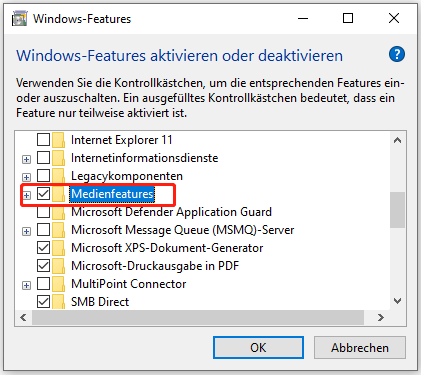
Schritt 4: Klicken Sie auf OK, um die Änderung zu speichern.
Lösung 4: Installieren Sie das Windows Media Feature Pack mit Windows PowerShell
Windows PowerShell kann auch das Windows Media Feature Pack herunterladen. Sie können es mit den folgenden Schritten versuchen.
Schritt 1: Drücken Sie Win + X und wählen Sie Windows PowerShell (Administrator) aus dem WinX-Menü.
Schritt 2: Geben Sie DISM /Online /Get-Capabilities ein und drücken Sie die Eingabetaste, um den Namen des Windows Media Feature Packs zu ermitteln.
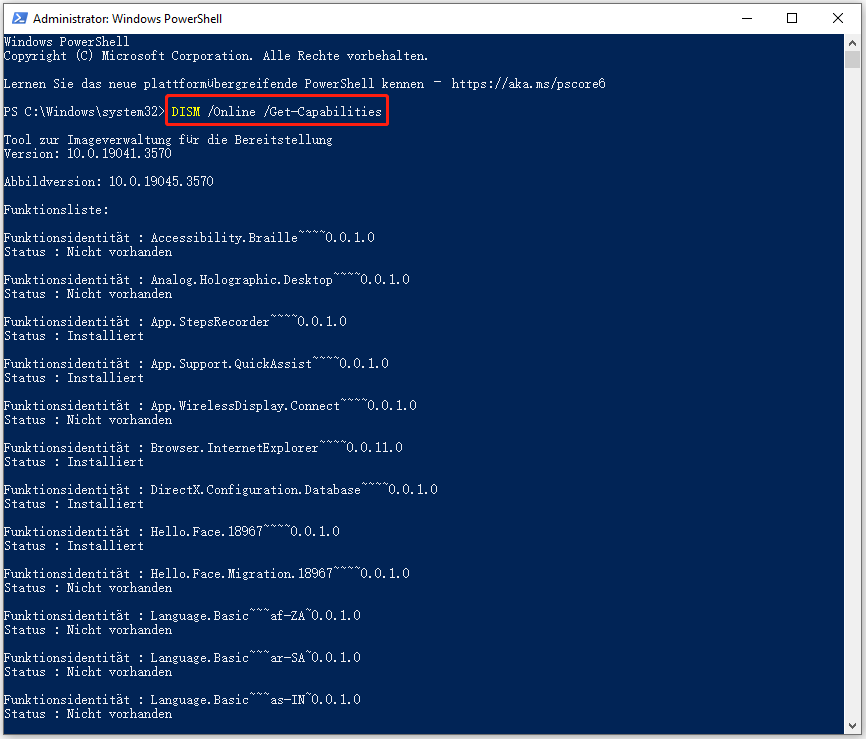
Schritt 3: Geben Sie DISM /Oline /Add-Capability /CapabilityName: Windows Media Feature Pack name ein und drücken Sie die Eingabetaste, um es zu installieren. Sie sollten den Namen des Windows Media Feature Packs durch den Namen ersetzen, den Sie in der angezeigten Liste gefunden haben.
Wenn ich zum Beispiel den Pack-Namen Media.MediaFeaturePack~~~~0.0.1.0 gefunden habe, sollte ich DISM /Oline /Add-Capability /CapabilityName: Media.MediaFeaturePack~~~~0.0.1.0 eingeben.
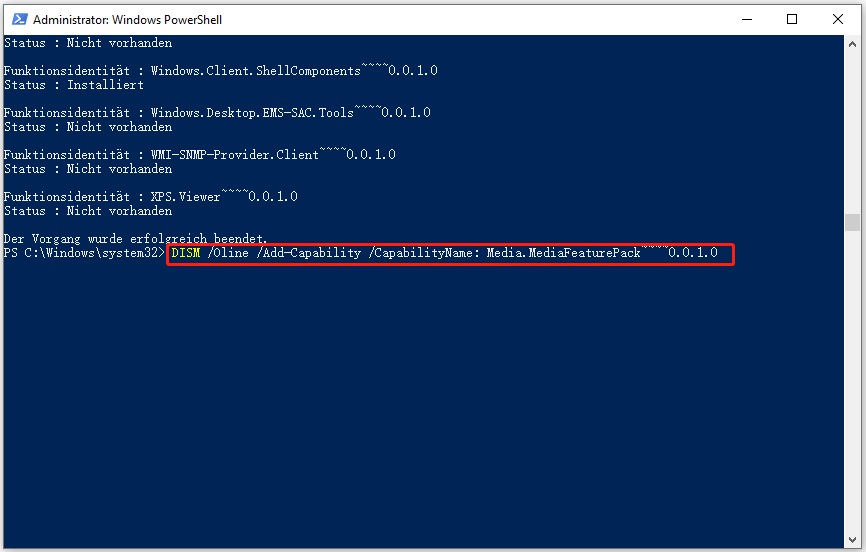
Lösung 5: Windows Media Feature Pack von der Microsoft Website herunterladen
Wenn Sie Windows Media Feature Pack immer noch nicht installieren können, können Sie es manuell von der offiziellen Microsoft-Seite herunterladen. Sie müssen Ihre Systemversion überprüfen, um eine geeignete Edition von Windows Media Feature Pack zu installieren.
Fazit
Wenn Sie eine Windows 10/11 N/KN-Edition verwenden, ist Windows Media Feature Pack wirklich nützlich. Ich hoffe, diese Methoden können Ihnen helfen, wenn Sie Windows Media Feature Pack nicht installieren können.
Wenn Sie außerdem feststellen, dass Ihre Dateien verloren gegangen sind oder gelöscht wurden, empfehle ich Ihnen, die Dateien mit MiniTool Power Data Recovery wiederherzustellen. Diese leistungsstarke Dateiwiederherstellungssoftware funktioniert in jeder Situation, in der Daten verloren gehen. Außerdem bietet sie einen sicheren Datenrettungsdienst, so dass Sie sie bedenkenlos verwenden können.
MiniTool Power Data Recovery FreeKlicken zum Download100%Sauber & Sicher
Testen Sie bei Bedarf die kostenlose Version. Wenn Sie Probleme mit der MiniTool-Software haben, teilen Sie uns diese bitte über [email protected] mit.