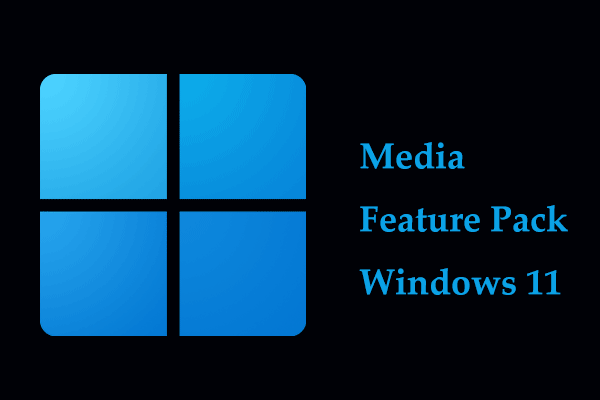Optionale Features in Windows sind zusätzliche Funktionen, die nicht in der Grundinstallation des Betriebssystems enthalten sind, aber später hinzugefügt werden können. So können Sie beispielsweise verschiedene Schriftartenpakete oder ältere Windows-Dienstprogramme wie Paint und WordPad installieren.
Gehen Sie zu Einstellungen > Apps > Optionale Features, um die optionalen Features zu finden und zu installieren. Manchmal kann die Installation optionaler Updates jedoch aufgrund von Problemen wie beschädigten Systemdateien, veralteten Windows-Versionen oder falschen Konfigurationseinstellungen fehlschlagen.
Sehen bitte auch: Wie fügt man optionale Features in Windows 11 hinzu oder entfernt sie?
Im folgenden Teil erfahren Sie, wie Sie das Problem „Optionale Features lassen sich unter Windows 11 nicht installieren“ beheben können.
Lösung 1: Deaktivieren der getakteten Verbindung
Um Daten zu sparen, kann eine gebührenpflichtige Verbindung verhindern, dass Ihr Computer Dateien herunterlädt, die für die Installation optionaler Features benötigt werden. Daher können Sie die gebührenpflichtigen Verbindungen deaktivieren, um das Problem der nicht angezeigten optionalen Features in Windows 11 zu beheben.
Schritt 1: Drücken Sie die Tasten Windows + I zusammen, um die App Einstellungen zu öffnen.
Schritt 2: Gehen Sie zu Netzwerk & Internet > Ethernet.
Schritt 3: Scrollen Sie nach unten, um Getaktete Verbindung zu finden und deaktivieren Sie es.

Lösung 2: Starten Sie den Dienst Windows Module Installer neu
Um zu beheben, dass optionale Funktionen unter Windows 11 nicht installiert werden, können Sie den Windows Module Installer Service neu starten.
Schritt 1: Drücken Sie die Windows-Taste und die R-Taste zusammen, um das Dialogfeld Ausführen zu öffnen.
Schritt 2: Geben Sie im Popup-Fenster services.msc ein und klicken Sie auf OK, um fortzufahren.
Schritt 3: Suchen Sie den Dienst Windows Module Installer, klicken Sie mit der rechten Maustaste darauf und wählen Sie Neu starten.
Schritt 4: Klicken Sie auf Übernehmen und OK, um die Änderungen zu bestätigen.
Lösung 3: Deaktivieren Sie „Windows-Funktionen“ ausblenden
Wenn die Richtlinie „Windows-Funktionen“ ausblenden aktiv ist, werden Sie die optionalen Features nicht finden. Sie müssen die Option „Windows-Funktionen“ ausblenden im Editor für lokale Gruppenrichtlinien deaktivieren.
Schritt 1: Geben Sie Editor für Gruppenrichtlinien in das Suchfeld ein und öffnen Sie es.
Schritt 2: Gehen Sie zum folgenden Pfad:
Benutzerkonfiguration\Administrative Vorlagen\Systemsteuerung\Programme
Schritt 3: Suchen Sie die Option „Windows-Funktionen“ ausblenden, doppelklicken Sie darauf, wählen Sie Deaktiviert und klicken Sie auf Übernehmen.
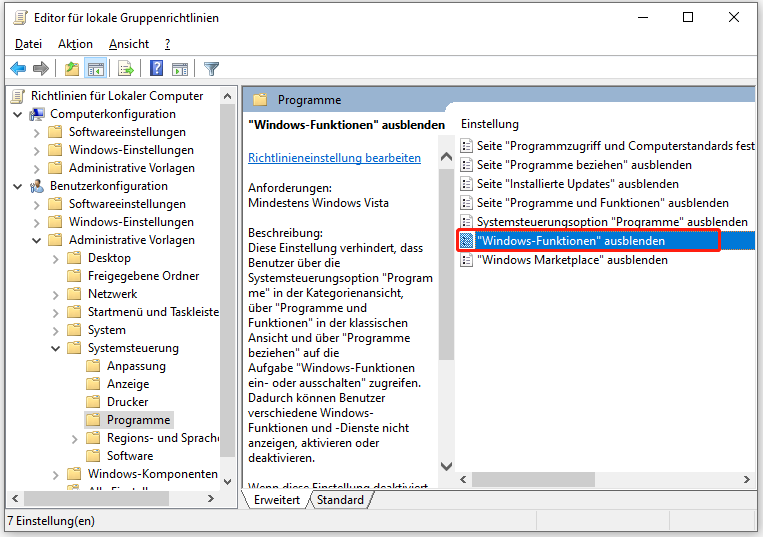
Lösung 4: Führen Sie die Windows Update-Problembehandlung aus
Anschließend können Sie versuchen, die Windows Update-Problembehandlung auszuführen, um das Problem Optionale Features lassen sich in Windows 11 nicht installieren zu beheben.
Schritt 1: Drücken Sie Windows + I, um das Fenster Einstellungen zu öffnen. Gehen Sie dann zu System > Problembehandlung.
Schritt 2: Klicken Sie auf Andere Problembehandlungen und dann auf Ausführen neben dem Abschnitt Windows Update.
Schritt 3: Diese Problembehandlung überprüft nun Probleme im Zusammenhang mit den Windows Update-Komponenten. Wenn Korrekturen gefunden werden, klicken Sie auf Diese Korrektur anwenden und folgen Sie den Anweisungen auf dem Bildschirm, um die Reparatur abzuschließen.
Lösung 5: Zurücksetzen der Windows Update-Komponenten
Manchmal ist es nützlich, Windows 11 Optionale Features lassen sich nicht installieren durch Zurücksetzen der Windows Update-Komponenten zu beheben. Befolgen Sie dazu die Anweisungen im Folgenden:
Schritt 1: Führen Sie die Eingabeaufforderung mit Administartorrechten aus.
Schritt 2: Geben Sie im CMD-Popup die folgenden Befehle nacheinander ein und drücken Sie nach jedem Befehl die Eingabetaste, um die Vorgänge auszuführen:
net stop bits
net stop wuauserv
net stop appidsvc
net stop cryptsvc
Del “%ALLUSERSPROFILE%\\Application Data\\Microsoft\\Network\\Downloader\\*.*”
rmdir %systemroot%\\SoftwareDistribution /S /Q
rmdir %systemroot%\\system32\\catroot2 /S /Q
regsvr32.exe /s atl.dll
regsvr32.exe /s urlmon.dll
regsvr32.exe /s mshtml.dll
netsh winsock reset
netsh winsock reset proxy
net start bits
net start wuauserv
net start appidsvc
net start cryptsvc
Lösung 6: Windows-Features wiederherstellen
Als nächstes können Sie versuchen, Windows Features wiederherzustellen, um das Problem der nicht installierten optionalen Features zu beheben.
Schritt 1: Öffnen Sie Windows PowerShell als Administrator.
Schritt 2: Geben Sie den folgenden Befehl ein und führen Sie ihn aus:
Get-WindowsOptionalFeature -Online
Schritt 3: Kopieren Sie den FeatureName des Features, das Sie aktivieren möchten.
Schritt 4: Geben Sie den folgenden Befehl ein und führen Sie ihn aus:
Enable-WindowsOptionalFeature -Online -FeatureName FEATURENAME
Schritt 5: Ersetzen Sie FEATURENAME durch den Funktionsnamen, den Sie zuvor kopiert haben. Starten Sie Ihren Computer neu, um die Änderungen in Kraft zu setzen.
Lösung 7: SFC und DISM ausführen
Eine weitere Methode zur Behebung von Problemen bei der Installation optionaler Funktionen ist das Dienstprogramm System File Checker (SFC) und das DISM-Tool:
Schritt 1: Geben Sie cmd in das Suchfeld auf der Taskleiste ein, klicken Sie dann mit der rechten Maustaste auf die Eingabeaufforderung und wählen Sie Als Administrator ausführen.
Schritt 2: Geben Sie in der erweiterten Eingabeaufforderung den Befehl sfc /scannow ein. Dieser Vorgang kann viel Zeit in Anspruch nehmen, bitte warten Sie geduldig.
Schritt 3: Wenn der SFC-Scan nicht funktioniert, können Sie versuchen, den folgenden Befehl in der erweiterten Eingabeaufforderung auszuführen.
- Dism /Online /Cleanup-Image /CheckHealth
- Dism /Online /Cleanup-Image /ScanHealth
- Dism /Online /Cleanup-Image /RestoreHealth
Starten Sie anschließend Ihren PC neu und überprüfen Sie, ob das Problem der nicht installierten optionalen Funktionen unter Windows 11 behoben wurde.
Vorschlag: Sichern Sie Ihr System
Da das Problem, dass optionale Funktionen unter Windows 11 nicht installiert werden, durch beschädigte Systemdateien verursacht werden kann, sollten Sie nach der Behebung des Problems regelmäßig eine Sicherungskopie Ihres Systems erstellen. Die beschädigten Systemdateien können auch andere Probleme verursachen, z. B. den blauen Bildschirm des Todes, dass sich der PC nicht einschalten lässt, usw. Wenn diese Probleme auftreten, können Sie Ihr System mit Hilfe der Sicherungskopie in seinen normalen Zustand zurückversetzen.
Zur Durchführung der Backup-Aufgabe können Sie das professionelle Backup-Tool MiniTool ShadowMaker verwenden. Es kann für die Sicherung des Betriebssystems, der Festplatte, der Partition, der Datei und des Ordners verwendet werden. Diese Backup-Software bietet eine Testversion, mit der Sie alle Backup-Funktionen 30 Tage lang kostenlos testen können.
MiniTool ShadowMaker TrialKlicken zum Download100%Sauber & Sicher
Schritt 1: Starten Sie MiniTool ShadowMaker Test unter Windows 11.
Schritt 2: Gehen Sie zur Oberfläche Sichern, Sie können sehen, dass die Systempartitionen als Backup-Quelle ausgewählt sind.
Schritt 3: Klicken Sie auf Ziel, um einen Pfad zum Speichern der Systemabbilddatei zu wählen.
Schritt 4: Klicken Sie auf Jetzt sichern, um die Sicherungsaufgabe sofort auszuführen, oder klicken Sie auf Später sichern, um die Sicherungsaufgabe zu verzögern.
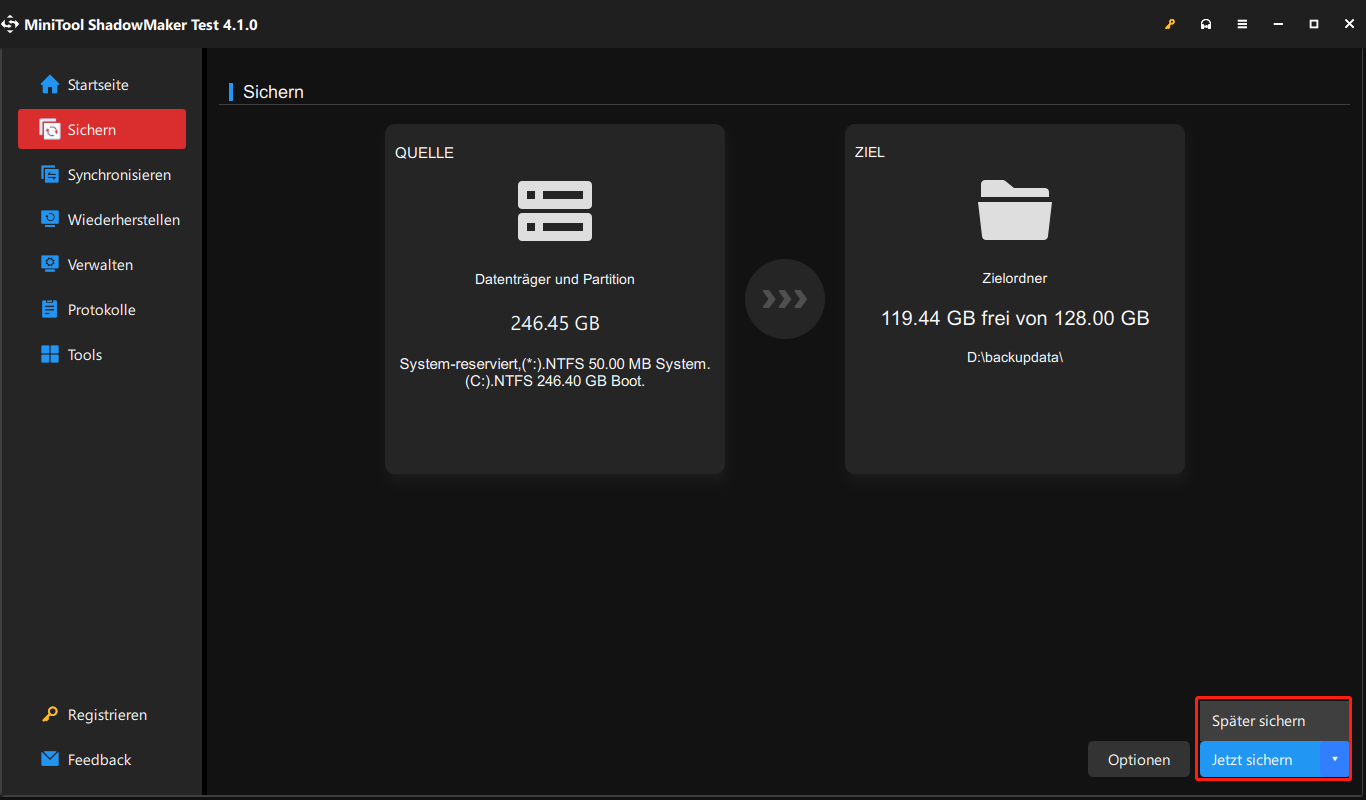
Fazit
Wenn Sie auf die Fehlermeldung Optionale Funktionen können unter Windows 11 nicht installiert werden stoßen, versuchen Sie die oben genannten Lösungen, um das Problem einfach zu beheben. Wenn Sie andere Möglichkeiten haben, das Problem zu lösen, hinterlassen Sie einen Kommentar unten. Vielen Dank im Voraus.