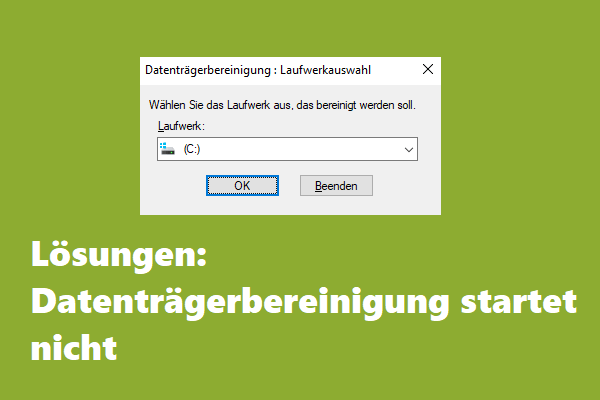Hilfe: Laut dem PC Health Check erfüllt „dieser PC die Anforderungen für Windows 11“: Windows Update zeigt „Windows 11, Version 22H2 ist bereit und kostenlos!“ mit einem „Herunterladen und Installieren“-Button an. Ich möchte jedoch eine Neuinstallation durchführen, daher habe ich das Media Creation Tool verwendet, um ein bootfähiges USB-Laufwerk zu erstellen und versucht, Windows 11 auf diese Weise zu installieren. Nach der Auswahl der Version wird jedoch angezeigt: „Dieser PC kann Windows 11 nicht ausführen“ und verweist auf https://aka.ms/WindowsSysReq. Wie kann ich herausfinden, warum nur das Installationsprogramm denkt, dass mein Computer es nicht ausführen kann? answers.microsoft.com
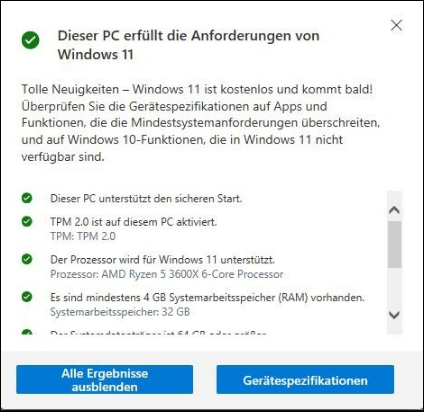
Von answers.microsoft.com
Wenn Ihr System die Mindestanforderungen nicht erfüllt und Sie Windows 11 installiert haben, kann dies zu Kompatibilitätsproblemen führen, die möglicherweise das Gerät beeinträchtigen.
Mindestanforderungen für Windows 11
Es ist wichtig sicherzustellen, dass Ihr System die Mindestanforderungen für ein Upgrade auf Windows 11 erfüllt, um Komplikationen während und nach dem Upgrade zu vermeiden:
- Prozessor: 1 Gigahertz (GHz) oder schneller mit zwei oder mehr Kernen auf einem kompatiblen 64-Bit-Prozessor oder System-on-a-Chip (SoC).
- Speicherplatz: 64 GB oder größeres Speichergerät.
- System-Firmware: UEFI mit Secure Boot-Unterstützung.
- RAM: 4 Gigabyte (GB).
- Grafikkarte: Kompatibel mit DirectX 12 oder höher mit WDDM 2.0-Treiber.
- TPM: Trusted Platform Module (TPM) Version 2.0. Anleitungen zur Aktivierung finden Sie hier, um sicherzustellen, dass Ihr PC diese Anforderung erfüllt.
Wenn Sie ein Upgrade auf Windows 11 durchführen möchten, laden Sie die PC Health Check-App herunter und führen Sie sie aus, um zu überprüfen, ob Ihr Computer geeignet ist. Dieses Tool bewertet die grundlegenden Komponenten des PCs, um festzustellen, ob diese den Standards entsprechen, und stellt Links zu spezifischen Anweisungen zur Verfügung, wie mögliche Probleme behoben werden können.
4 Methoden zur Behebung vom Windows-Setup-Fehler Aka.ms/WindowsSysReq
Wenn Sie den Windows-Setup-Fehler Aka.ms/WindowsSysReq erhalten, können Sie die folgenden Methoden ausprobieren, um ihn zu beheben.
Methode 1: Windows aktualisieren
Es ist wichtig sicherzustellen, dass Ihr Windows 10-Betriebssystem auf dem neuesten Stand ist, da dies den erfolgreichen Wechsel zu Windows 11 erheblich beeinflussen kann. Hier erfahren Sie, wie Sie Ihr Betriebssystem aktualisieren:
1. Drücken Sie gleichzeitig Win + R, um das Ausführen-Fenster zu öffnen, geben Sie control update ein und drücken Sie die Eingabetaste.
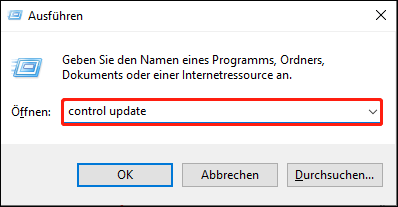
2. Klicken Sie im Pop-up-Fenster im rechten Bereich auf die Schaltfläche Nach Updates suchen.
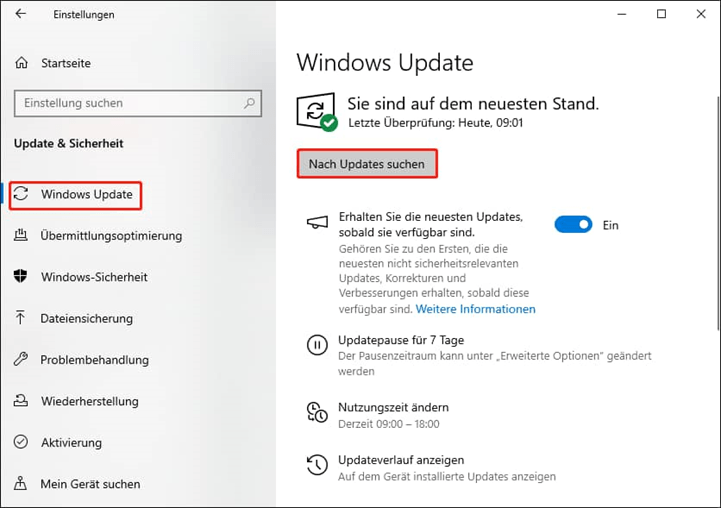
3. Wenn das Windows-Update-Tool ein neues Update findet, folgen Sie den Anweisungen auf dem Bildschirm, um es herunterzuladen und zu installieren.
Nach dem Update starten Sie den Computer neu.
Methode 2: Gerätetreiber aktualisieren
Veraltete Treiber können ebenfalls den Windows-Setup-Fehler Aka.ms/WindowsSysReq verursachen. Die manuelle Aktualisierung der Treiber kann jedoch langwierig sein, insbesondere wenn mehrere Treiber aktualisiert werden müssen. Wenn Sie diese Methode versuchen, ist Geduld erforderlich.
1. Drücken Sie Win + R zusammen, geben Sie devmgmt.msc in das Ausführen-Fenster ein und drücken die Eingabetaste, um den Geräte-Manager zu öffnen.
2. Um das veraltete Gerät zu aktualisieren, suchen Sie es in der Liste im Geräte-Manager. Beispiel: Wir aktualisieren die Maus. Doppelklicken Sie auf Mäuse und andere Zeigegeräte, um diese Kategorie zu erweitern, klicken Sie mit der rechten Maustaste auf HID-konforme Maus und wählen Sie Treiber aktualisieren.
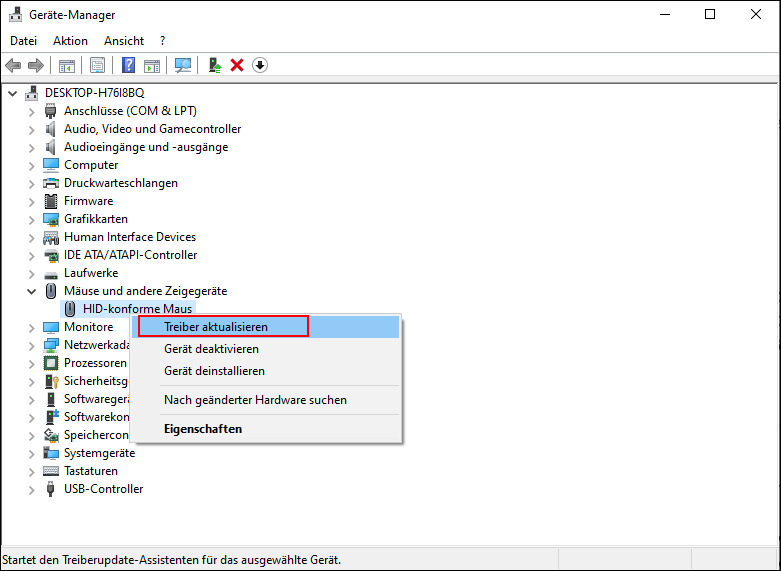
3. Wählen Sie im folgenden Fenster Automatisch nach Treibern suchen und folgen Sie den weiteren Anweisungen, um den neuen Treiber vollständig zu installieren.
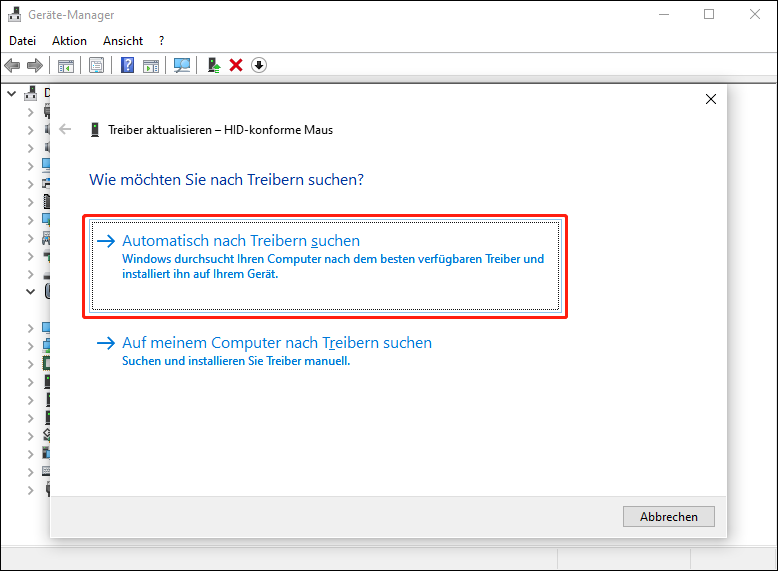
Methode 3: Datenträgerbereinigung
Falls Ihr System bereits längere Zeit genutzt wird, könnten veraltete und beschädigte Systemdateien die Ursache für den Windows-Setup-Fehler Aka.ms/WindowsSysReq sein. Daher empfiehlt es sich, das Problem durch eine Datenträgerbereinigung zu beheben.
1. Geben Sie Datenträgerbereinigung in die Windows-Suchleiste ein und drücken Sie die Eingabetaste.
2. Wählen Sie im Pop-up-Fenster das Laufwerk, auf dem Sie Windows 11 installieren möchten (z. B. Laufwerk C:) und klicken Sie auf OK.
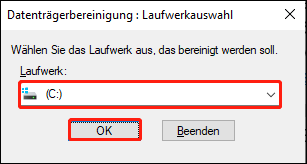
3. Wählen Sie nach dem Scan Systemdateien bereinigen in der Beschreibung aus.
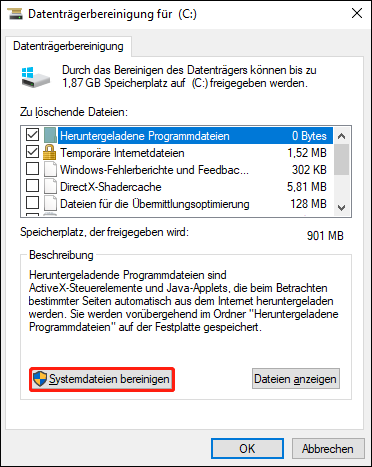
4. Aktivieren Sie die Kontrollkästchen vor den Dateien, die Sie löschen möchten, im Abschnitt Zu löschende Dateien und klicken Sie auf OK.
Falls Sie versehentlich wichtige Dateien löschen, können Sie diese mit einem professionellen Datenwiederherstellungstool wiederherstellen. MiniTool Power Data Recovery kann Ihnen helfen, dieses lästige Problem des Datenverlusts loszuwerden. Erfahren Sie, wie Sie gelöschte Dateien wiederherstellen können.
MiniTool Power Data Recovery FreeKlicken zum Download100%Sauber & Sicher
Fazit
Dieser Beitrag stellt drei Methoden zur Behebung des Windows-Setup-Fehlers „Aka.ms/WindowsSysReq“ und ein leistungsfähiges Datenwiederherstellungstool zur Rettung Ihrer Daten vor. Versuchen Sie jetzt, das Problem zu beheben und nutzen Sie diese kostenlose App. Schönen Tag!
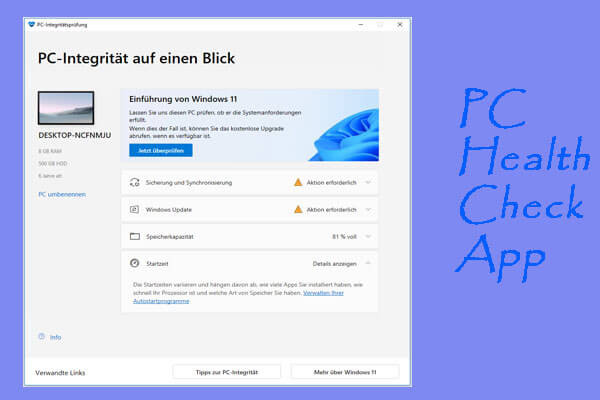
![[5 Wege] Windows 10/11 installiert keine Treiber auf PCs](https://images.minitool.com/de.minitool.com/images/uploads/2022/03/windows-10-11-installiert-keine-treiber-thumbnail.png)