Microsoft bietet die kostenlose PC Health Check-App für Windows an, mit der Windows 10-Nutzer die Kompatibilität mit Windows 11 und den Zustand des Windows-Computers überprüfen können. In diesem Beitrag von MiniTool erfahren Sie, wie Sie die PC Health Check App mit einer detaillierten Anleitung herunterladen und verwenden können. Außerdem gibt es eine kostenlose Anleitung zur Datenrettung, mit der Sie gelöschte oder verlorene Dateien wiederherstellen können.
Microsoft hat sein neuestes Windows-Betriebssystem veröffentlicht – Windows 11. Windows 11 steht bis jetzt für qualifizierte Windows 10-Nutzer zum kostenlosen Download und Upgrade bereit. Wenn Ihr Windows 10-Computer die Systemanforderungen von Windows 11 erfüllt, können Sie ganz einfach ein Upgrade von Windows 10 auf Windows 11 durchführen.
Um Nutzern dabei zu helfen, leicht herauszufinden, ob ihre Computer Windows 11 unterstützen, hat Microsoft eine kostenlose App veröffentlicht – PC Health Check. In diesem Beitrag erfahren Sie, wie Sie die App PC Health Check herunterladen und verwenden können, um zu prüfen, ob Ihr PC Windows 11 ausführen kann, und um den Zustand Ihres Computers zu testen, z. B. Sicherung und Synchronisierung, Windows Update, Status der Datenträgernutzung usw.
Wo kann man die PC Health Check App für Windows 10/11 herunterladen?
- Sie können die offizielle Microsoft Windows 11-Website in Ihrem Chrome-Browser aufrufen.
- Scrollen Sie nach unten, um den Abschnitt Kompatibilität überprüfen zu finden.
- Hier sehen Sie zwei klickbare Links. Sie können auf den Link APP FÜR DIE PC-INTEGRITÄTSPRÜFUNG HERUNTERLADEN klicken, um die PC Health Check-App sofort auf Ihren Computer herunterzuladen. Hier können Sie auch auf den Link SIEHE MINDESTSYSTEMANFORDERUNG klicken, um die Systemanforderungen von Windows 11 OS zu überprüfen.
- Nachdem der Downloadvorgang abgeschlossen ist, können Sie auf die msi-Datei links unten im Browser klicken, um das Windows PC Health Check Setup-Fenster zu öffnen. Lassen Sie die PC Health Check-App automatisch installieren. Klicken Sie auf Fertig stellen und öffnen Sie die PC Health Check-App.

So verwenden Sie die PC Health Check-App für Windows 10, um die Kompatibilität mit Windows 11 zu überprüfen
- Nachdem Sie PC-Gesundheitscheck für Windows 10 heruntergeladen haben, können Sie auf die Verknüpfung auf dem Desktop doppelklicken, um die App zu starten.
- Auf der Hauptbenutzeroberfläche der App können Sie auf die Schaltfläche Jetzt überprüfen Daraufhin wird automatisch geprüft, ob Ihre Computerhardware die Anforderungen von Windows 11 erfüllt.
- Wenn die Prüfung abgeschlossen ist, erhalten Sie möglicherweise zwei Ergebnisse. Das eine ist „Windows 11 kann auf diesem PC ausgeführt werden“, und Sie können auf die Schaltfläche „Weitere Informationen“ klicken, um die detaillierten Informationen zu überprüfen. Ein anderes Ergebnis lautet: „Dieser PC unterstützt derzeit die Systemanforderungen für Windows 11 nicht“ oder „Windows 11 kann auf diesem PC nicht ausgeführt werden“. Sie können jedoch auch auf die Schaltfläche Alle Ergebnisse anzeigen klicken, um zu prüfen, ob Sie etwas tun können, um die Anforderungen von Windows 11 zu erfüllen.
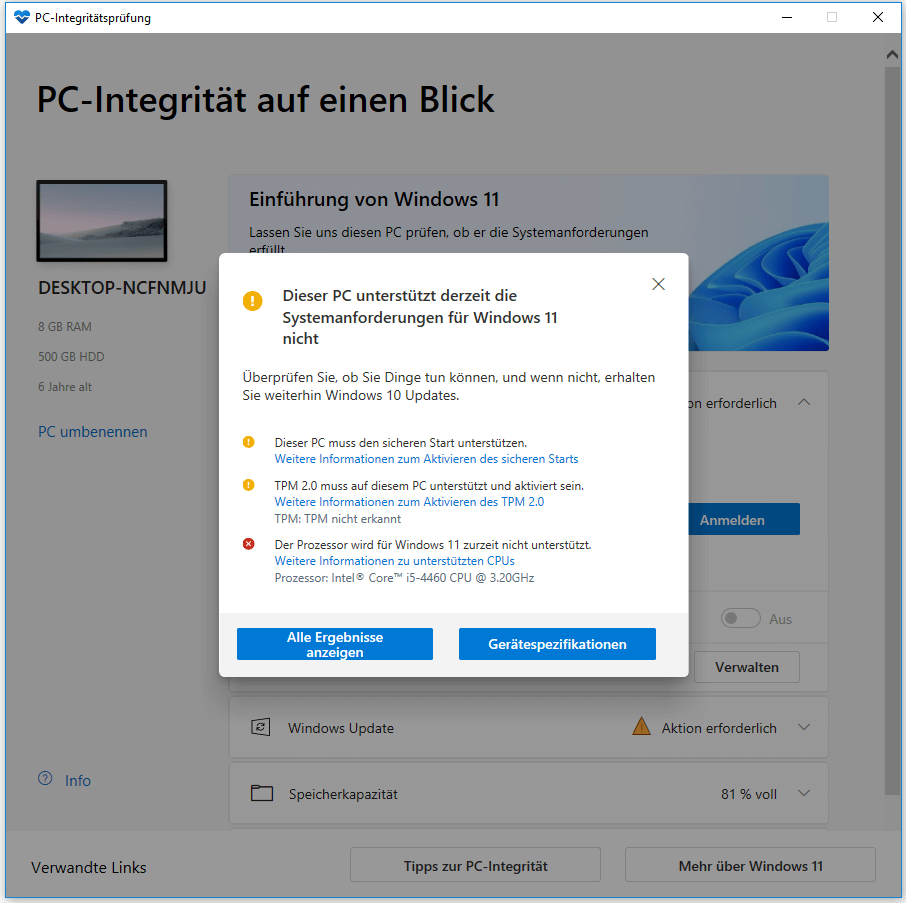
Verwenden Sie PC Health Check, um den Zustand Ihres Computers zu überprüfen (Update, Festplattennutzung, Startzeit, usw.)
Neben der Kompatibilitätsüberprüfung für Windows 11 bietet die Microsoft PC Health Check-App auch verschiedene andere Funktionen, mit denen Sie den Zustand und die Leistung Ihres Windows 10/11-Computers überprüfen und anzeigen können. Sie können die Details unten überprüfen.
1. Umbenennen Ihres PCs
Nachdem Sie PC-Integritätsprüfung geöffnet haben, werden automatisch die Informationen und Leistungsdaten Ihres Computers überprüft und angezeigt. Sie können sich einen Überblick über den Zustand Ihres PCs verschaffen.
Auf der linken Seite werden der Computername, der Arbeitsspeicher, der Festplattenspeicher und das Alter des Computers angezeigt. Sie können auf den Link PC umbenennen klicken, um schnell das Fenster Info in den Windows-Einstellungen zu öffnen. Hier können Sie unter Gerätespezifikationen auf die Schaltfläche Diesen PC umbenennen klicken, um Ihrem Computer einen neuen Namen zu geben.
2. Sichern und Synchronisieren
Wenn Sie die Sicherung und Synchronisierung für Ihr Computersystem und Ihre Dateien eingerichtet haben, wird die Meldung „Gesichert“ oder „Sicherung wird durchgeführt“ angezeigt.
Wenn Sie die Sicherungs- und Synchronisierungsfunktion für Ihr PC-System und Ihre Daten nicht aktiviert haben, wird die Meldung „Aktion erforderlich“ angezeigt.
Sie können die Option Sicherung und Synchronisierung aufklappen und auf die Schaltfläche Anmelden klicken, um sich mit einem Microsoft-Konto an Ihrem Computer anzumelden oder ein neues Microsoft-Konto zu erstellen. Dann können Sie Ihre Einstellungen auf allen Geräten synchronisieren, z. B. Kennwort, Microsoft Edge-Browsereinstellungen, Themen usw. Sie können auch OneDrive zum Synchronisieren und Sichern Ihrer Fotos und Dateien mit OneDrive einrichten.
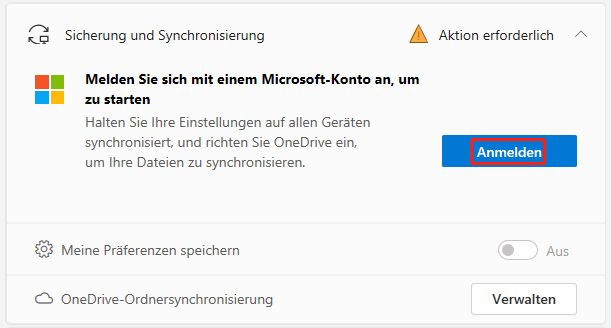
3. Windows Update
Microsoft veröffentlicht regelmäßig Windows-Updates, damit die Geräte der Benutzer reibungslos und sicher funktionieren. Wenn Ihr PC nicht auf dem neuesten Stand ist, wird eine Benachrichtigung „Aktion erforderlich“ angezeigt.
Sie können den Abschnitt Windows Update in der App PC Health Check erweitern und auf den Link Windows Update öffnen klicken, um den Bildschirm Windows Update in den Einstellungen aufzurufen. Hier können Sie auf die Schaltfläche Nach Updates suchen klicken, um die neuesten Windows 10/11-Updates für Ihr Gerät zu überprüfen und herunterzuladen.
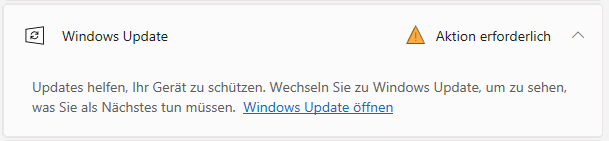
4. Speicherkapazität
Der Abschnitt Speicherkapazität zeigt den prozentualen Anteil des belegten Speicherplatzes auf dem primären Laufwerk (Systemlaufwerk) Ihres Computers an, das Ihr Windows-System, Ihre Dateien und Anwendungen enthält. Es wird auch angezeigt, wie viel freier Speicherplatz auf dem Hauptlaufwerk noch verfügbar ist. Sie können auf den Link Speichereinstellungen verwalten klicken, um das Fenster Speicher in den Einstellungen zu öffnen.
Hier können Sie den Status der Speichernutzung Ihrer Computerlaufwerke sehen. Optional können Sie die Option Speicheroptimierung aktivieren. Wenn Sie diese Option aktivieren, kann Windows automatisch Speicherplatz freigeben, indem es nicht mehr benötigte Dateien wie temporäre Dateien oder Inhalte im Windows-Papierkorb löscht. In diesem Fenster können Sie aber auch viele andere Speichereinstellungen vornehmen.
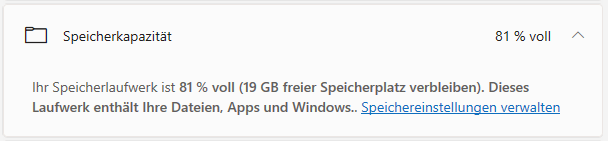
5. Akkukapazität
Die Option Akkukapazität in Windows PC-Gesundheitscheck ist für Computer verfügbar, die älter als 3 Jahre sind. In diesem Abschnitt werden Informationen über die Leistung Ihrer Batterien im Vergleich zur ursprünglichen Batteriekapazität angezeigt. Sie können auf den Link Tipps zum Energiesparen anzeigen klicken, um die Tipps zur Verbesserung der Akkulaufzeit Ihres Computers zu sehen.
6. Startzeit
Die Funktion Startzeit der App PC Health Check erklärt, was die Startzeit des PCs beeinflusst. Die Startzeit eines Computers hängt davon ab, wie viele Anwendungen Sie installiert haben, von der Geschwindigkeit der CPU, der Typ des Speichers, den Sie haben, usw. Sie können auf Verwalten Ihrer Autostartprogramme klicken, um die Autostartanwendungen auf Ihrem Windows 10/11-Computer anzupassen.
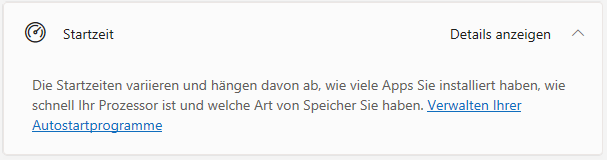
7. Tipps zur PC-Integrität
Sie können auf die Schaltfläche Tipps zur PC-Integrität am unteren Rand der PC-Integritätsprüfung klicken, um weitere Tipps zur Verbesserung der Leistung Ihres Windows 10/11-Computers zu erhalten.
8. Mehr über Windows 11
Sie können auf die Schaltfläche Mehr über Windows 11 klicken, um die offizielle Website von Windows 11 zu öffnen und weitere Informationen über das neue Betriebssystem Windows 11 zu erhalten.
Deinstallation der PC Health Check-App
Wenn Sie die PC Health Check-App nicht mehr benötigen oder die App Probleme hat, können Sie sie über die Systemsteuerung deinstallieren oder reparieren.
- Drücken Sie Windows + R, geben Sie cpl ein und drücken Sie die Eingabetaste, um das Fenster Programme und Features in der Systemsteuerung zu öffnen.
- Suchen Sie in der Liste nach Windows PC Health Check und klicken Sie mit der rechten Maustaste darauf. Um PC Health Check zu deinstallieren, wählen Sie Deinstallieren. Um die PC Health Check-App zu reparieren, wählen Sie die Option Reparieren.
Gelöschte/verlorene Daten vom PC mit MiniTool Power Data Recovery wiederherstellen
Wenn Ihr Computer Probleme hat oder mit geringer Leistung arbeitet, können Sie PC Health Check für Windows 10/11 herunterladen, um die App zur Diagnose des Zustands und der Leistung Ihres Computers zu verwenden.
Wenn Sie wichtige Daten aufgrund von Computerproblemen verloren haben, können Sie ein professionelles Datenwiederherstellungsprogramm verwenden, um die verlorenen Daten wiederherzustellen.
MiniTool Power Data Recovery ist ein professionelles Datenrettungsprogramm für Windows. Mit diesem Programm können Sie ganz einfach gelöschte oder verlorene Dateien, Fotos, Videos usw. von einem Windows-PC oder -Laptop, einem USB-Flash-Laufwerk, einer SD-/Speicherkarte, einer externen Festplatte, einer SSD usw. wiederherstellen.
Es hilft Ihnen bei der Wiederherstellung von Daten aus verschiedenen Datenverlustsituationen, einschließlich der Wiederherstellung von Daten von einem beschädigten Laufwerk, der Wiederherstellung von Daten von einer formatierten Festplatte, der Wiederherstellung von Daten von einem nicht mehr startbaren PC usw.
Es verfügt über eine äußerst intuitive Benutzeroberfläche und ist 100% virusfrei. Laden Sie MiniTool Power Data Recovery herunter, installieren Sie es auf Ihrem Windows-Computer und lesen Sie die einfache Benutzeranleitung unten.
MiniTool Power Data Recovery TrialKlicken zum Download100%Sauber & Sicher
- Wenn Sie ein externes Laufwerk verwenden, sollten Sie es zunächst an Ihren Windows-Computer anschließen. Starten Sie dann MiniTool Power Data Recovery.
- Wählen Sie auf der Hauptbenutzeroberfläche das Ziellaufwerk, das Sie scannen möchten, und klicken Sie auf Scannen. Wenn Sie nicht wissen, welches Laufwerk Sie auswählen sollen, können Sie auf die Registerkarte Geräte klicken, die gesamte Festplatte oder das Gerät auswählen und auf Scannen
- Nach Abschluss des Scanvorgangs können Sie das Scanergebnis überprüfen, um festzustellen, ob die Zieldateien vorhanden sind. Wenn ja, kreuzen Sie sie an und klicken Sie auf Speichern.
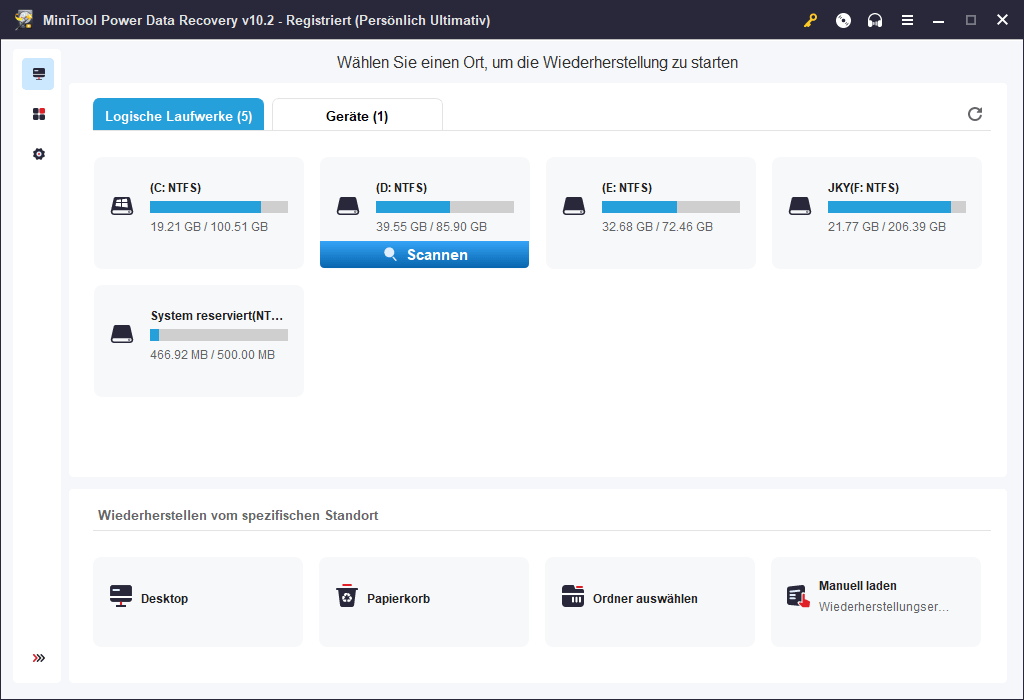
Bester kostenloser Partitionsmanager, der Ihnen bei der Verwaltung von Festplatten hilft
Wie bereits erwähnt, hilft Ihnen die App PC-Integritätsprüfung für Windows 10/11 bei der Diagnose der Speichernutzungsrate Ihres Systemlaufwerks (Laufwerk C). Wenn sie feststellt, dass das Laufwerk C fast voll ist, können Sie einige unnötige Dateien löschen, um Speicherplatz freizugeben, oder das Laufwerk C erweitern, um das Problem zu beheben.
MiniTool Partition Wizard ist ein kostenloser Festplattenpartitionsmanager für Windows 11/10. Er bietet verschiedene Festplattenverwaltungsfunktionen, mit denen Sie Ihre Festplatten unter allen Aspekten einfach verwalten können.
Mit MiniTool Partition Wizard können Sie das Laufwerk C einfach und ohne Datenverlust erweitern und mit der Funktion Speicher-Analysator den Festplattenspeicher analysieren und unnötig große Dateien und Ordner löschen.
Außerdem können Sie mit dieser Anwendung Partitionen erstellen, löschen, in der Größe verändern, formatieren, bereinigen, den Laufwerksbuchstaben ändern, das Festplatten-/Partitionsformat konvertieren, die Festplattengeschwindigkeit testen, das Betriebssystem auf die Festplatte/SSD migrieren, die Festplatte klonen und vieles mehr.
MiniTool Partition Wizard DemoKlicken zum Download100%Sauber & Sicher
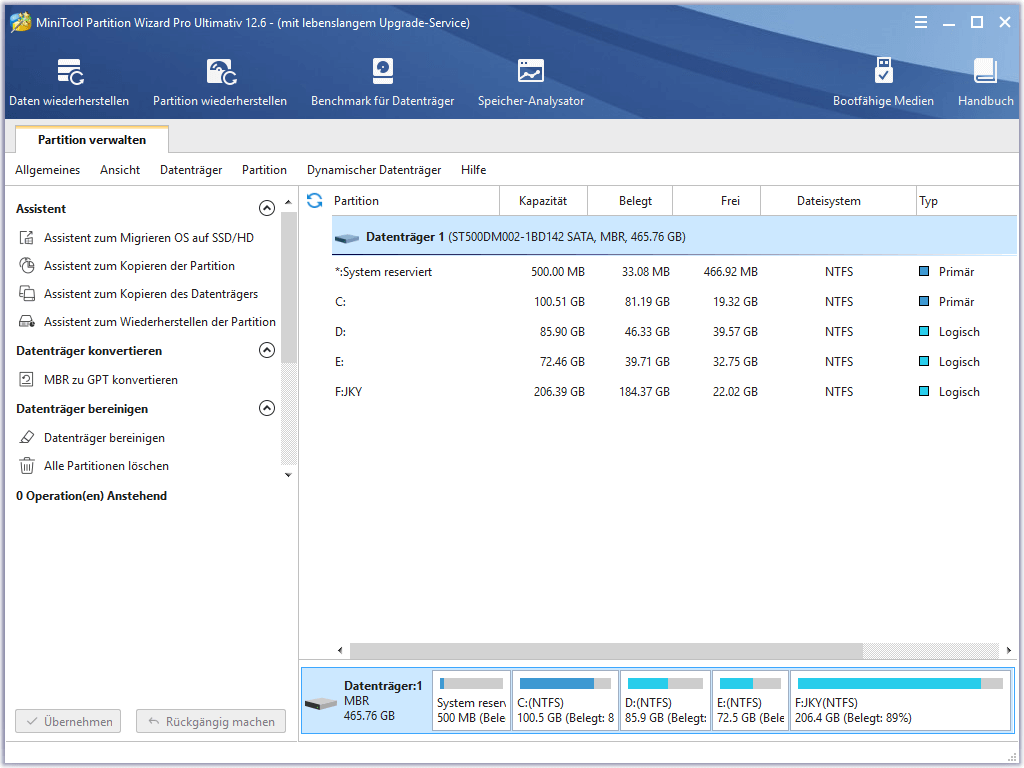
PC-System und Daten mit MiniTool ShadowMaker sichern
Aus der obigen Einführung in die Windows PC Health Check App können Sie ersehen, dass sie den Backup- und Synchronisationsstatus Ihres PCs identifizieren kann und Sie den Backup- und Synchronisationsstatus einrichten lassen.
Hier stellen wir Ihnen auch eine professionelle PC-Backup-Software vor, mit der Sie Ihr Windows-System und Ihre Daten einfach sichern können.
MiniTool ShadowMaker ist ein Top-PC-Sicherungsprogramm. Sie können damit Dateien und Ordner oder Partitionen auf Ihrem Windows-Computer auswählen, um sie auf einer externen Festplatte, einem USB-Stick oder einem Netzlaufwerk zu sichern. Sie können sogar den gesamten Festplatteninhalt für die Sicherung auswählen.
Darüber hinaus können Sie mit dem Programm ganz einfach das Windows-Betriebssystem sichern und wiederherstellen.
Dateisynchronisierung, automatische Datensicherung, inkrementelle Datensicherung, Klonen von Festplatten und viele andere Sicherungsfunktionen sind ebenfalls in diesem Programm enthalten.
MiniTool ShadowMaker TrialKlicken zum Download100%Sauber & Sicher
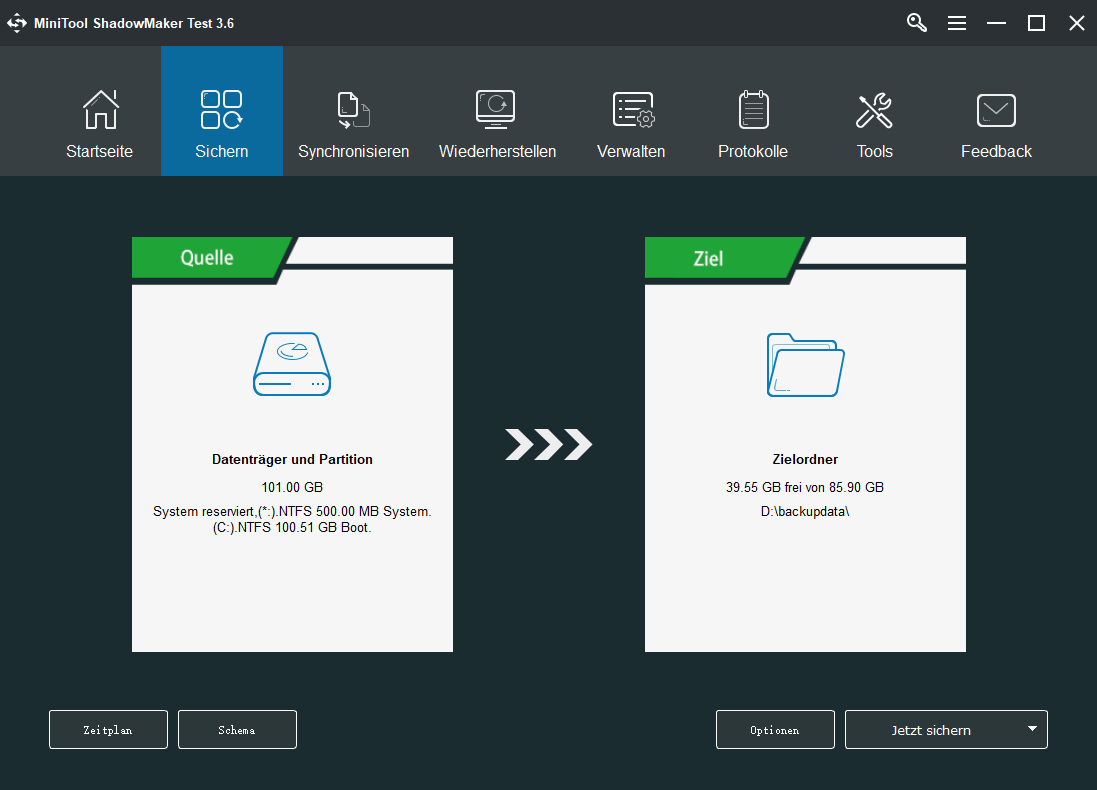
Unterm Strich
In diesem Beitrag erfahren Sie, wie Sie PC Health Check für Windows 10/11 herunterladen können, und erhalten eine Bedienungsanleitung für die Windows PC Health Check-App. Mit dieser App können Sie ganz einfach überprüfen, ob Ihr Windows 10-Computer mit Windows 11 kompatibel ist, und Sie können damit den Zustand bzw. die Leistung Ihres Windows 10/11-Computers diagnostizieren. Ich hoffe, dass es Ihnen hilft.
MiniTool Software bietet auch beliebte Programme wie MiniTool MovieMaker, MiniTool Video Converter, MiniTool Video Repair und mehr. Wenn Sie Probleme mit den Programmen von MiniTool Software haben, wenden Sie sich bitte an [email protected].