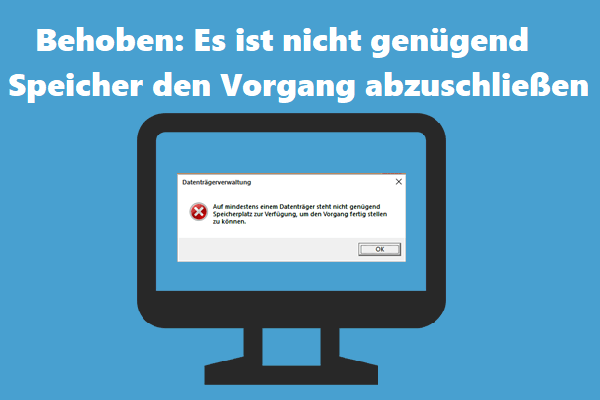Die Datenträgerbereinigung wird nicht geöffnet oder funktioniert nicht, wenn einige Benutzer versuchen, Windows-Tools zu verwenden. Wie geht man mit dem Problem um? keine Sorge. MiniTool hat im Internet vier Lösungen und Problemumgehungen gesammelt, die in diesem Beitrag vorgestellt werden.
Die Datenträgerbereinigung startet nicht Windows 10/11
Die Datenträgerbereinigung ist ein in Windows 1/10/8/7 enthaltenes Tool, das Benutzern hilft, unnötige Dateien auf dem Computer zu löschen, um Speicherplatz freizugeben. Um die Computerleistung aufrechtzuerhalten oder zu verbessern, wird empfohlen, das Tool mindestens einmal im Monat auszuführen. Allerdings haben einige Benutzer sich darüber beschwert, dass Windows-Tools auf ihren Computern nicht verwendet oder sogar geöffnet werden können.
Die Datenträgerbereinigung lässt sich nicht öffnen: Die Datenträgerbereinigung wird einmal geöffnet und nach einem Klick auf „Systemdateien bereinigen“ wieder geschlossen. Wenn ich versuche, es auszuführen, indem ich im Startmenü darauf klicke, passiert nichts.
--answers.microsoft.com
Warum wird die Datenträgerbereinigung nicht aktiviert oder funktioniert nicht? Viele Faktoren sind dafür verantwortlich, dass die Datenträgerbereinigung nicht geöffnet wird oder funktioniert. Unabhängig davon, was Ihr Problem verursacht, können Sie die folgenden Lösungen nacheinander ausprobieren, bis die Datenträgerbereinigung wieder einwandfrei funktioniert.
Vier Lösungen für fehlerhafte Öffnen/Funktionieren der Datenträgerbereinigung
- Löschen Sie die temporären Dateien
- Führen Sie die Problembehandlung für Windows Update aus
- Führen Sie die Systemdateiprüfung aus
- Verwenden Sie das DISM-Tool
Befolgen Sie nun die nachstehende Anleitung, um die vier Lösungen nacheinander anzuwenden, bis das Problem „Datenträgerbereinigung startet nicht“ behoben ist.
Lösung 1: Die temporären Dateien löschen
Wenn es einige beschädigte temporäre Dateien gibt, wird die Datenträgerbereinigung unter Windows 10 nicht geöffnet. Entfernen Sie also die temporären Dateien auf Ihrem Computer. Hier sind die Schritte, um „Datenträgerbereinigung funktioniert nicht“ zu beheben:
Schritt 1: Geben Sie %temp% in die Windows-Suchleiste ein und drücken Sie die Eingabetaste.
Schritt 2: Wählen Sie alle temporären Dateien aus, klicken Sie mit der rechten Maustaste darauf und wählen Sie die Option Löschen.
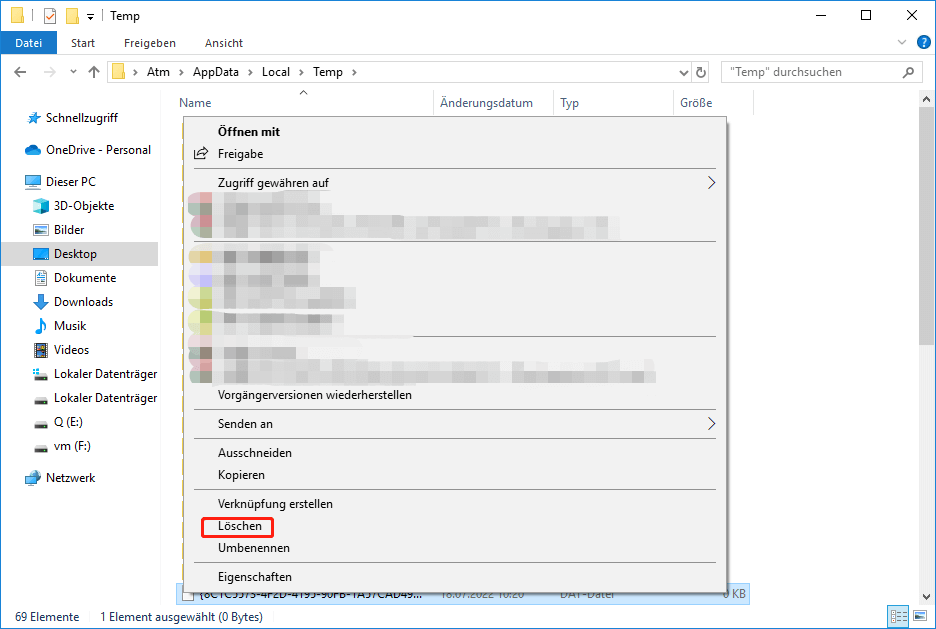
Schritt 3: Starten Sie Ihren Computer neu und versuchen Sie, die Datenträgerbereinigung zu starten.
Ist das Problem weg? Wenn nicht, fahren Sie mit dem nächsten Fix fort.
Lösung 2: Windows Update-Problembehandlung ausführen
Wenn sich die Datenträgerbereinigung immer noch nicht öffnen oder funktionieren lässt, versuchen Sie jetzt, die Problembehandlung für Windows Update auszuführen. Hier sind die Schritte:
Schritt 1: Drücken Sie Windows + I, um die Windows-Einstellungen zu öffnen.
Schritt 2: Wählen Sie im Windows-Einstellungsfenster die Option Update & Sicherheit.
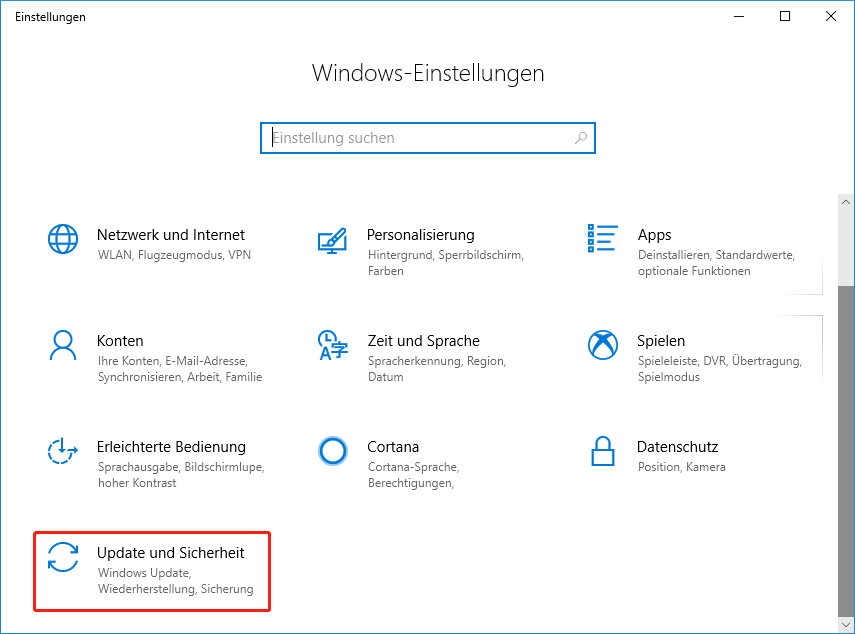
Schritt 3: Klicken Sie im linken Bereich auf Problembehandlung, dann im rechten Bereich auf Windows Update und schließlich auf die Schaltfläche Problembehandlung ausführen.
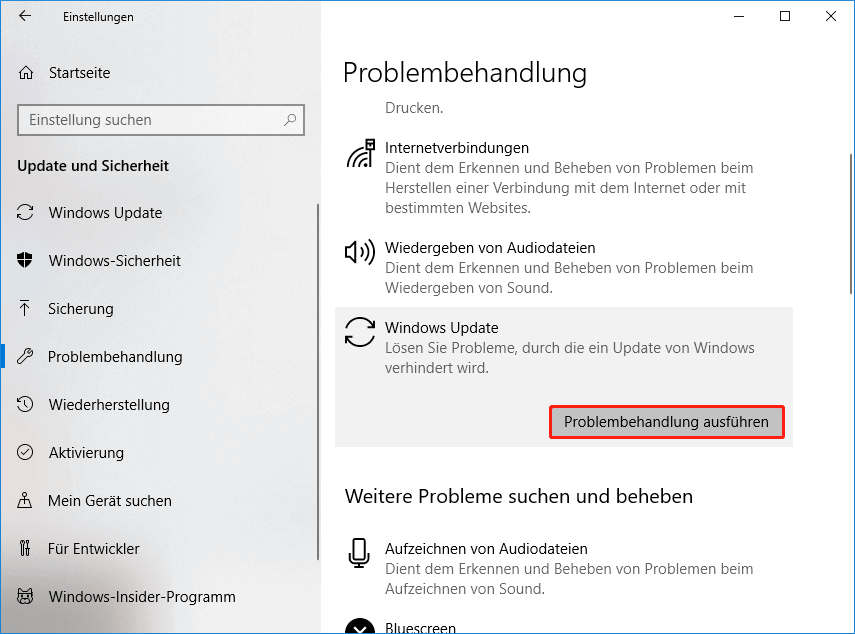
Schritt 4: Die Problembehandlung beginnt mit der Erkennung des Problems. Befolgen Sie nach Abschluss des Erkennungsprozesses die Anweisungen auf dem Bildschirm, um die Problembehandlung abzuschließen. Starten Sie dann die Tour-Berechnung neu und überprüfen Sie, ob das Problem „Datenträgerbereinigung startet nicht“ behoben ist.
Lösung 3: System File Checker (SFC-Scan) ausführen
Die dritte Lösung besteht darin, den System File Checker auszuführen. Wie wir alle wissen, ist System File Checker ein Microsoft Windows-Tool, mit dem Benutzer Beschädigungen in Windows-Systemdateien scannen und beheben können. Wenn beschädigte Systemdateien dazu führen, dass die Datenträgerbereinigung nicht geöffnet oder nicht ausgeführt wird, sollte das Ausführen des Tools hilfreich sein.
Um den SFC-Scan auszuführen, sollten Sie die folgenden Schritte ausführen:
Schritt 1: Führen Sie die Eingabeaufforderung als Administrator aus.
- Geben Sie die Eingabeaufforderung oder cmd in die Windows-Suchleiste ein.
- Klicken Sie mit der rechten Maustaste auf das Suchergebnis und wählen Sie Als Administrator ausführen.
Schritt 2: Geben Sie den Befehl sfc /scannow in das Eingabeaufforderungsfenster ein und drücken Sie die Eingabetaste.
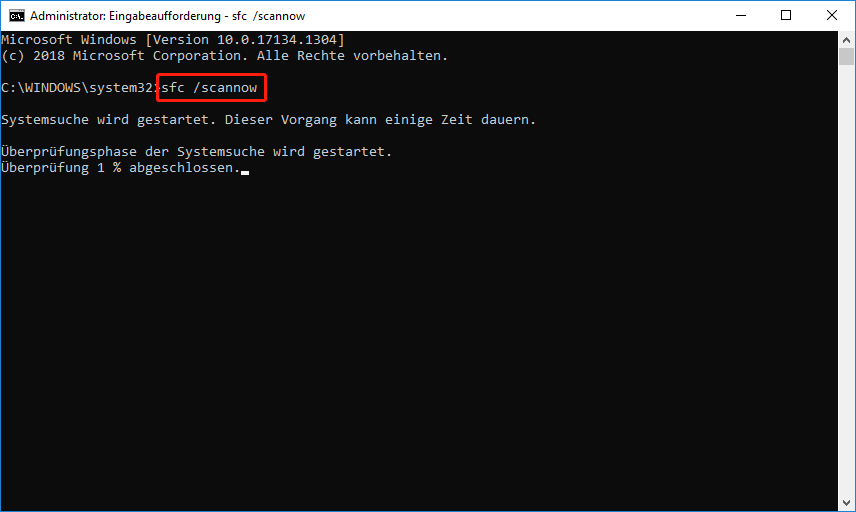
Schritt 3: Wenn die Systemdateiprüfung ihre Aufgabe abgeschlossen hat, starten Sie Ihren Computer neu, um zu sehen, ob das Problem „Datenträgerbereinigung öffnet/funktioniert nicht“ behoben ist.
Wenn das Problem „Datenträgerbereinigung wird nicht geöffnet/funktioniert“ weiterhin auf Ihrem Computer ausgeführt wird, versuchen Sie es mit der nächsten Lösung.
Lösung 4: DISM ausführen
Jetzt wird empfohlen, dass Sie das DISM-Tool ausprobieren. DISM (Deployment Image Servicing and Management) ist ein Befehlszeilentool, daher müssen Sie es über die Eingabeaufforderung verwenden.
So führen Sie DISM aus, um zu beheben, dass die Datenträgerbereinigung nicht geöffnet oder funktioniert:
Schritt 1: Führen Sie die Eingabeaufforderung als Administrator aus.
- Geben Sie Eingabeaufforderung in die Windows-Suchleiste ein.
- Klicken Sie mit der rechten Maustaste auf das Suchergebnis und wählen Sie Als Administrator ausführen.
Schritt 2: Geben Sie den folgenden Befehl in das Eingabeaufforderungsfenster ein und drücken Sie die Eingabetaste.
DISM /Online /Cleanup-Image /RestoreHealth
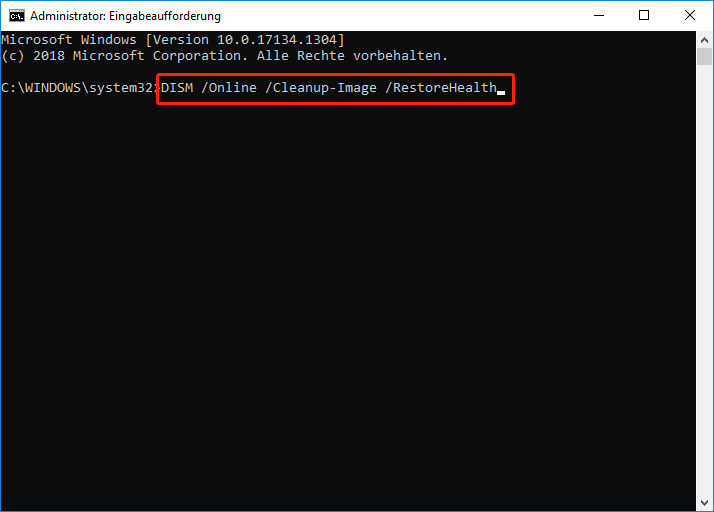
Schritt 3: Warten Sie auf das Ergebnis des DISM-Tools. Starten Sie danach Ihren Computer neu und versuchen Sie erneut, die Datenträgerbereinigung auszuführen.
Wenn die Datenträgerbereinigung wieder ordnungsgemäß funktioniert, können Sie Ihre Festplatte damit bereinigen.
Hier ist die Notlösung: Den Ersatz zur Datenträgerbereinigung verwenden
Wenn sich die Datenträgerbereinigung immer noch nicht öffnen oder funktionieren lässt, versuchen Sie es mit der Alternative zur Datenträgerbereinigung. Hier wird MiniTool Partition Wizard für die Dateibereinigung empfohlen. Als professioneller Partitionsmanager kann MiniTool Partition Wizard Ihre Festplattennutzung analysieren und einen detaillierten Bericht über die Festplattennutzung erstellen, und basierend auf diesem Bericht sollte das Risiko einer Fehllöschung gering sein.
So entfernen Sie Dateien sicher über MiniTool Partition Wizard.
Schritt 1: Holen Sie sich MiniTool Partition Wizard und starten Sie es, um auf seine Hauptschnittstelle zuzugreifen.
MiniTool Partition Wizard DemoKlicken zum Download100%Sauber & Sicher
Schritt 2: Klicken Sie in der Symbolleiste auf die Funktion Speicher-Analysator.
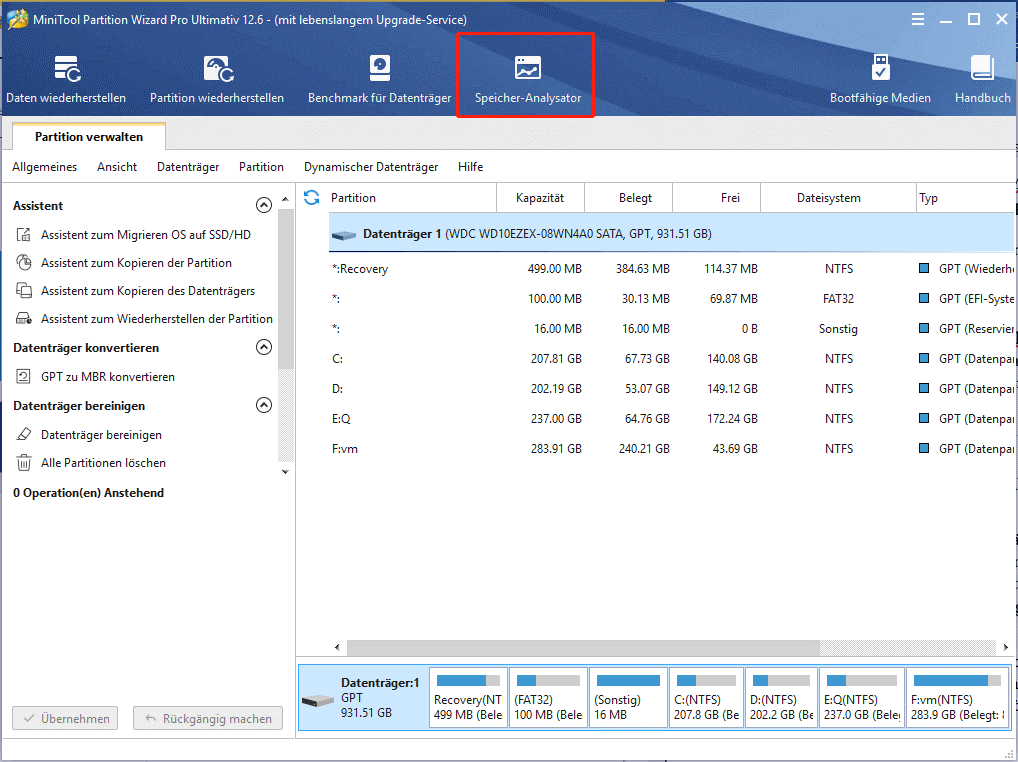
Schritt 3: Wählen Sie die zu analysierende Partition aus und die Software scannt die Partition automatisch.
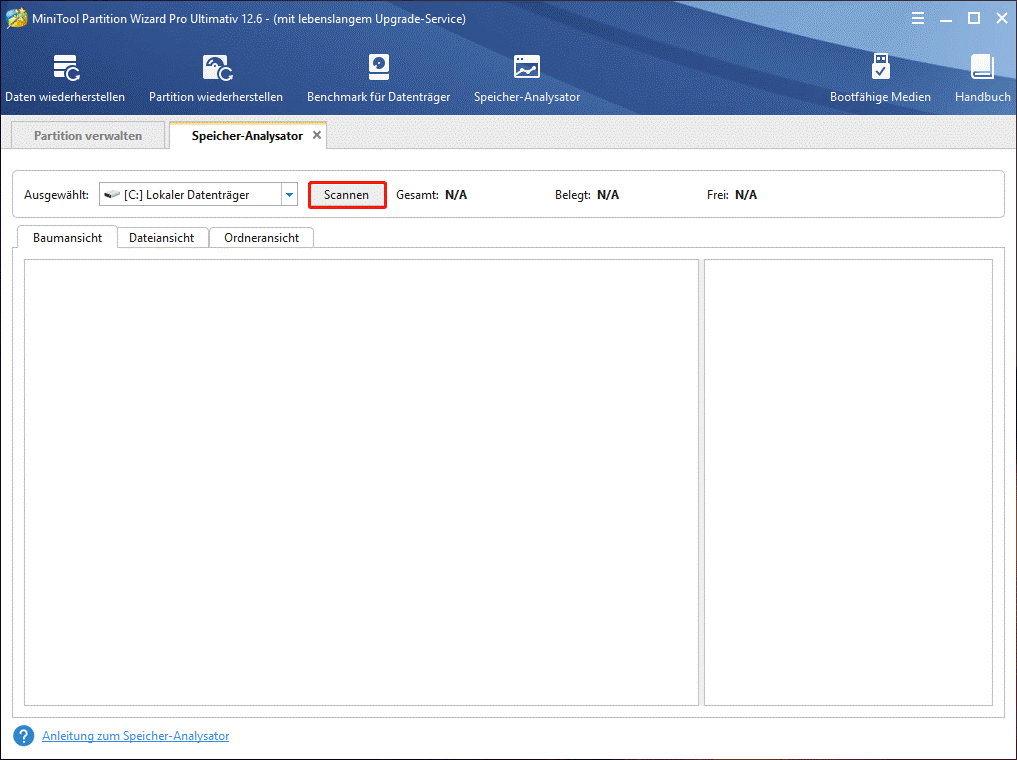
Schritt 4: Sehen Sie sich das Ergebnis an und klicken Sie mit der rechten Maustaste auf die Datei, um die Option Löschen (zu Papierkorb) oder die Option Löschen (Entgültig) auszuwählen.
Beurteilen Sie anhand der Dateiinformationen wie Erweiterung, Dateityp, Attribut, ob Sie die Datei löschen möchten.
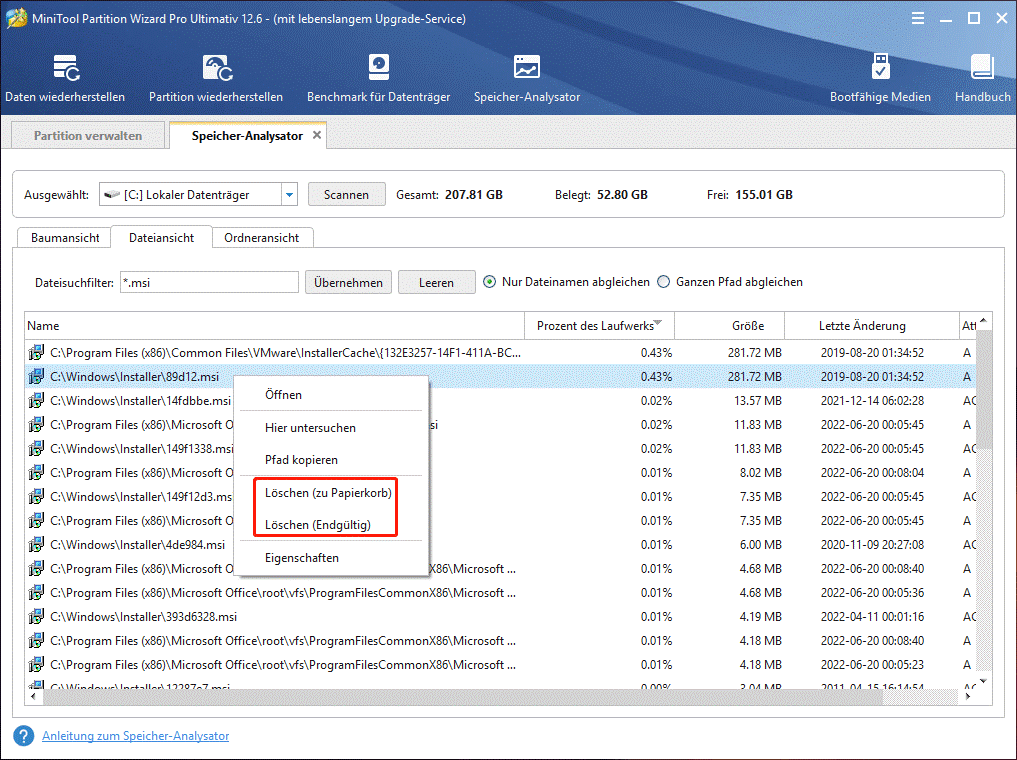
So bereinigen Sie eine Partition mit MiniTool Partition Wizard. Wenn die Datenträgerbereinigung nicht geöffnet wird oder funktioniert, können Sie versuchen, die unwichtigen Dateien manuell mit dem Programm zu löschen.
Bonus: Warum erweitern Sie nicht Ihr Laufwerk?
Wir entscheiden uns immer für die Datenträgerbereinigung, um die Festplatte freizugeben, wenn das Laufwerk fast voll ist, und Windows-Dienstprogramme helfen sehr. Allerdings, wenn Sie ständig Probleme mit „Speicherplatz voll“ haben, ist das Freigeben von Speicherplatz möglicherweise nicht mehr die erste Wahl. In diesem Fall ist es am besten, das volle Laufwerk zu erweitern.
Um ein Laufwerk zu erweitern, können Sie immer noch den MiniTool Partition Wizard ausprobieren – seine Funktion „Partition erweitern“ kann Ihnen dabei helfen, eine Partition zu erweitern, solange auf dem Datenträger, auf der sich die Partition befindet, freier Speicherplatz vorhanden ist.
So erweitern Sie eine Partition mit dem MiniTool Partition Wizard.
Schritt 1: Holen Sie sich den MiniTool Partition Wizard und starten Sie ihn, um seine Hauptschnittstelle zu erhalten.
MiniTool Partition Wizard DemoKlicken zum Download100%Sauber & Sicher
Wenn Sie die Systempartition ohne Startprobleme erweitern möchten, erstellen Sie ein bootfähiges MiniTool-Medium, verwenden Sie es dann zum Booten Ihres Computers und erweitern Sie schließlich die Systempartition.
Schritt 2: Markieren Sie die Partition, die Sie erweitern möchten, und klicken Sie im linken Bereich auf die Funktion Partition erweitern.
Schritt 3: Wählen Sie im Fenster Partition erweitern, wo Sie den freien Speicherplatz erhalten möchten – Sie können eine der anderen vorhandenen Partitionen oder den nicht zugeordneten Speicherplatz auswählen, dann entscheiden, wie viel Speicherplatz Sie der Zielpartition hinzufügen möchten, und schließlich auf OK klicken Taste.
Schritt 4: Klicken Sie auf der Programmoberfläche auf die Schaltfläche Übernehmen, um die Änderungen auszuführen.
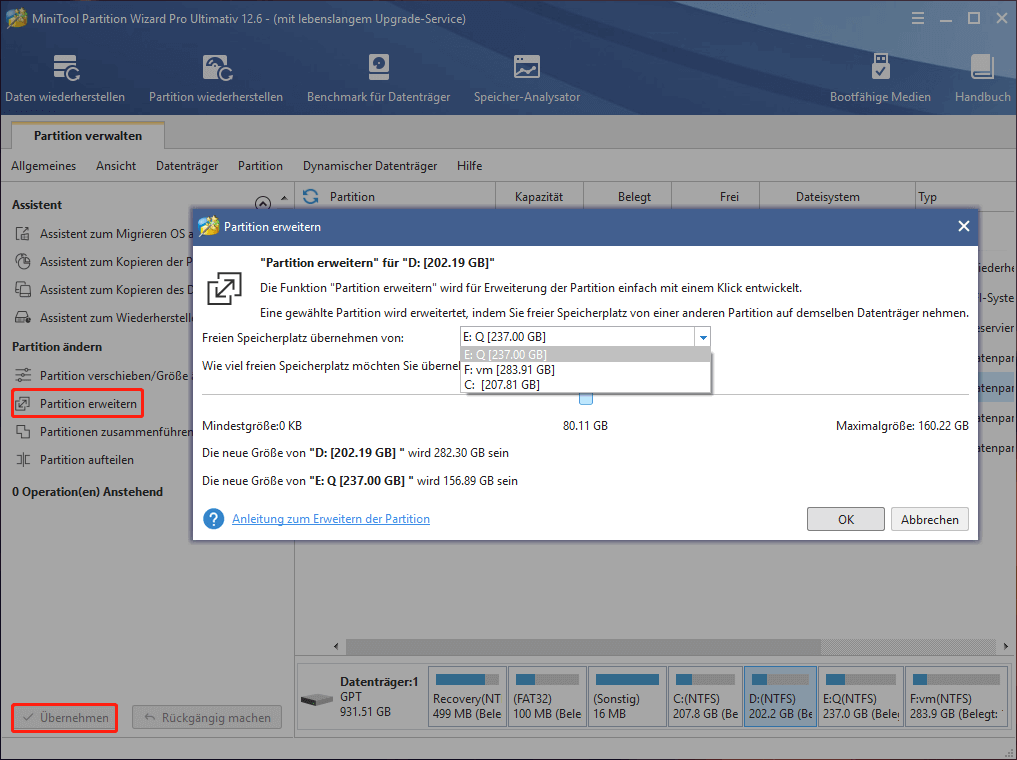
So erweitern Sie eine Partition mit dem MiniTool Partition Wizard. Wenn Ihre Partition immer voll ist, können Sie die obigen Schritte ausführen.
Wenn Ihre gesamte Festplatte immer voll ist, sollten Sie ein Upgrade auf eine größere Festplatte in Erwägung ziehen.
Warten Sie auf Ihre Neuigkeiten
Wenn Sie beim Lesen etwas Unklares in diesem Beitrag finden, hinterlassen Sie es bitte im Kommentarbereich und wir werden uns so schnell wie möglich mit Ihnen in Verbindung setzen. Wenn Sie Vorschläge für die Alternative zur Datenträgerbereinigung – MiniTool Partition Wizard – haben, kontaktieren Sie uns bitte über [email protected].
Datenträgerbereinigung startet nicht FAQ
Es gibt viele Möglichkeiten, die Datenträgerbereinigung zu öffnen, und die fünf häufigsten Möglichkeiten werden unten angezeigt.
- Geben Sie Datenträgerbereinigung in die Windows-Suchleiste ein und drücken Sie dann die Eingabetaste.
- Öffnen Sie den Datei-Explorer, klicken Sie mit der rechten Maustaste auf ein Laufwerk und wählen Sie die Option Eigenschaften und klicken Sie schließlich auf die Schaltfläche Datenträgerbereinigung.
- Gehen Sie zum Pfad: Systemsteuerung > System und Sicherheit > Verwaltung > Datenträgerbereinigung.
- Öffnen Sie die Eingabeaufforderung oder Windows PowerShell, geben Sie den Befehl cleanmgr ein und drücken Sie die Eingabetaste.
- Drücken Sie Windows + R, um das Dialogfeld Ausführen zu starten, geben Sie cleanmgr ein und klicken Sie auf die Schaltfläche OK.
Die Datenträgerbereinigung stellt Ihnen nach dem Scannen eines Laufwerks eine Liste mit verschiedenen Dateikategorien zur Verfügung, z. B. „Temporäre Internetdateien“, „Ihr Betriebssystemlaufwerk komprimieren“ usw. Hier ist ein Hinweis, dass einige Dateikategorien bei einigen Problemen nicht ausgewählt oder gelöscht werden sollten.
CCleaner leistet mehr als nur die Datenträgerbereinigung, aber die weiteren Funktionen von CCleaner sind entweder unnötig oder können Ihr System ernsthaft beschädigen.
Ja. Das Bereinigen Ihrer Festplatte mit der Datenträgerbereinigung maximiert den Speicherplatz Ihres Computers, erhöht die Laufwerksgeschwindigkeit und verbessert die Funktionalität. Darüber hinaus kann das Tool unerwünschte Programme und mit Viren infizierte Dateien entfernen und so die Zuverlässigkeit Ihres Computers verbessern.
Es gibt acht Tipps zum Bereinigen von Speicherplatz: (2022) 8 Methoden für Computerbereinigung.
![So bereinigen Sie Windows Installer Ordner [5 Wege]](https://images.minitool.com/de.minitool.com/images/uploads/2022/07/windows-installationsordner-thumbnail.jpg)