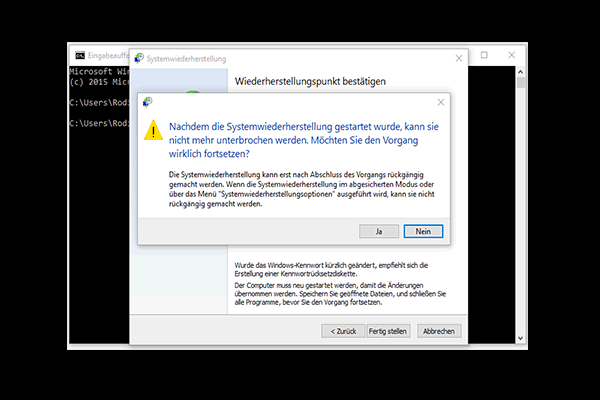Wenn Sie nicht wissen, wie Sie Windows 10 oder Windows 11 über das BIOS auf die Werkseinstellungen zurücksetzen können, ist dieser Artikel hilfreich. Eine vollständige Anleitung finden Sie hier. Wenn Ihr Computer nicht starten kann, können Sie außerdem MiniTool Power Data Recovery Bootlaufwerk ausprobieren, um Ihre Dateien vor dem Werksreset zu retten.
Warum müssen Sie Windows über das BIOS auf die Werkseinstellungen zurücksetzen?
Das Zurücksetzen Ihres Windows 10- oder Windows 11-Computers auf die Werkseinstellungen über das BIOS kann Ihre Rettung sein, wenn Ihr Betriebssystem nicht mehr funktioniert, beschädigt ist oder Sie einfach neu beginnen möchten. Mit diesem Verfahren können Sie Ihren Computer in seinen ursprünglichen Zustand zurückversetzen, wobei alle persönlichen Dateien, Anwendungen und Einstellungen entfernt werden.
In diesem Artikel von MiniTool-Software zeigen wir Ihnen, wie Sie Windows 10 und Windows 11 über das BIOS auf die Werkseinstellungen zurücksetzen können.
- Windows 10 über das BIOS auf Werkseinstellungen zurücksetzen
- Windows 11 über das BIOS auf Werkseinstellungen zurücksetzen
Bevor Sie beginnen
Bevor Sie mit dem Zurücksetzen auf die Werkseinstellungen beginnen, sollten Sie unbedingt alle wichtigen Dateien sichern, da bei diesem Verfahren alles auf Ihrem Computer gelöscht wird. Sie können eine externe Festplatte, einen Cloud-Speicher oder einen anderen Computer verwenden, um Dateien mit Hilfe von MiniTool ShadowMaker zu sichern.
MiniTool ShadowMaker TrialKlicken zum Download100%Sauber & Sicher
Wenn Ihr Computer jedoch nicht mehr startet, können Sie mit MiniTool Power Data Recovery zunächst Dateien aus dem PC retten und anschließend Windows 10 oder Windows 11 über das BIOS auf Werkseinstellung zurücksetzen.
MiniTool Power Data Recovery FreeKlicken zum Download100%Sauber & Sicher
Stellen Sie außerdem sicher, dass Sie das Installationsmedium oder ein Wiederherstellungs-USB-Laufwerk für Ihre spezifische Windows-Version (Windows 10 oder Windows 11) zur Hand haben. Dieses benötigen Sie für die Neuinstallation des Betriebssystems mit dem Installationsmedium.
- So erstellen Sie ein Windows 10-Installationsmedium.
- So erstellen Sie ein Windows 11-Installationsmedium.
Durchführen eines Werksresets über das BIOS unter Windows 10/11
Führen Sie diese Schritte aus, um einen Werksreset über das BIOS durchzuführen:
Schritt 1: Öffnen Sie das BIOS/UEFI-Menü
Schließen Sie das Installationsmedium an Ihren Computer an. Starten Sie dann Ihren Computer und drücken Sie die entsprechende Taste, um das BIOS- oder UEFI-Menü während des Startvorgangs aufzurufen. Die Taste für den Zugriff auf das BIOS/UEFI ist von Computerhersteller zu Computerhersteller unterschiedlich, aber in der Regel ist es eine der folgenden Tasten: F2, F12, Entf, Esc oder eine andere Taste, die auf Ihrem Bildschirm angezeigt wird. Die genaue Taste finden Sie in der Dokumentation Ihres Computers oder auf der Website des Herstellers.
Schritt 2: Navigieren Sie zu den Boot-Optionen
Suchen Sie im BIOS/UEFI-Menü den Abschnitt Boot oder Boot-Optionen und navigieren Sie dorthin. Die genaue Position kann je nach Hersteller der Hauptplatine Ihres Computers variieren.
Schritt 3: Ändern Sie die Bootreihenfolge
Ändern Sie im Abschnitt Boot-Optionen die Boot-Reihenfolge so, dass das erste Boot-Gerät Ihr Windows-Installationsmedium oder das USB-Wiederherstellungslaufwerk ist. Diese Änderung stellt sicher, dass Ihr Computer von dem Installationsmedium oder dem Wiederherstellungslaufwerk und nicht von der internen Festplatte gestartet wird.
Schritt 4: Speichern Sie die Änderungen und beenden es
Nachdem Sie die notwendigen Änderungen an der Bootreihenfolge vorgenommen haben, speichern Sie Ihre Einstellungen und verlassen das BIOS/UEFI-Menü. Ihr Computer wird neu gestartet.
Schritt 5: Starten Sie die Windows-Installation/Werksrücksetzung von Windows über das BIOS
Wenn Ihr Computer neu startet, sollte er von dem Installationsmedium oder dem USB-Wiederherstellungslaufwerk booten. Folgen Sie den Anweisungen auf dem Bildschirm, um den Windows-Installationsprozess zu starten.
Das müssen Sie tun:
- Wählen Sie Sprache und Tastatureinstellungen
- Klicken Sie auf Computerreparaturoptionen.
- Klicken Sie auf Problembehandlung.
- Klicken Sie auf Diesen PC zurücksetzen.
- Wählen Sie Optionen zurücksetzen.
- Wählen Sie je nach Situation Eigene Dateien beibehalten oder Alles entfernen.
- Folgen Sie der Anleitung auf dem Bildschirm, um Windows 10/11 auf die Werkseinstellungen zurückzusetzen.
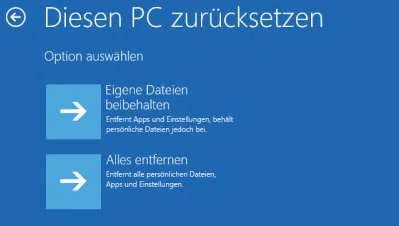
Schritt 6: Schließen Sie die Einrichtung ab
Nachdem das Zurücksetzen abgeschlossen ist, werden Sie durch den anfänglichen Windows-Setup-Prozess geführt. Folgen Sie den Aufforderungen, um Ihre Einstellungen festzulegen, ein Benutzerkonto zu erstellen und Ihr System zu personalisieren.
Fazit
Das Zurücksetzen auf die Werkseinstellungen über das BIOS kann ein leistungsfähiges Werkzeug zur Fehlerbehebung sein, wenn Ihr Windows 10- oder Windows 11-System Probleme aufweist. Allerdings ist dieser Vorgang mit Vorsicht zu genießen, da alle Daten auf Ihrem Computer gelöscht werden. Denken Sie immer daran, Ihre wichtigen Dateien zu sichern und die Schritte sorgfältig auszuführen, um ein erfolgreiches Zurücksetzen zu gewährleisten. Diese Methode kann Ihnen helfen, verschiedene Softwareprobleme zu beheben und Ihr Windows-Betriebssystem neu zu starten.