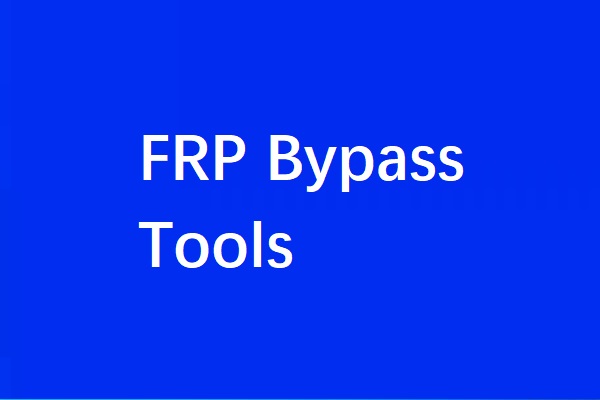Im Falle eines Malware-Schadens an den Systemdateien oder eines Virusangriffs können Sie die Eingabeaufforderung verwenden, um den PC auf Werkseinstellungen zurückzusetzen, damit solche Probleme effektiv gelöst werden. In diesem Artikel erfahren Sie, wie man den PC über die Eingabeaufforderung auf die Werkseinstellungen zurücksetzen kann.
Einführung von Factory Reset
Das Zurücksetzen des Computers auf die Werkseinstellungen bedeutet im Wesentlichen, zum ursprünglichen Systemzustand zurückzukehren. Es stellt das vorhandene Betriebssystem auf den ursprünglichen Zustand zurück und löscht auch alle Daten auf der systembezogenen Partition. Das Windows 10 Reset wird normalerweise zur Behebung von Betriebssystemproblemen verwendet.
Das Zurücksetzen auf die Werkseinstellungen kann die problematischen Daten oder Anwendungen schnell und einfach entfernen. Darüber hinaus ist es auch die geeignetste Methode, wenn es keine Möglichkeit gibt, das Problem des Computers zu lösen, oder der Computer zu langsam läuft.
Eingabeaufforderung für das Zurücksetzen auf Werkseinstellungen
Das PC Resetten kann Probleme im Zusammenhang mit dem Betriebssystem leicht lösen. Daher können Sie Ihren Computer so früh wie möglich wiederherstellen, indem Sie die Eingabeaufforderung für das Zurücksetzen auf die Werkseinstellungen ausführen. Wie führt man dann die Eingabeaufforderung für das Zurücksetzen auf die Werkseinstellungen aus? Hier sind die Schritte für das Zurücksetzen auf die Werkseinstellungen über CMD.
Sie sollten sicherstellen, dass Sie zuvor einen Wiederherstellungspunkt erstellt haben, damit Sie Windows 10 über die Eingabeaufforderung auf die Werkseinstellungen zurücksetzen können. Es gibt zwei Methoden, um Windows 10 Reset auszuführen.
Option 1:
Schritt 1: Geben Sie cmd in das Suchfeld ein und klicken Sie auf Eingabeaufforderung, um fortzufahren.
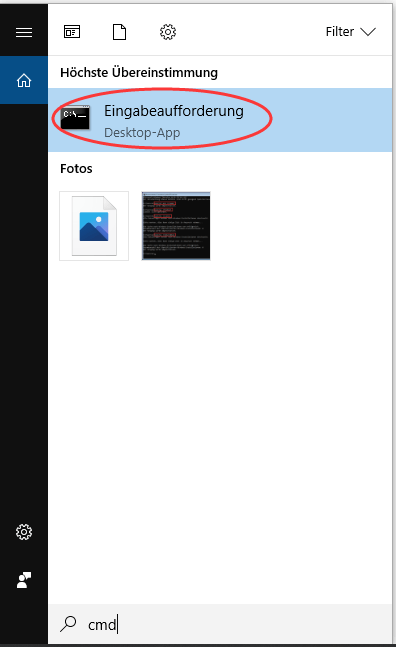
Schritt 2: Zuerst geben Sie rstrui.exe in die Eingabeaufforderung ein und dann drücken Sie die Eingabetaste zum Fortsetzen.
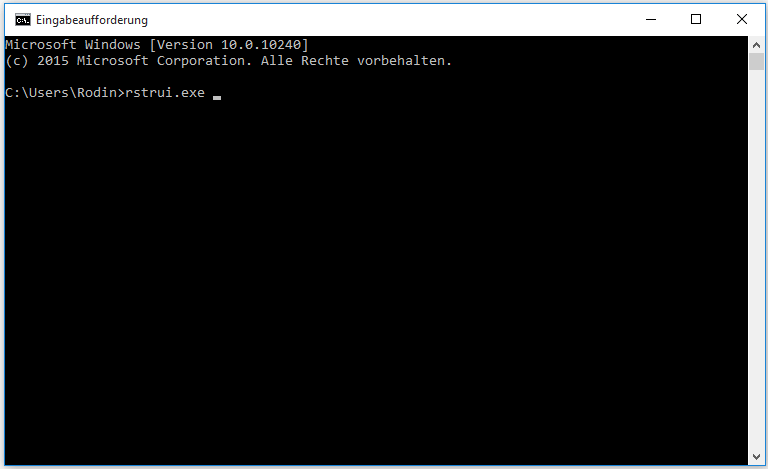
Schritt 3: Klicken Sie zuerst auf Weiter zum Wählen eines verfügbaren Wiederherstellungspunkts und dann auf Weiter. Danach klicken Sie auf Fertig stellen und Ja zum Durchführen des Zurücksetzens auf die Werkseinstellungen über die Eingabeaufforderung.
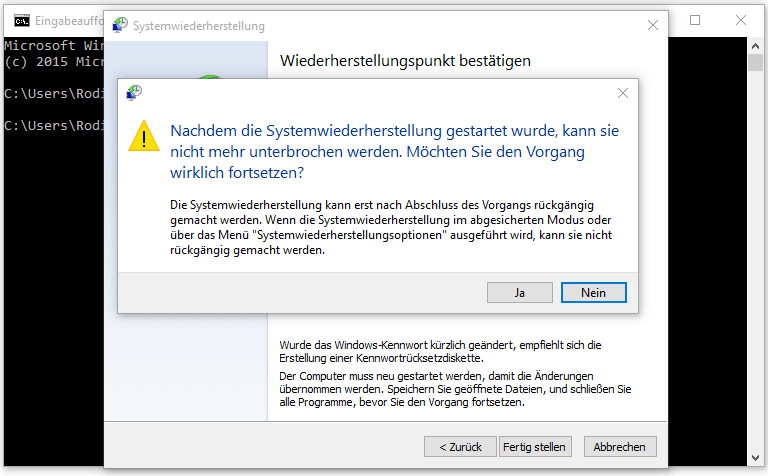
Sie müssen einige Zeit warten, bis der Computer auf die Werkseinstellungen zurückgesetzt wurde. Nachdem der Vorgang erfolgreich abgeschlossen ist, können Sie Ihren Computer normal benutzen.
Option 2:
Sie können auch systemreset –factoryreset in das Eingabeaufforderungsfenster eingeben und die Eingabetaste drücken. Dann können Sie eine Auswahl treffen, wie das Zurücksetzen auf die Werkseinstellungen erfolgen soll.
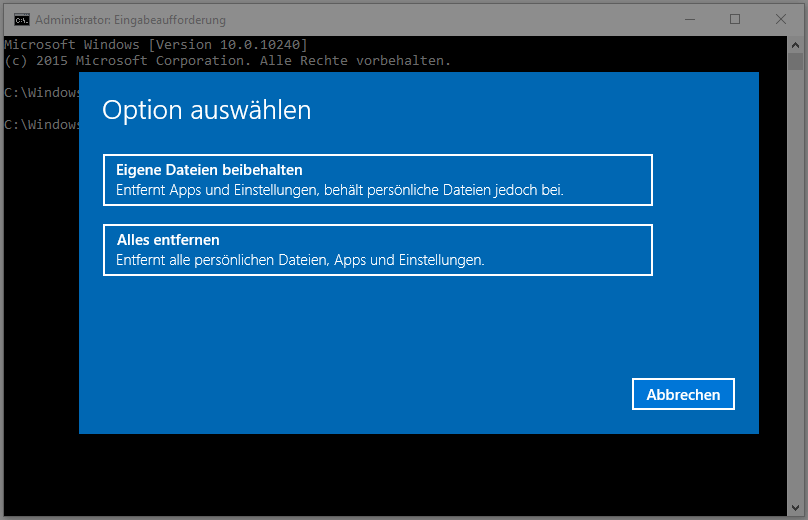
Andere Wege zum Zurücksetzen auf die Werkseinstellungen
Welche anderen Methoden können Sie also neben der Verwendung der Eingabeaufforderung für das Zurücksetzen auf die Werkseinstellungen verwenden, um Ihren Computer zurückzusetzen? Sie können auch die Funktionen verwenden, die mit Windows geliefert werden – Diesen PC zurücksetzen und Windows mit der Windows-ISO-Datei aktualisieren. Als Nächstes nehme ich Windows 10 als Beispiel und zeige, wie man diese beiden Methoden für das Zurücksetzen auf die Werkseinstellungen verwenden kann.
Diesen PC zurücksetzen
Die in Windows 10 enthaltene Funktion „Diesen PC zurücksetzen“ kann Ihnen beim Zurücksetzen des Computers helfen und wenn Sie vor dem Zurücksetzen des Computers „Eigene Dateien beibehalten“ wählen, führt dies nicht zu Datenverlust.
Hier sind die Schritte zum Zurücksetzen dieses PCs:
Schritt 1: Klicken Sie auf Update & Sicherheit auf der Seite Einstellungen, um fortzufahren.
Schritt 2: Klicken Sie auf Wiederherstellung und klicken Sie unter Diesen PC zurücksetzen auf Los geht’s, um fortzufahren.
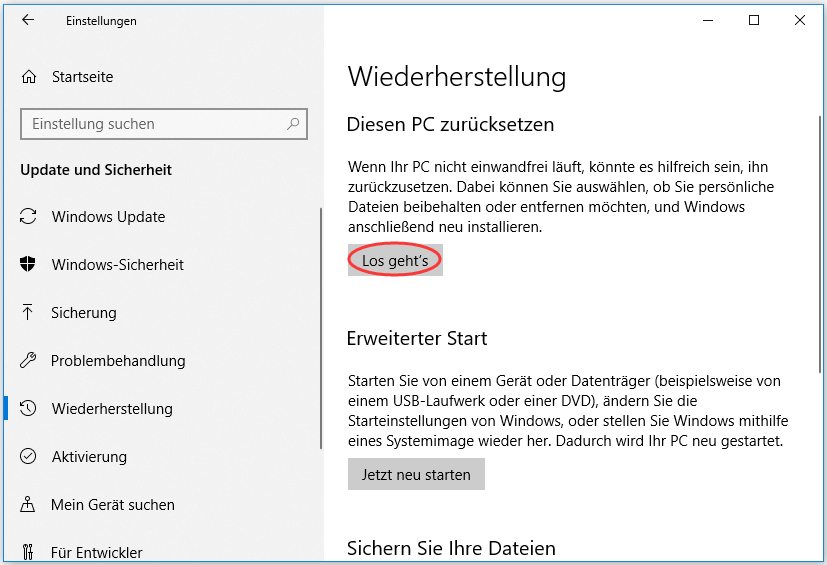
Schritt 3: Entscheiden Sie sich, welche Methode zum Zurücksetzen des PCs zu verwenden.
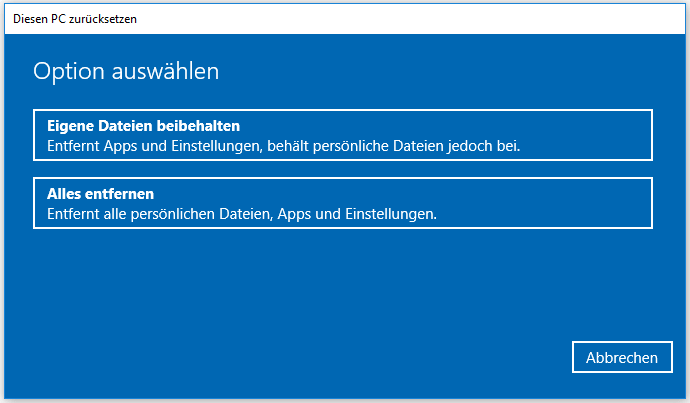
Schritt 4: Lesen Sie die nachfolgenden Meldungen und klicken Sie auf Zurücksetzen.
Wenn der Computer erfolgreich neu gestartet wurde, haben Sie Windows 10 aktualisiert.
Windows 10 ISO-Abbilddatei
Auf diese Weise können Sie ein Windows 10 Reset durchführen. Und Sie können wählen, ob Sie Ihre Dateien und Programme behalten wollen, dann müssen Sie die Windows 10 ISO-Abbilddatei herunterladen, bevor Sie fortfahren können (Sie können diesen Schritt überspringen, wenn Sie eine Windows 10 ISO-Abbilddatei haben).
Schritt 1: Finden Sie den Speicherort der Windows 10 ISO-Datei und doppelklicken Sie dann darauf, um fortzufahren.
Schritt 2: Klicken Sie zunächst doppelt im Popup-Fenster auf Setup und dann auf Ja, um fortzufahren.
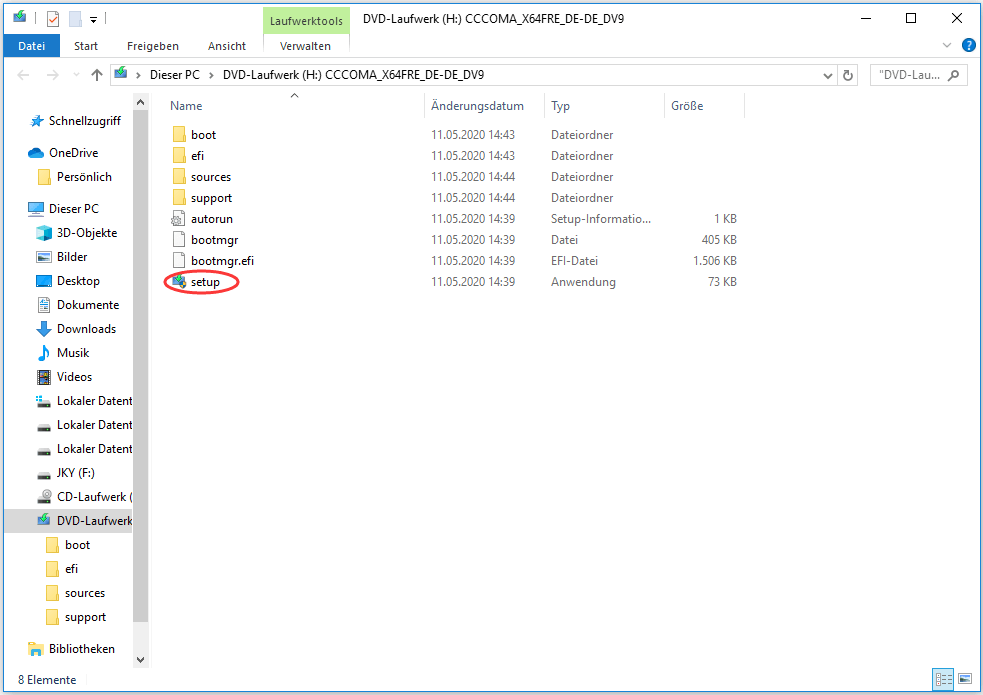
Schritt 3: Wählen Sie Updates herunterladen und installieren (empfohlen), wenn Ihr Computer mit dem Internet verbunden ist, und klicken Sie dann auf Weiter, um fortzufahren.
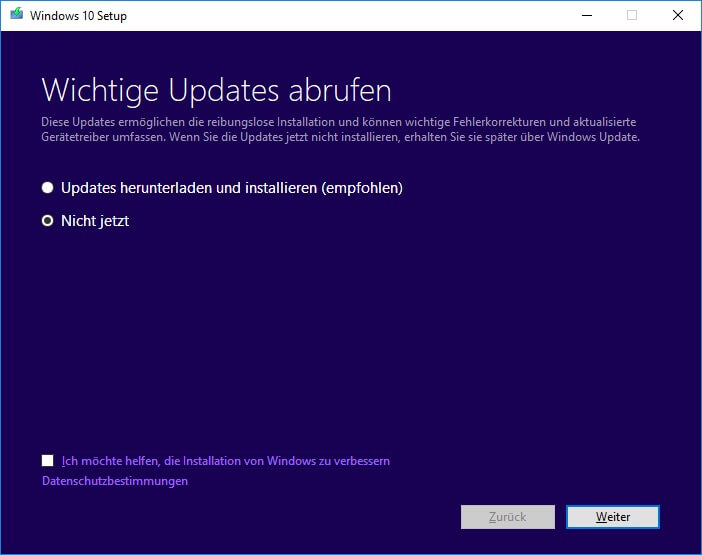
Schritt 4: Warten Sie eine Weile, um nach Updates zu suchen, und klicken Sie dann auf Akzeptieren, wenn Sie die Lizenzbedingungen sehen, um fortzufahren.
Schritt 5: Warten Sie, bis der Computer nach Updates sucht, und vergewissern Sie sich, dass Sie zur Installation bereit sind.
Schritt 6: Endlich, wenn der Bildschirm Bereit für die Installation erscheint, können Sie auf Ändern der zu behaltenden Elemente klicken, um die Dinge zu ändern, die Sie behalten möchten. Klicken Sie dann auf Weiter und Installieren.
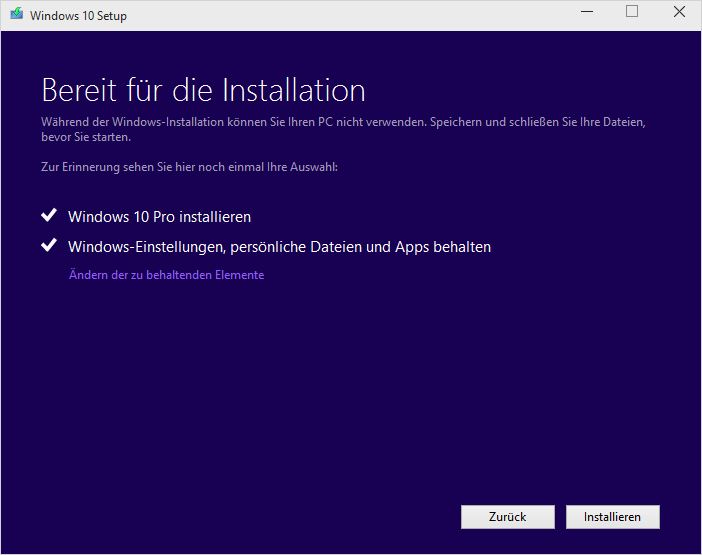
Nachdem diese Operationen Schritt für Schritt durchgeführt wurden, brauchen Sie nur noch auf den Neustart des Computers zu warten.
Nützlicher Vorschlag
Eigentlich können Sie MiniTool ShadowMaker verwenden – ein Stück professionelle und sichere Sicherungs- und Wiederherstellungssoftware zur Wiederherstellung Ihres Computers. Außerdem sichert es Datenträger und Partitionen und unterstützt auch die Synchronisierung von Dateien, um den Verlust Ihrer Daten so weit wie möglich zu vermeiden. Es kann Ihnen auch bei der Wiederherstellung des Computers in einen früheren Zustand helfen.
Ich empfehle Ihnen sehr, es herunterzuladen und auszuprobieren.
MiniTool ShadowMaker TrialKlicken zum Download100%Sauber & Sicher
Wenn Sie Ihren Computer mit MiniTool ShadowMaker in den Auslieferungszustand zurückversetzen wollen, dann ist die Voraussetzung, dass Sie ein System-Backup mit MiniTool ShadowMaker erstellt haben, wenn Windows gut funktioniert. Erstellen Sie dann bootfähige Medien, um den Computer zu starten und das System wiederherzustellen.
Schritt 1: Starten Sie zunächst MiniTool ShadowMaker und klicken Sie dann auf Jetzt sichern, um die Hauptschnittstelle aufzurufen. Wählen Sie dann das Betriebssystem aus, das Sie zur Wiederherstellung gesichert haben. Klicken Sie auf Wiederherstellen.
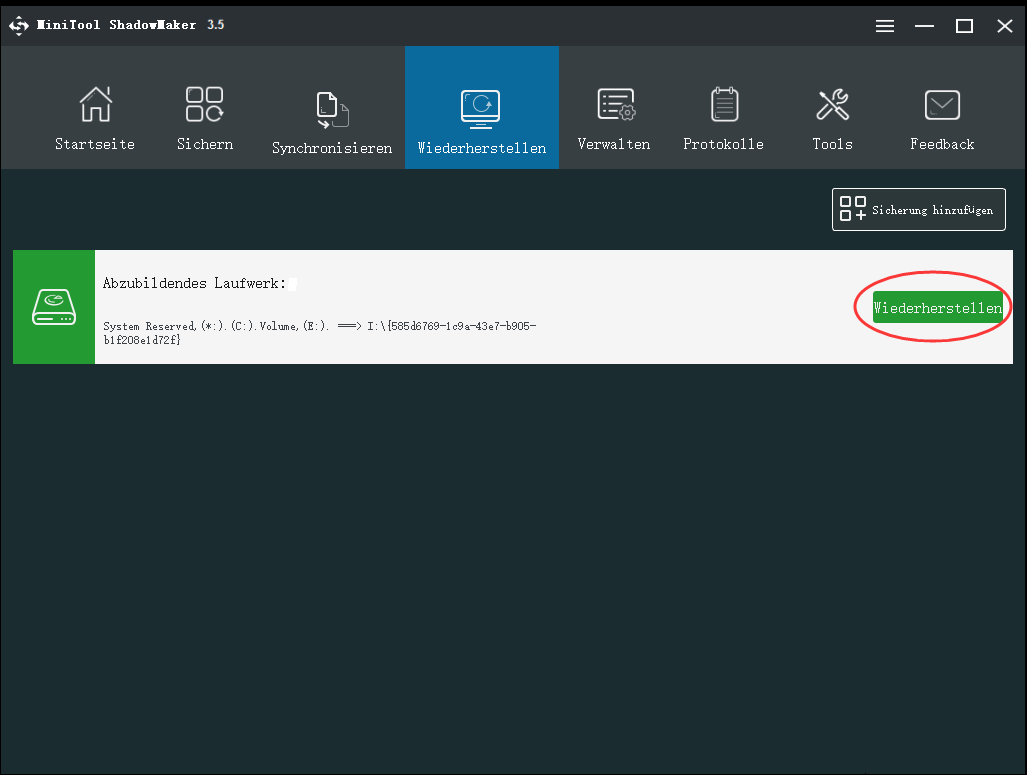
Schritt 2: Klicken Sie zunächst auf Weiter und kreuzen Sie dann den MBR und Spur 0 an, da Sie sonst Ihren Computer nicht starten können, und klicken Sie dann auf Weiter.
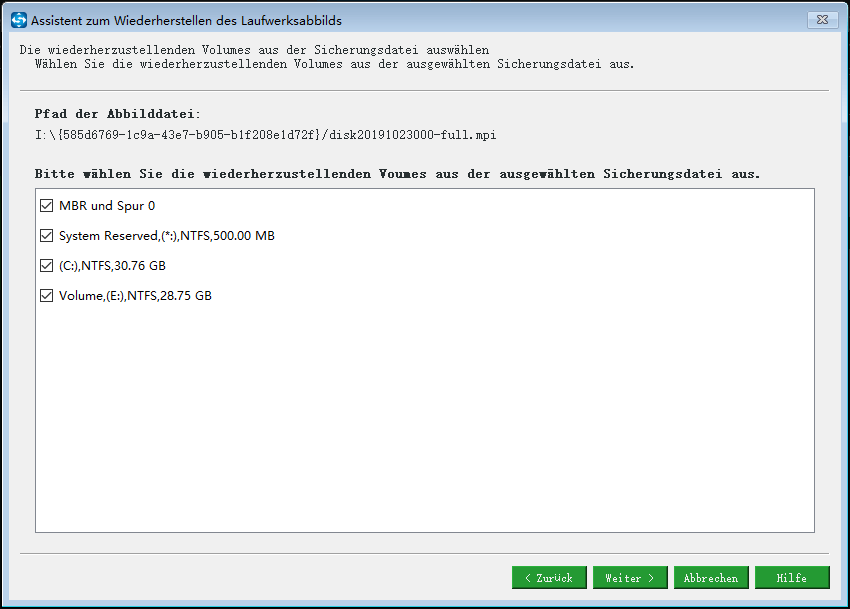
Schritt 3: Wählen Sie einen Datenträger zur Wiederherstellung aus und klicken Sie auf Weiter.
Schritt 4: Nachdem der Vorgang abgeschlossen ist, klicken Sie auf Abschließen.
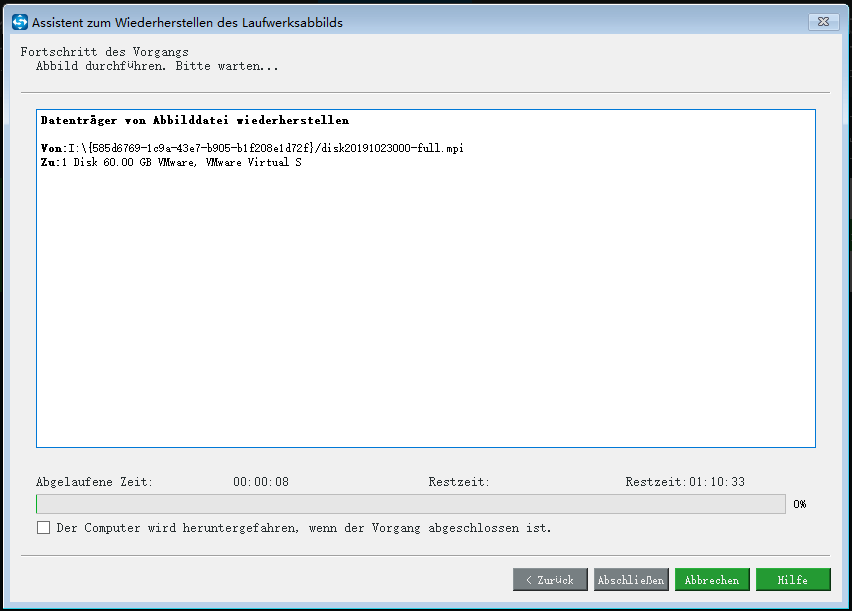
Nachdem der Operationsfortschritt abgeschlossen ist, können Sie Windows 10 aktualisieren.
Schlussfolgerung
Dieser Artikel hat vorgestellt, wie man über die Eingabeaufforderung das Zurücksetzen des PCs auf die Werkseinstellungen durchführen kann. Sie können das Windows 10 Reset in mehreren Schritten beenden. Wenn Sie außerdem Ihre Dateien behalten möchten, können Sie Ihren Computer durch Zurücksetzen dieses PCs oder die Windows-ISO-Datei auf die vorherige Version zurücksetzen.
Wenn Sie einige Gedanken mitteilen möchten, senden Sie bitte eine E-Mail an [email protected].