Wenn Ihr PC mit einem AMD-Chipsatz arbeitet, erhalten Sie möglicherweise die Fehlermeldung „Windows Update hat Ihren AMD Grafiktreiber möglicherweise automatisch ersetzt“, wenn Sie ihn verwenden. Machen Sie sich keine Sorgen! Dieser Beitrag von MiniTool enthält einige Lösungen für Sie.
Einige Windows-Benutzer berichten, dass sie beim Booten ihres PCs das Problem „Windows Update hat Ihren AMD Grafiktreiber möglicherweise automatisch ersetzt“ feststellen. Dieser Fehler wird durch den Konflikt zwischen dem AMD-Treiber und dem von Windows installierten UWP (Universal Windows Platform) AMD-Grafiktreiber verursacht.
Tipp:
MiniTool ShadowMaker TrialKlicken zum Download100%Sauber & Sicher
Anschließend zeigen wir Ihnen, wie Sie das Problem „Windows Update hat Ihren AMD Grafiktreiber möglicherweise automatisch ersetzt“ beheben können.
Lösung 1: Rollback des AMD-Grafiktreibers
Da das Problem „Windows Update hat AMD möglicherweise automatisch ersetzt“ durch einen falschen Grafiktreiber verursacht werden kann, können Sie Ihren AMD-Grafiktreiber zurücksetzen, um das Problem zu beheben. Hier ist die Vorgehensweise:
Schritt 1: Suchen Sie in der Suchleiste nach Geräte-Manager und öffnen Sie ihn.
Schritt 2: Klicken Sie mit der rechten Maustaste auf den AMD-Treiber und wählen Sie Eigenschaften.
Schritt 3: Klicken Sie unter der Registerkarte Treiber auf die Option Vorheriger Treiber und folgen Sie den Anweisungen auf dem Bildschirm, um zum zuvor installierten Treiber zu wechseln.
Starten Sie Ihren Computer neu und überprüfen Sie, ob das Problem behoben wurde.
Lösung 2: Führen Sie eine Systemwiederherstellung durch
Sie können auch eine Systemwiederherstellung durchführen, um das Problem zu beheben. Bitte beachten Sie, dass Sie diese Methode nur anwenden können, wenn Sie einen Systemwiederherstellungspunkt erstellt haben. Folgen Sie dazu der nachstehenden Anleitung.
Schritt 1: Suchen Sie im Startmenü nach Wiederherstellungslaufwerk erstellen und öffnen Sie es. Dies führt Sie zur Registerkarte Computerschutz in den Systemeigenschaften.
Schritt 2: Klicken Sie dann auf Systemwiederherstellung. Wählen Sie nun den Wiederherstellungspunkt aus, zu dem Sie Ihr System wiederherstellen möchten.
Schritt 3: Klicken Sie auf die Schaltfläche Nach betroffenen Programmen suchen.
Schritt 4: Klicken Sie anschließend auf Weiter, um mit der Systemwiederherstellung fortzufahren. Klicken Sie abschließend auf Fertig stellen und schließen Sie das Fenster.
Lösung 3: Verhindern von automatischen Updates für AMD-Treiber
Die dritte Lösung für Sie besteht darin, die automatischen Updates für den AMD-Treiber zu verhindern. Hier ist, wie man das macht:
Schritt 1: Drücken Sie die Tasten Windows + R zusammen, um das Dialogfeld Ausführen zu öffnen. Geben Sie dann gpedit.msc ein und drücken Sie die Eingabetaste, um die lokale Gruppenrichtlinie zu öffnen.
Schritt 2: Gehen Sie zu folgendem Pfad:
Computerkonfiguration > Administrative Vorlagen > Windows-Komponenten > Windows Update
Schritt 3: Suchen Sie auf der rechten Seite das Element Keine Treiber in Windows Updates einschließen.
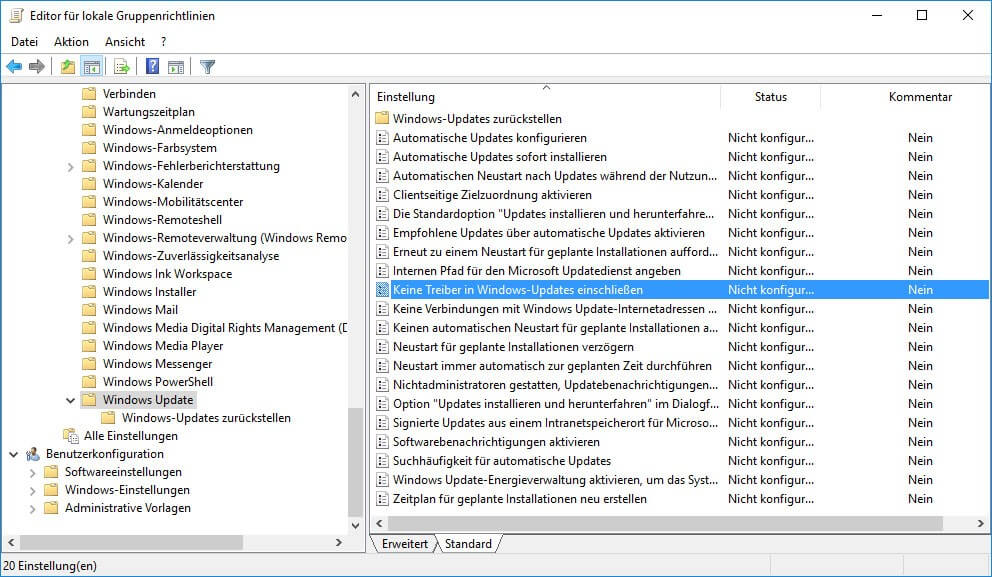
Schritt 4: Doppelklicken Sie darauf, um die Option Aktiviert auszuwählen. Klicken Sie dann auf Übernehmen > OK.
Lösung 4: Über den Registrierungseditor
Wenn die oben genannten Lösungen nicht funktionieren, können Sie versuchen, das Problem über den Registrierungseditor zu beheben.
Schritt 1: Drücken Sie die Tasten Windows + R zusammen, um das Dialogfeld Ausführen zu öffnen. Geben Sie dann regedit ein und drücken Sie die Eingabetaste, um den Registrierungseditor zu öffnen.
Schritt 2: Gehen Sie zum folgenden Pfad:
HKEY_LOCAL_MACHINE\SOFTWARE\Microsoft\Windows\CurrentVersion\DriverSearching
Schritt 3: Doppelklicken Sie auf den Schlüssel SearchOrderConfig. Ändern Sie den Wert von 1 auf 0 und klicken Sie auf OK.
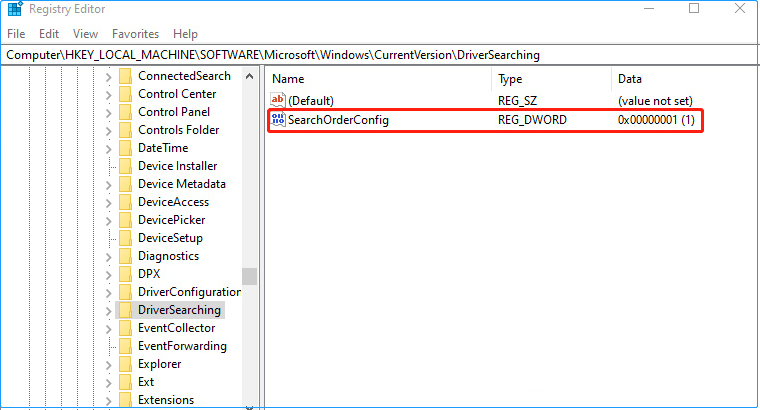
Letzte Worte
Zusammenfassend lässt sich sagen, dass dieser Beitrag 4 Lösungen zur Behebung des Problems „Windows Update hat Ihren AMD Gerättreiber möglicherweise automatisch ersetzt“ gezeigt hat. Wenn Sie den gleichen Fehler haben, versuchen Sie diese Lösungen. Wenn Sie eine bessere Lösung zur Behebung des Problems haben, können Sie sie im Kommentarbereich mitteilen.
![Top 6 Freeware für Treiber Aktualisieren [Windows 10/8/7]](https://images.minitool.com/de.minitool.com/images/uploads/2020/06/treiber-aktualisieren-freeware-thumbnail.jpg)