Wenn Sie Spiele mit Ihrer Xbox spielen, können Sie den Xbox Party-Dienst nutzen, um mit anderen Spielern zu kommunizieren. Aber wenn Xbox Party nicht funktioniert, wissen Sie, wie Sie es beheben können? Dieser Beitrag von MiniTool Software zeigt Ihnen einige mögliche Lösungen.
Wenn Sie Online-Spiele spielen, können Sie mit anderen Spielern über spezielle Kommunikationsdienste kommunizieren. Xbox Party ist ein solcher Dienst, der für Microsoft-Plattformen wie Windows und Xbox-Konsolen entwickelt wurde.
Sie können diesen Beitrag lesen, um zu erfahren, wie Sie Xbox Party auf dem PC beitreten können: Wie man Xbox Live Party auf Windows 10 über die Xbox Game Bar startet.
Wenn jedoch Ihre Xbox Party nicht funktioniert, wissen Sie, wie Sie es beheben können? Wir haben einige effektive Lösungen gesammelt und listen sie jetzt in diesem Beitrag auf.
Wie behebt man das Problem, dass Xbox Party nicht funktioniert?
- Überprüfen Sie die Netzwerkverbindung
- Installieren Sie den Teredo-Adapter
- Überprüfen Sie die Berechtigungen
- Starten Sie die App & den zugehörigen Dienst neu
- Zurücksetzen der Xbox-App
- Ändern Sie das Standard-Wiedergabegerät
- Deaktivieren Sie die Windows-Firewall und Antivirenprogramme von Drittanbietern
Methode 1: Überprüfen Sie die Netzwerkverbindung Ihres PCs
Wenn Ihre Xbox-App keine Partys anzeigt, können Sie die Netzwerkverbindung überprüfen, um zu sehen, ob alles in Ordnung ist. Hier sind die Dinge, die Sie tun können:
- Starten Sie Ihren Computer neu.
- Starten Sie Ihren Router neu.
- Leeren Sie DNS.
- Gehen Sie zu den Router-Einstellungen und deaktivieren Sie UPnP.
- Deaktivieren Sie VPN und Proxy.
- Deaktivieren Sie IPv4.
- Verwenden Sie stattdessen eine kabelgebundene Netzwerkverbindung.
- Überprüfen Sie den Xbox Live-Status.
Methode 2: Teredo-Adapter installieren
Einige Benutzer sagten, dass sie das Problem, dass der Xbox Party-Chat auf dem PC nicht funktioniert, lösen, indem sie den Teredo-Adapter installieren und dann die P2P-Verbindung verwenden. Normalerweise ist der Teredo-Adapter standardmäßig nicht verfügbar. Sie müssen einen Treiber installieren, bevor Sie ihn verwenden können.
1. Suchen Sie mit der Windows-Suche nach dem Gerätemanager.
2. Wählen Sie das erste Suchergebnis aus.
3. Gehen Sie auf Ansicht > Ausgeblendete Geräte anzeigen.
4. Erweitern Sie den Abschnitt Netzwerkadapter und finden Sie dann Teredo Tunneling Pseudo-Interface.
5. Wenn Sie es dort nicht finden können, müssen Sie zu Aktion > Legacyhardware hinzufügen gehen.
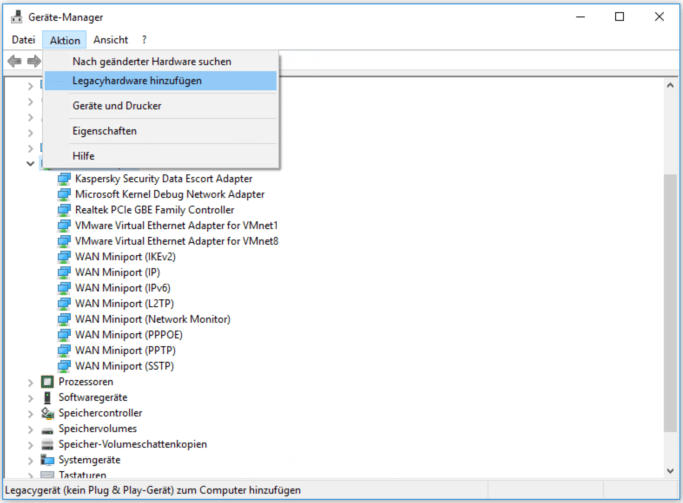
6. Klicken Sie im Popup-Fenster auf Weiter, um fortzufahren.
7. Wählen Sie Hardware manuell aus einer Liste wählen und installieren (für fortgeschrittene Benutzer).
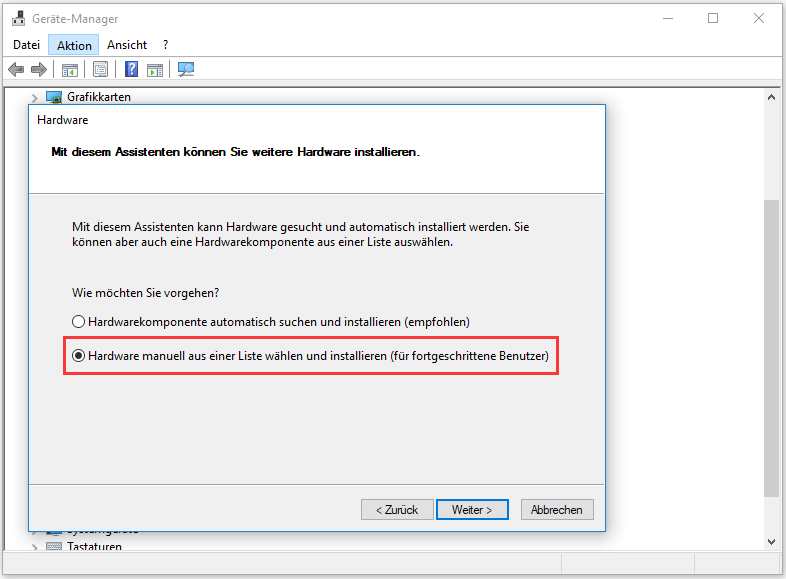
8. Klicken Sie auf Weiter.
9. Wählen Sie Netzwerkadapter.
10. Klicken Sie auf Weiter.
11. Wählen Sie Microsoft und dann Microsoft Teredo Tunneling Adapter, um ihn zu installieren.
12. Starten Sie Ihren Computer neu.
Methode 3: Überprüfen Sie die Berechtigungen
Normalerweise dürfen Sie beim Spielen nicht direkt auf das Mikrofon zugreifen. Sie müssen die Berechtigung sowohl in der Xbox-App als auch im jeweiligen Spiel aktivieren. Einige Spiele wie Sea of Thieves besitzen sogar eine eingebaute Push-to-Talk-Funktion, die Sie in der Xbox-App und in Party nicht finden können.
Sie können also nachsehen, ob die entsprechenden Berechtigungen bereits aktiviert sind.
- Drücken Sie Win+I, um die Einstellungen zu öffnen.
- Gehen Sie zu Datenschutz > Mikrofon.
- Schalten Sie unter dem Abschnitt Auswählen, welche Apps auf das Mikrofon zugreifen können die Schaltfläche für Xbox auf Ein.
Methode 4: Starten Sie die APP und die zugehörigen Dienste neu
Ein Neustart der App und der zugehörigen Dienste kann einige temporäre Probleme beseitigen. Sie können diese Methode versuchen, um das Problem Xbox Party funktioniert nicht zu lösen.
1. Beenden Sie die Xbox-App vollständig.
2. Verwenden Sie die Windows-Suche, um nach Diensten zu suchen, und öffnen Sie sie dann.
3. Scrollen Sie nach unten, um den Xbox Live-Netzwerkservice zu finden, und klicken Sie mit der rechten Maustaste darauf. Wählen Sie dann Starten.
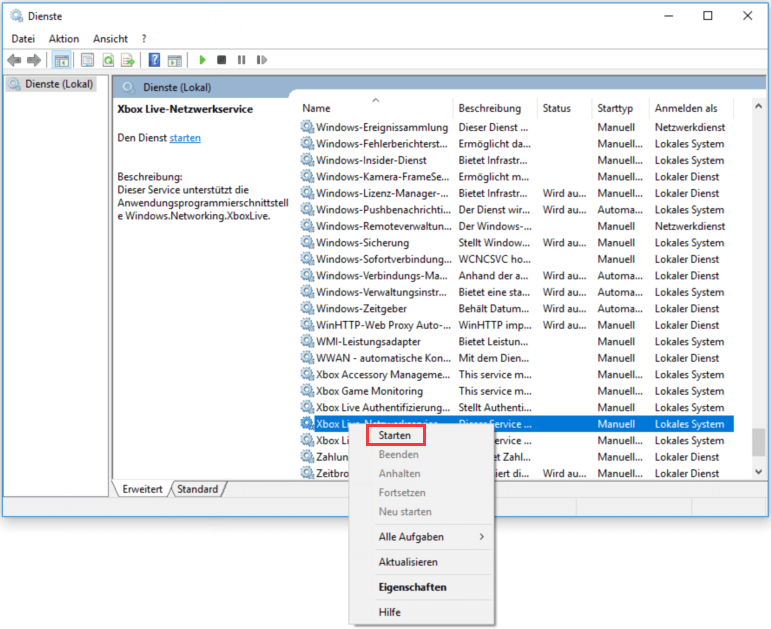
4. Machen Sie dasselbe für IP Helper.
5. Schließen Sie Dienste.
Zuletzt können Sie Ihren Computer neu starten und Xbox öffnen, um zu prüfen, ob die Xbox Party normal funktionieren kann.
Methode 5: Xbox zurücksetzen
Das Zurücksetzen der Xbox ist auch eine effektive Methode, um Ihre Xbox Party wieder zum normalen Betrieb zu bringen. Hier ist eine Anleitung:
- Klicken Sie auf Start.
- Gehen Sie zu Einstellungen > Apps.
- Im Abschnitt App & Feature müssen Sie die Xbox-App finden und sie erweitern.
- Klicken Sie auf Erweiterte Optionen.
- Scrollen Sie nach unten und wählen Sie Zurücksetzen.
Nach diesen Schritten können Sie überprüfen, ob das Problem, dass die Xbox-App keine Partys anzeigt, verschwunden ist.
Methode 6: Zurücksetzen der Wiedergabeeinstellungen
Einige Probleme, dass Xbox Party-Chat auf dem PC nicht funktioniert, haben mit dem Sound zu tun, d. h. mit dem Mikrofon-Soundsproblem. Um dieses Problem zu beheben, können Sie Ihr Soundgerät auf die Werkseinstellungen zurücksetzen.
- Verwenden Sie die Windows-Suche, um nach Sound zu suchen, und öffnen Sie sie.
- Wählen Sie das Wiedergabegerät aus und wählen Sie dann Erweitert.
- Klicken Sie auf Standardeinstellungen wiederherstellen, um das Gerät auf die Werkseinstellungen zurückzusetzen.
- Machen Sie dasselbe für Mikrofon.
- Speichern Sie diese Änderungen und beenden Sie die Einstellungen.
Wenn diese Methode bei Ihnen nicht funktioniert, können Sie die letzte Methode versuchen, um zu sehen, ob das Problem behoben werden kann.
Methode 7: Deaktivieren Sie die Windows-Firewall und Antivirenprogramme von Drittanbietern
Die Windows-Firewall und andere Antiviren-Software von Drittanbietern können ebenfalls verhindern, dass Xbox Party normal funktioniert. Sie können diese Schutzprogramme deaktivieren. Wenn Sie Xbox Party erfolgreich verwenden können, können Sie die Xbox-App und das Spiel auf die Whitelist setzen, um das Problem, dass Xbox Party nicht funktioniert oder die Xbox-App keine Partys anzeigt, zu lösen.
Wenn jedoch alle diese Methoden nicht funktionieren, können Sie die Verwendung einer alternativen Anwendung für den Team-Chat in Betracht ziehen.
![[3 Wege] So verbindet man den Xbox Controller mit Windows 11](https://images.minitool.com/de.minitool.com/images/uploads/2022/02/xbox-controller-mit-windows-11-verbinden-thumbnail.png)

![Wie man Roblox hohen Ping & Lag Spikes behebt [6 bewährte Wege]](https://images.minitool.com/de.minitool.com/images/uploads/2022/08/roblox-hoher-ping-thumbnail.jpg)