Manchmal können Sie Ihren Computer normal starten und sehen den Anmeldebildschirm von Windows 10, aber das Problem „Windows 10 schwarzer Bildschirm mit Cursor“ kann auftreten. Wenn Sie auf das Problem stoßen, bietet Ihnen dieser von MiniTool Solution angebotene Beitrag mehrere Methoden zur Behebung des Problems.
Windows 10 Schwarzer Bildschirm mit Cursor
Manchmal wird der Bildschirm Ihres Laptops oder PCs nach dem Start plötzlich schwarz und Sie erhalten nach der Anmeldung einen schwarzen Bildschirm mit Cursor. In diesem Beitrag werde ich Ihnen ein detaillierte Anleitung zur Verfügung stellen, um diese Fehlerbehebungen zu verfolgen und Sie auch über die Gründe informieren, die das Problem auslösen.
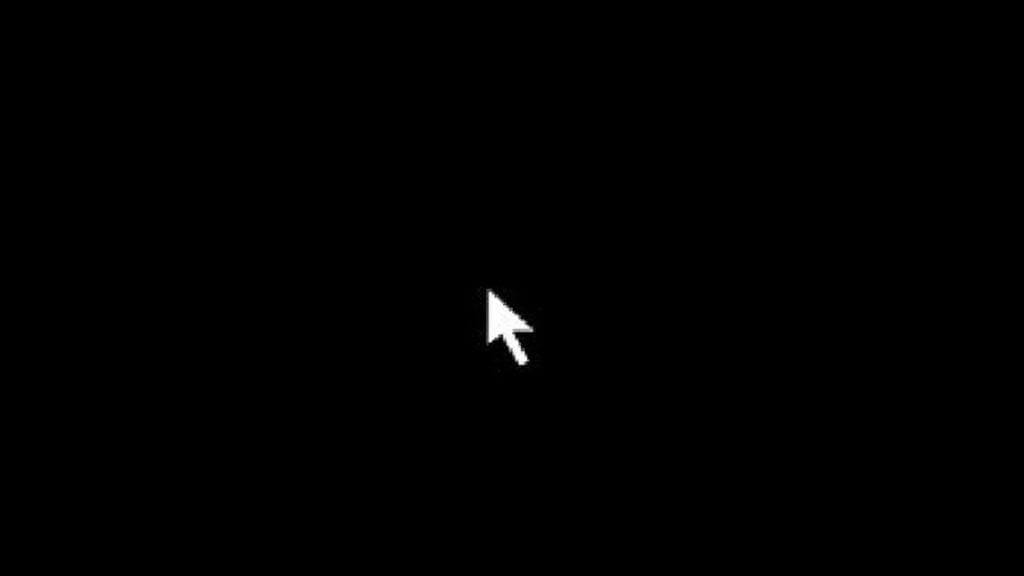
Es gibt mehrere Ursachen für das Problem „Schwarzer Windows Bildschirm mit Mauszeiger“.
- Beschädigte inkompatible oder veraltete Anzeigetreiber
- Beschädigte Windows- oder Systemdateien
- Restbatterie
- Windows-Update
Wie man das Problem „Windows 10 Schwarzer Bildschirm mit Cursor“ behebt
- Entfernen des Akkus und langes Drücken der Einschalttaste (nur bei Laptops)
- Aktualisieren Sie Ihre Grafikkartentreiber
- Sich mit einem anderen Benutzerkonto anmelden
- Einen sauberen Bootvorgang durchführen
- Schnellstart deaktivieren
- BIOS aktualisieren
- Starthilfe/Automatische Reparatur ausführen
- Systemwiederherstellung ausführen
- SFC und DISM ausführen
- PC zurücksetzen
Lösungen für das Problem „Windows 10 Schwarzer Bildschirm mit Cursor“
Kommen wir nun zu dem Teil, in dem es um die Lösung des Problems geht. Sie sollten beachten, dass die folgenden Lösungen im abgesicherten Modus oder in WinRE (Windows Recovery Environment ) verwendet werden sollten, da Sie sich nicht mehr in Ihr System einloggen können, sobald das Problem „Windows schwarzer Bildschirm mit Mauszeiger“ auftritt.
Sie sollten die Lösung 2 bis 7 im abgesicherten Modus befolgen. Wenn Sie nicht wissen, wie das geht, ist dieser Beitrag – Wie man Windows 10 im abgesicherten Modus startet (während des Bootens) das, was Sie brauchen.
Lösung 1: Entfernen des Akkus und langer Druck auf den Netzschalter (nur bei Laptops)
Wenn Sie ein Laptop-Benutzer sind, können Sie versuchen, den Akku zu entfernen, um das Problem „Windows 10 schwarzer Bildschirm mit Cursor“ zu beheben. Die Anleitungen sind wie folgt:
Schritt 1: Fahren Sie Ihren Laptop herunter. Entfernen Sie den Akku.
Schritt 2: Halten Sie bei leerem Akku die Netztaste 60 Sekunden lang gedrückt.
Schritt 3: Setzen Sie den Akku wieder ein und starten Sie Ihren PC erneut.
Wenn dies nicht funktioniert oder wenn Sie ein Desktop-PC-Benutzer sind, versuchen Sie die folgenden Lösungen.
Lösung 2: Aktualisieren Sie Ihre Grafikkartentreiber
Es ist sehr wahrscheinlich, dass Ihr Problem mit dem schwarzen Bildschirm durch einen veralteten, beschädigten oder falschen Grafikkartentreiber verursacht wird. Da die Aktualisierung Ihrer Treiber eine recht einfache Aufgabe ist, sollte dies eine der ersten Lösungen sein, die Sie ausprobieren.
Schritt 1: Öffnen Sie den Geräte-Manager. Erweitern Sie dann Grafikkarten und klicken Sie mit der rechten Maustaste auf Ihre Grafikkarte, um Treiber aktualisieren zu wählen.
Schritt 2: Wählen Sie Automatisch nach aktualisierter Treibersoftware suchen und lassen Sie es den Vorgang abschließen.
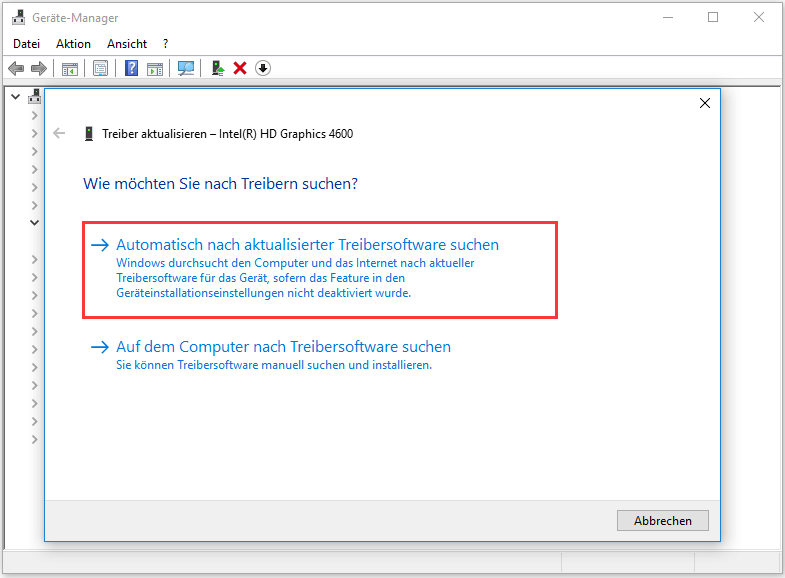
Wenn die obigen Schritte zur Behebung des Problems hilfreich waren, sollten Sie den PC beenden und neu starten. Wenn nicht, dann fahren Sie fort.
Schritt 3: Klicken Sie erneut mit der rechten Maustaste auf Ihre Grafikkarte, um Treiber aktualisieren zu wählen. Dieses Mal wählen Sie auf dem nächsten Bildschirm die Option Auf dem Computer nach Treibersoftware suchen.
Schritt 4: Wählen Sie Aus einer Liste verfügbarer Treiber auf meinen Computer auswählen und klicken Sie auf Weiter.
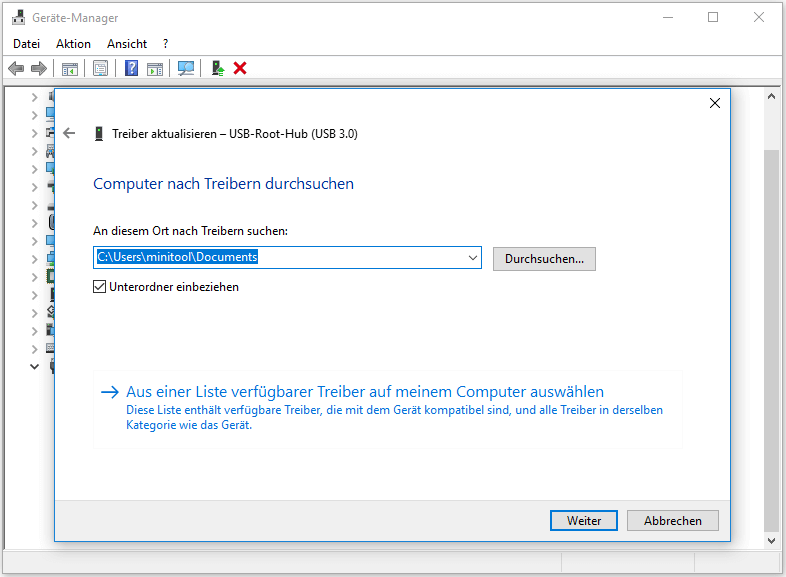
Schritt 5: Wählen Sie schließlich den neuesten Treiber aus der Liste aus und klicken Sie auf Weiter. Lassen Sie den obigen Vorgang zu Ende gehen und starten Sie Ihren PC neu
Dann können Sie sehen, ob Sie das Problem „Windows schwarzer Bildschirm mit Mauszeiger“ behoben haben. Falls nicht, fahren Sie mit dem nächsten Schritt fort.
Lösung 3: Melden Sie sich mit einem anderen Benutzerkonto an
Das beschädigte Windows-Benutzerprofil kann auch das Problem „Windows 10 bootet auf dem schwarzen Bildschirm mit Cursor“ verursachen. Sie können den Ordner des beschädigten Benutzerprofils durch den Ordner des Arbeitsbenutzerprofils ersetzen. Dazu gehen Sie wie folgt vor:
Schritt 1: Melden Sie sich mit dem Benutzerkonto des Arbeitsbenutzers an.
Schritt 2: Navigieren Sie zum folgenden Ordner:
C:Users{working-user-profile-name}AppDataLocalMicrosoftWindowsCaches
Schritt 3: Kopieren Sie den Ordner Caches. Melden Sie sich mit dem beschädigten Benutzerkonto an.
Schritt 4: Navigieren Sie zu diesem Ordner:
C:Users{broken-user-profile-name}AppDataLocalMicrosoftWindowsCaches
Schritt 5: Ersetzen Sie den Ordner Cashes durch den Ordner aus der Arbeitsbenutzerdatei.
Lösung 4: Führen Sie einen sauberen Bootvorgang durch
Die Durchführung eines sauberen Startvorgangs kann Ihnen helfen, Windows mit einem minimalen Satz von Treibern und Startprogrammen zu starten, wodurch Softwarekonflikte vermieden werden können. Um dies zu erreichen, müssen Sie dies tun:
Schritt 1: Geben Sie msconfig in das Feld Ausführen ein (drücken Sie die Windows-Tasten +R), und drücken Sie die Eingabetaste.
Schritt 2: Gehen Sie dann zur Registerkarte Dienste. Aktivieren Sie das Kontrollkästchen Alle Microsoft-Dienste ausblenden.
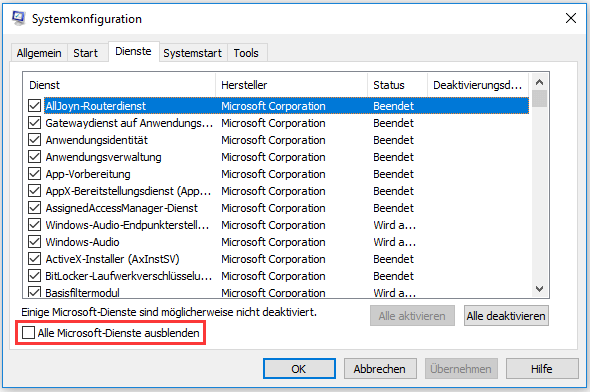
Schritt 3: Klicken Sie jetzt auf die Schaltfläche Alle deaktivieren und klicken Sie auf Übernehmen, um die Änderung zu speichern.
Schritt 4: Navigieren Sie zur Registerkarte Systemstart und klicken Sie auf Task-Manager öffnen.
Schritt 5: Wählen Sie auf der Registerkarte Task-Manager die erste aktivierte Anwendung aus, und klicken Sie auf Deaktivieren. Hier müssen Sie alle aktivierten Anwendungen eine nach der anderen deaktivieren. Nachdem Sie alle Programme deaktiviert haben, schließen Sie den Task-Manager und klicken Sie auf OK.
Danach können Sie den Computer wieder starten. Wenn der Fehler „Windows 10 schwarzer Bildschirm mit Cursor“ in einem sauberen Startzustand nicht auftritt, deutet dies darauf hin, dass eines der Programme den Fehler verursacht hat.
Lösung 5: Deaktivieren des Schnellstarts
Die Deaktivierung des Schnellstarts kann das Problem „Schwarzer Bildschirm mit Cursor unter Windows 10“ beheben. Hier erfahren Sie, wie das geht:
Schritt 1: Öffnen Sie die Systemsteuerung und navigieren Sie zum Abschnitt Energieoptionen.
Schritt 2: Klicken Sie im linken Fensterbereich auf Auswählen, was beim Drücken von Netzschalten geschehen soll.
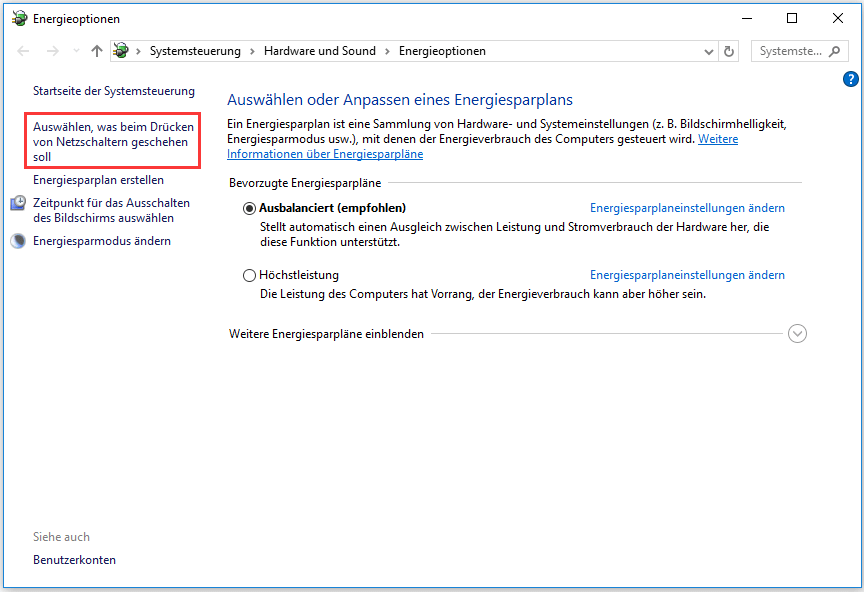
Schritt 3: Wählen Sie Einige Einstellungen sind momentan nicht verfügbar.
Schritt 4: Stellen Sie sicher, dass das Kästchen vor Schnellstart aktivieren (empfohlen) nicht markiert ist, klicken Sie dann auf Änderungen speichern und schließen Sie das Fenster.
Lösung 6: Aktualisieren Sie Ihr BIOS
Die Aktualisierung des BIOS ist ein Verfahren für fortgeschrittene Benutzer. Sie sollten bedenken, dass Sie bei unsachgemäßer Durchführung dauerhafte Schäden an Ihrer Hardware verursachen können. Wenn Sie sich dazu entschließen, erfahren Sie in diesem Beitrag – BIOS aktualisieren und dessen Version überprüfen, wie Sie das machen können.
Wenn das Problem „Windows 10 schwarzer Bildschirm mit Mauszeiger“ immer noch auftritt, sollten Sie den unten aufgeführten Lösungen in WinRE folgen.
Lösung 7: Führen Sie automatische Reparatur aus
Sie können versuchen, die automatische Reparatur in WinRE auszuführen. Ich zeige Ihnen Schritt für Schritt, wie Sie sie ausführen können.
Schritt 1: Legen Sie Ihre Windows-Installations-CD/DVD oder Ihr bootfähiges USB-Laufwerk in Ihren Computer ein und starten Sie den Computer.
Schritt 2: Rufen Sie das BIOS auf. Wenn Sie nicht wissen, wie man das macht, lesen Sie diesen Beitrag – Wie man das BIOS aufruft Windows 10/8/7 (HP/Asus/Dell/Lenovo, jeder PC).
Schritt 3: Wählen Sie das DVD- oder USB-Flash-Laufwerk als erstes Startgerät und starten Sie den Windows 10-PC von diesem Gerät.
Schritt 4: Klicken Sie in der linken unteren Ecke auf Computerreparaturoptionen, um WinRE einzugeben.
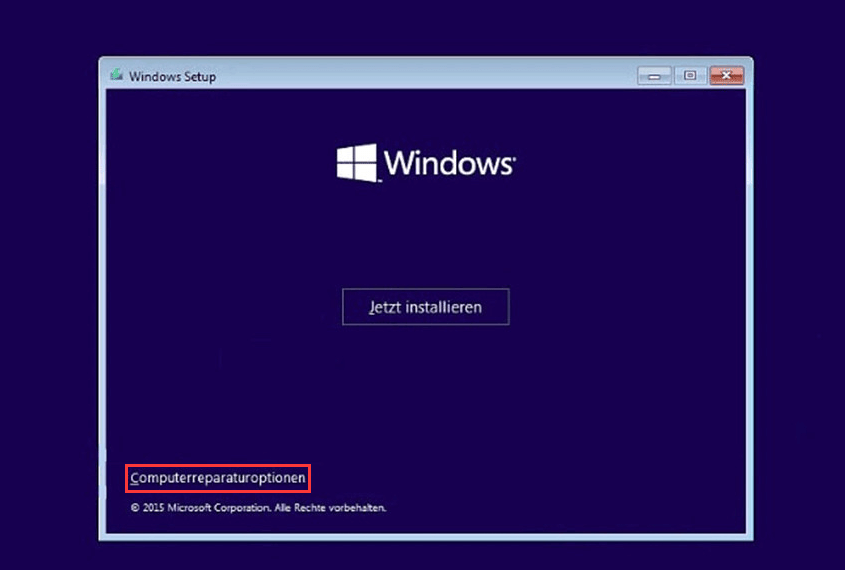
Schritt 5: Sie müssen im Popup-Fenster auf Problembehandlung klicken, um fortzufahren.
Schritt 6: Klicken Sie auf Erweiterte Optionen, um zur nächsten Seite zu gelangen.
Schritt 7: Wählen Sie Automatische Reparatur im Bildschirm Erweiterte Optionen und warten Sie, bis der Prozess abgeschlossen ist.
Wenn der Prozess abgeschlossen ist, können Sie Ihren Computer neu starten, um zu überprüfen, ob „Schwarzer Bildschirm von Windows 10 mit Cursor nach der Anmeldung“ behoben ist. Falls nicht, versuchen Sie die nächste Lösung.
Lösung 8: Führen Sie eine Systemabbild-Wiederherstellung durch
Wenn Sie Ihr System gesichert haben, können Sie jetzt die Systemabbild-Wiederherstellung in WinRE durchführen. Hier erfahren Sie, wie Sie dies tun können:
Schritt 1: Gelangen Sie in WinRE.
Schritt 2: Wählen Sie Problembehandlung unter Option auswählen, und wählen Sie dann Erweiterte Optionen.
Schritt 3: Wählen Sie Systemimage-Wiederherstellung unter Erweiterte Optionen, um ein neues Fenster zu erhalten.
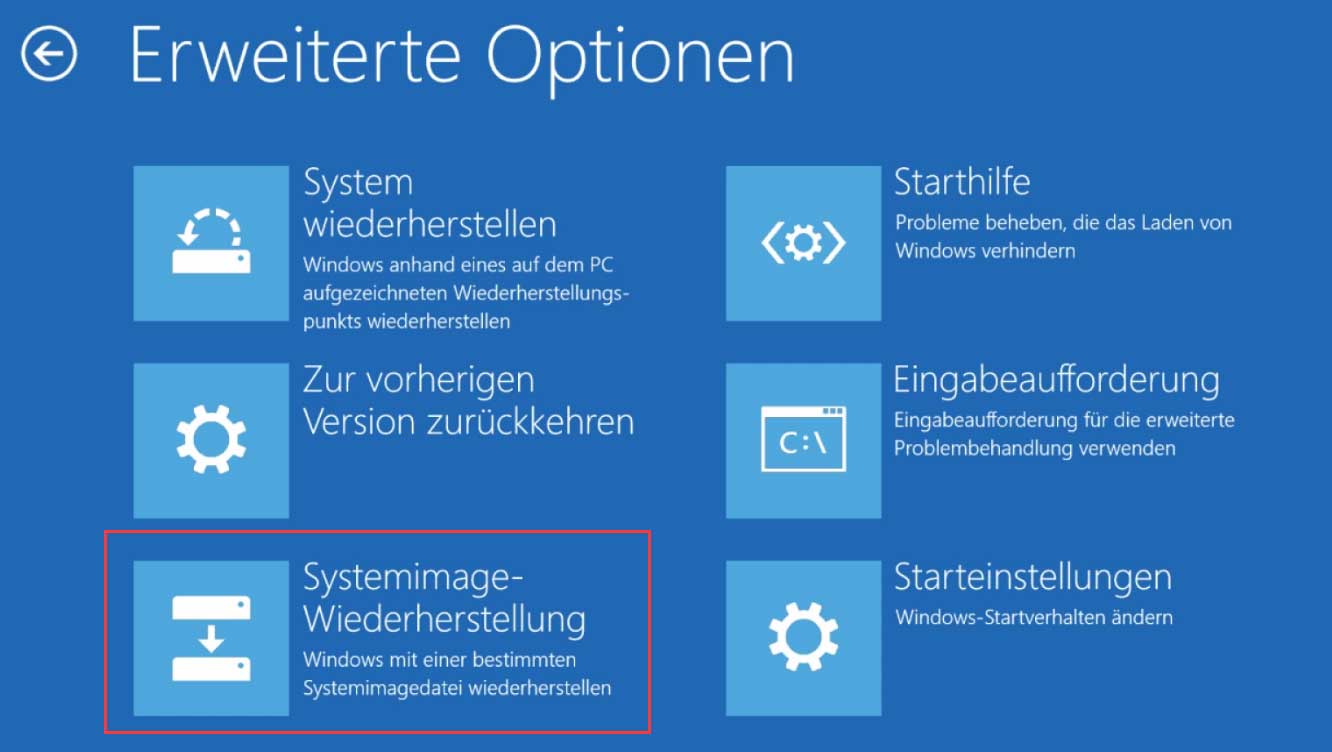
Schritt 4: Wählen Sie das neueste Systemabbild und klicken Sie dann auf Weiter.
Schritt 5: Folgen Sie den Anleitungen zur Wiederherstellung Ihres PCs. Wenn beim Vorgang ein Warnfenster für die Formatierung angezeigt wird, müssen Sie auf Ja klicken.
Lösung 9: Führen Sie SFC und DISM aus
Sie können auch versuchen, SFC und DISM in WinRE auszuführen. Die Schritte sind wie folgt:
Schritt 1: Rufen Sie WinRE auf. Navigieren Sie zu Problembehandlung>Erweiterte Optionen>Eingabeaufforderung.
Schritt 2: Geben Sie sfc /scannow ein und drücken Sie die Eingabetaste. Warten Sie dann, bis der Vorgang beendet ist.
Wenn SFC Systemdateien nicht reparieren kann, können Sie DISM ausführen. Um DISM auszuführen, sollten Sie die folgenden Befehle nacheinander eingeben.
DISM.exe /Online /Cleanup-image /Scanhealth
DISM.exe /Online /Cleanup-image /Restorehealth
Nachdem das Verfahren beendet ist, können Sie prüfen, ob der Fehler Windows 10 schwarzer Bildschirm mit Cursor behoben ist.
Lösung 10: Setzen Sie PC zurück
Wenn keine der oben genannten Lösungen das Problem „Schwarzer Bildschirm mit Cursor unter Windows 10“ beheben kann, gibt es nur noch eine Methode – setzen Sie Ihr Windows 10 zurück. Hier erfahren Sie, wie Sie das tun können:
Schritt 1: Rufen Sie WinRE auf. Gehen Sie dann zu Option auswählen > Problembehandlung > Diesen PC zurücksetzen.
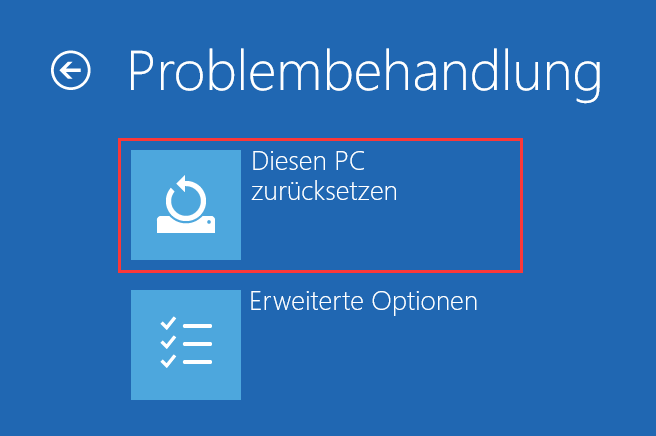
Schritt 2: Wählen Sie Meine Dateien beibehalten und fahren Sie mit dem Rücksetzvorgang fort.
Sichern Sie Ihr System nach Behebung des Problems
Was sollten Sie tun, nachdem Sie das lästige Problem gelöst haben? Es wird sehr empfohlen, ein Backup Ihres Systems zu erstellen, um Ihr System nach einem Absturz wiederherzustellen. Hier ist ein Stück professionelle Sicherungssoftware – MiniTool ShadowMaker – für Sie, um dies zu tun.
Nun stelle ich Ihnen MiniTool ShadowMaker kurz vor. Es ermöglicht es Ihnen, Dateien zu sichern und sie vor einem nicht mehr bootfähigen Computer zu schützen. Neben der Sicherung von Dateien oder Ordnern kann es auch Datenträger, Partitionen und sogar das Betriebssystem sichern. Es kann Ihnen auch helfen, das Betriebssystem ohne Datenverlust von HDD auf SSD zu klonen.
Laden Sie jetzt die Testversion von MiniTool ShadowMaker über die folgende Schaltfläche herunter oder entscheiden Sie sich für den Kauf einer erweiterten Edition.
MiniTool ShadowMaker TrialKlicken zum Download100%Sauber & Sicher
Die detaillierten Anleitungen zur Sicherung des Systems mit MiniTool ShadowMaker sind unten aufgelistet:
Schritt 1: Starten Sie MiniTool ShadowMaker
Klicken Sie auf Testversion beibehalten.
Schritt 2: Wählen Sie die Sicherungsquelle aus
MiniTool ShadowMaker wählt standardmäßig das Betriebssystem als Sicherungsquelle. Sie brauchen nicht noch einmal zu wählen.
Schritt 3: Wählen Sie die Zielquelle aus
- Klicken Sie auf Ziel, um das Sicherungsziel auszuwählen.
- Klicken Sie auf OK, um fortzusetzen.
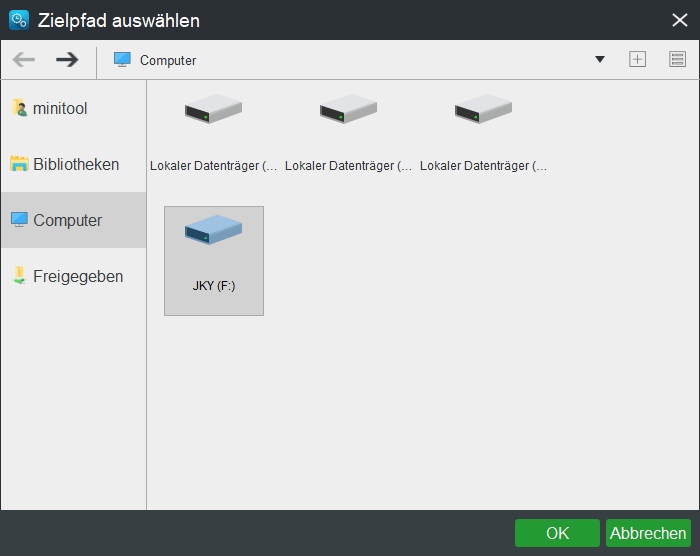
Schritt 4: Beginn der Sicherung
- Sie können auf Jetzt sichern klicken, um die Sicherungsaufgabe sofort auszuführen.
- Sie können auch auf Später sichern klicken, um die Aufgabe zu verzögern.
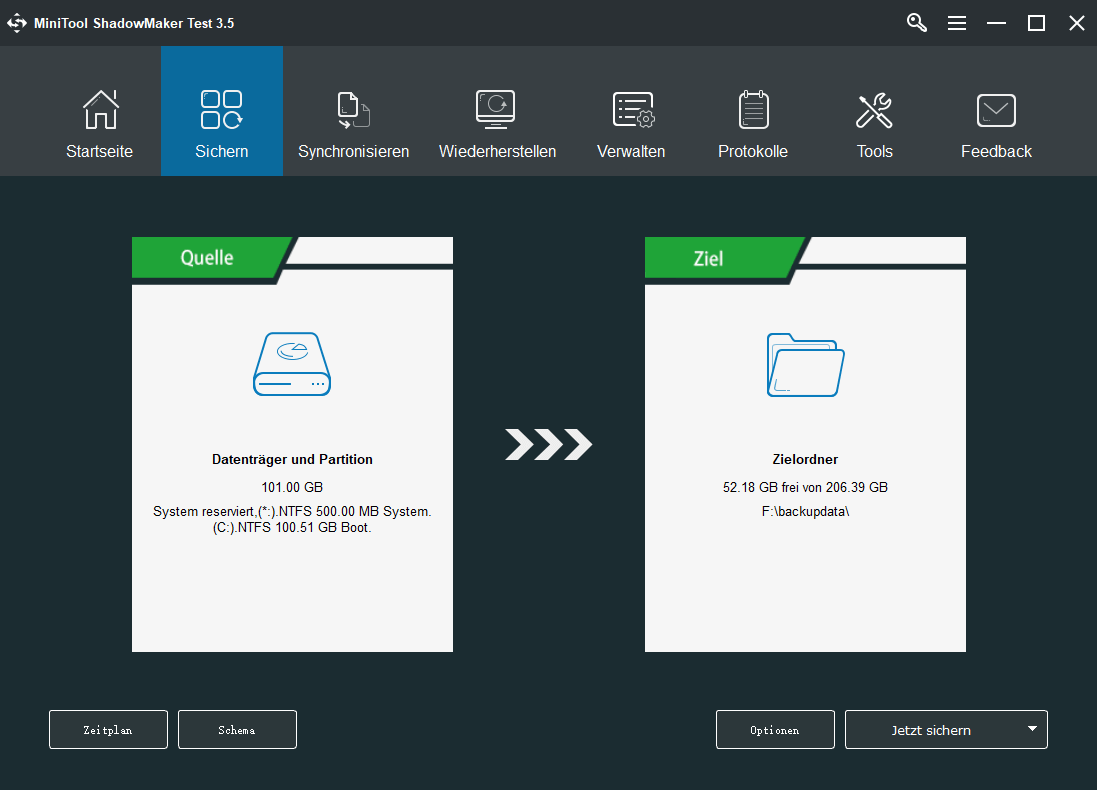
Warten Sie dann, bis der Prozess abgeschlossen ist. Nachdem er abgeschlossen ist, haben Sie das System erfolgreich gesichert.
Unterm Strich
Zusammenfassend konzentriert sich dieser Artikel darauf, wie das Problem „Windows 10 schwarzer Bildschirm mit Cursor“ behoben werden kann. Wenn Sie außerdem Probleme mit MiniTool ShadowMaker haben, können Sie sich gerne per E-Mail [email protected] an uns wenden.