Dieser Artikel zeigt, was ein dynamischer Datenträger ist und welche fünf Volumes es gibt, z. B. einfaches Volume, Stripeset-Volume, übergreifendes Volume, gespiegeltes Volume und RAID-5-Volume. Außerdem wird erläutert, wie Sie einen dynamischen Datenträger in einen Basisdatenträger konvertieren.
Basisdatenträger und dynamische Datenträger sind zwei Arten von Festplattenkonfigurationen in Windows. Alle Windows-Editionen und DOS unterstützen einfache Festplatten. Nur Windows Server Edition und Windows 2000/XP/Vista/7/8 unterstützen dynamische Festplatten.
Einführung
Basisfestplatten und dynamische Festplatten können verschiedene Dateisysteme unterstützen, darunter FAT und NTFS. Außerdem können Anwender das dynamische Festplattenvolumen ändern, ohne das Betriebssystem neu zu starten. Darüber hinaus können Anwender mit dem in Windows integrierten Tool eine einfache Festplatte in eine dynamische Festplatte umwandeln. Dies ist jedoch kein bidirektionaler Prozess. Wenn Anwender die dynamische Festplatte in eine einfache Festplatte umwandeln möchten, müssen sie sich an ein Festplattentool wie Partition Magic wenden.
Basisfestplatten sind die in Windows am häufigsten verwendeten Speichertypen. Eine Basisfestplatte enthält eine primäre Partition, eine erweiterte Partition und ein logisches Laufwerk. Mit der primären Partition kann das Windows NT System Barcode und Software-RAID unterstützen. Die Basisfestplatte von Windows 2000/XP/Server 2003 unterstützt jedoch keinen Barcode und kein Software-RAID.
Volume-Stile
Auf dynamischen Festplatten können Anwender verschiedene Arten von Volumes erstellen, darunter einfache Volumes, gespiegelte Volumes, striped Volumes, übergreifende Volumes und RAID-5 Volumes.
Einfaches Volume
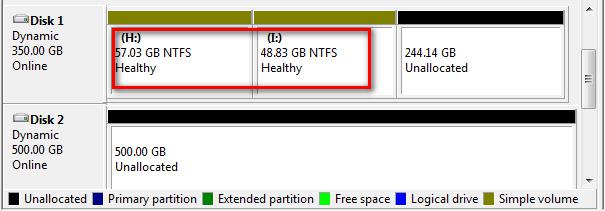
Ein einfaches Volume entspricht einer primären Partition oder einem logischen Laufwerk auf einem Basisdatenträger. Ein einfaches Volume kann aus einer einzelnen Region auf einer Festplatte oder aus mehreren Regionen derselben Festplatte bestehen, die miteinander verbunden sind. Wenn es nur einen Datenträger gibt, können Anwender nur ein einfaches Volume erstellen. Obwohl ein einfaches Volume erweitert werden kann, bietet es keine Fehlertoleranz.
Übergreifendes Volume
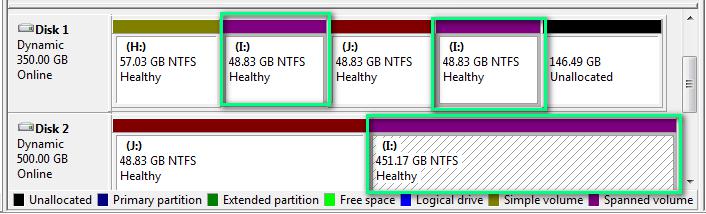
Ein übergreifendes Volume kombiniert nicht zugewiesenen Speicherplatz auf 2 oder mehr Festplatten (bis zu 32 Festplatten) zu einem Volume, wobei jeder nicht zugewiesene Speicherplatz unterschiedlich sein kann. Diese Art von Volume bietet jedoch keine Fehlertoleranz. Spanned-Volumes, die mit dem NTFS Dateisystem formatiert sind, können um nicht zugewiesenen Speicherplatz auf allen Festplatten erweitert werden. Es kann jedoch nicht gespiegelt werden.
Striped-Volumen
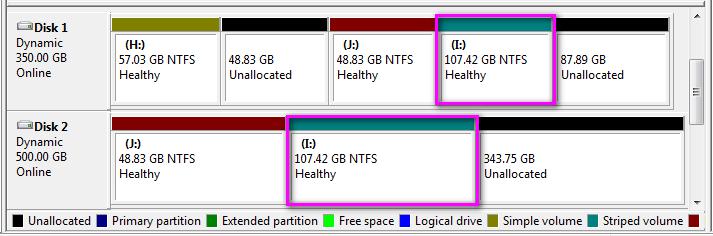
Ein Striped Volume, auch RAID 0 genannt, wird durch nicht zugewiesenen Speicherplatz mit der gleichen Größe auf 2 oder mehr Festplatten (maximal 32 Festplatten) erstellt. Wenn Anwender Daten in ein Striped Volume schreiben, werden die Daten in Datenblöcke von 64 KB aufgeteilt und auf jeder Festplatte gespeichert, was die Geschwindigkeit der Datenspeicherung erhöhen kann. Diese Art von Volume bietet jedoch keine Fehlertoleranz.
Gespiegeltes Volume
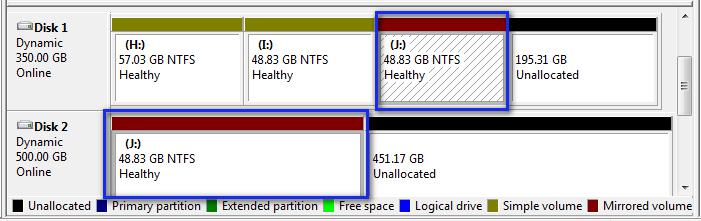
Ein Mirrored Volume (gespiegeltes Volume), auch RAID 1 genannt, ist eine Technik, bei der die gleichen Daten auf mehr als ein Laufwerk geschrieben werden. Jedes Laufwerk in einer Spiegelung enthält eine identische Kopie der Daten. Daher wird bei dieser Art von Volume die Festplatte nur zu 50 % genutzt. Sie bietet jedoch Fehlertoleranz, indem sie Daten auf dem Volume spiegelt.
Tipp: Wenn das gespiegelte Volume beschädigt ist oder wichtige Daten von dem gespiegelten Volume verloren gegangen sind, können Sie MiniTool Power Data Recovery verwenden, um Daten von dem gespiegelten Volume leicht wiederherzustellen.
RAID-5
RAID wird auch Redundant Arrays of Independent Disks (Redundante Reihen unabhängiger Festplatten) genannt. RAID 5 erfordert mindestens drei Festplatten. Und, es bietet Funktionen gespiegeltes Volumen und gestreiftes Volumen haben. Es bietet nicht nur Fehlertoleranz, sondern kann auch zur Verbesserung der Lese- und Schreibgeschwindigkeit beitragen.
Hinweis: Windows XP unterstützt keine gespiegelten Datenträger und RAID 5 Datenträger.
Empfohlen: In diesem Artikel erfahren Sie, wie Sie Daten von einem RAID wiederherstellen können, indem Sie die RAID 5 Wiederherstellung als Beispiel nehmen.
Konvertieren eines Basislaufwerks in ein dynamisches Laufwerk
Anwender können einen Basisdatenträger ohne Datenverlust in ein dynamisches Laufwerk konvertieren. Wenn Anwender jedoch einen dynamischen Datenträger in einen einfachen Datenträger umwandeln möchten, sollten sie alle Daten auf dem dynamischen Datenträger sichern, die sie nicht verlieren möchten. Im Folgenden wird am Beispiel von Windows Server 2003 gezeigt, wie man einen Basisdatenträger in einen dynamischen Datenträger umwandelt.
- Klicken Sie mit der rechten Maustaste auf „Arbeitsplatz“, wählen Sie dann „Verwaltung“ und klicken Sie auf „Datenträgerverwaltung„.
- Klicken Sie in der Datenträgerverwaltung mit der rechten Maustaste auf den Basisdatenträger, den Sie konvertieren möchten, und wählen Sie dann „In einen dynamischen Datenträger konvertieren“.
- Im Dialogfeld „In dynamischen Datenträger konvertieren“ sehen Sie alle Basisdatenträger, die konvertiert werden können. Wählen Sie nun den Zieldatenträger in der Liste „Datenträger“ aus und klicken Sie auf die Schaltfläche „OK“.
- Wenn der Datenträger keine Laufwerk-Partition enthält, wird die Konvertierung automatisch durchgeführt. Ist dies nicht der Fall, wird das Feld „zum Konvertieren des Datenträgers“ angezeigt, in dem der ausgewählte Datenträger und alle Volumes des ausgewählten Datenträgers aufgeführt sind. Nachdem Sie bestätigt haben, dass alle Vorgänge korrekt sind, klicken Sie auf die Schaltfläche „Konvertieren“.
- In der Datenträgerverwaltung müssen Sie alle Vorgänge erneut bestätigen. Nach der Konvertierung können frühere Windows-Versionen (z. B. Windows 98/Me) nicht mehr von den Datenträgern dieses Datenträgers starten. Klicken Sie danach auf die Schaltfläche „Ja“.
- Wenn die Festplatte nach der Konvertierung ein Windows-Verzeichnis enthält, werden Sie aufgefordert, den Computer neu zu starten. Ist dies nicht der Fall, wurde die gesamte Arbeit bereits erledigt.