Der Beitrag ist eine einfache Einführung in die Datenträgerverwaltung, ins Disk Management
Die Datenträgerverwaltung ist eine Routineaufgabe bei der Benutzung eines Computers. Sie wird dem Benutzer in Form einer Reihe von Festplattenverwaltungsprogrammen zur Verfügung gestellt, die in der Konsole „Computerverwaltung“ liegen. Die Datenträgerverwaltung umfasst Fehlerroutine, Disk Defragmentierer und Defraggler.
Der Fehler ‘Ansicht der Datenträgerverwaltung Konsole ist nicht auf dem neuesten Stand’ kann plötzlich auftreten, Sie sollten die genauen Möglichkeiten beherrschen, ihn richtig zu beheben.
1. Defragmentierung
Arbeitsprinzip
Nachdem wir die Ursache der Festplattenfragmentierung kennen, müssen wir auch wissen, wie die Festplatte liest und schreibt, wenn ein Programm läuft. Wenn ein Programm ausgeführt wird, sucht der Festplattentreiber im Allgemeinen die Dateien, die für die Ausführung des Programms erforderlich sind. Dann liest er die Daten. Und schließlich führt er die Leseverarbeitung durch – er überträgt die Daten in den Festplatten-Cache und den Speicher. Die Suchzeit wird im Festplatten-Leistungsindex als durchschnittliche Suchzeit (Millisekunden) bezeichnet. Die durchschnittliche Suchzeit der Festplatte beträgt weniger als 9,5 ms. Wenn die relevanten Dokumente der Anwendung im kontinuierlichen Festplattenbereich platziert werden können, wird die Suchzeit des Kopfes stark reduziert.
Die Zeit, die für das Lesen der Daten von Sektoren unter dem Kopf benötigt wird, beträgt nur ein Fünftel der Zeit, die für das Verschieben des Kopfes an eine andere Stelle und das anschließende Lesen der gleichen Daten benötigt wird. Wenn die Festplatte gelesen wird, prüft das System, ob sich die Daten im Cache befinden. Wenn die Daten im Cache sind, werden sie direkt gelesen. Wenn nicht, wird auf die Festplatte zugegriffen, was auch als Lesen der Festplatte bezeichnet wird. Wenn die gleichen Daten mehrmals gelesen werden müssen, spielt der Cache eine große Rolle.
Aber wenn eine Datei zum ersten Mal gelesen wird, spielt der Cache keine Rolle. Die Suchzeit und die Lesezeit haben also einen großen Einfluss auf die Effizienz der Programmausführung. Natürlich kann die gesamte obige Beschreibung als bildhafte Erklärung des Lehrers in der Schule zusammengefasst werden: Setzen wir „_“ als den Platz, der nach dem Löschen von Dateien übrig bleibt. Und 1 steht für eine Datei auf der Festplatte.
Wenn der gegenwärtige unordentliche Speicherplatz „_ 1 _ 11 _ 1 _“ ist, kann dieser Speicherplatz nicht geladen werden, wenn Sie Dateien 111 hineinkopieren wollen. Sie können nur die fragmentierte Datei 111 in den Speicherplatz einfügen. Dies verringert natürlich die Leseeffizienz von Dateien. Aber wenn die Festplatte defragmentiert wird, wird der Platz zu „1111 –“. Dann können die Dateien 111 auf eine geordnete Weise in diesen Platz kopiert werden.
Solange sich der Herstellungsprozess der Hardware und des physikalischen Mediums nicht ändert, ist das oben beschriebene Prinzip absolut existent und verfügbar, egal wie sehr die Festplattenleistung erhöht wird. Diese einfachen Probleme werden von den Benutzern manchmal nicht bemerkt. Sie denken vielleicht, dass ihre Festplatte in einem guten Zustand ist. Und sie führen vielleicht keine Defragmentierung der Festplatte durch. Es besteht also kein Zweifel, dass wir die Festplatte regelmäßig defragmentieren sollten.
Tatsächlich reduziert die regelmäßige Defragmentierung der Festplatte in den meisten Fällen den Verschleiß der Festplatte. Außerdem ist es für den Kopf einfacher, Dateien von 1 zu lesen als von 8. Daher ist die Lebensdauer einer Festplatte, die alle zwei oder vier Wochen defragmentiert wird, länger als die einer anderen Festplatte, die nie defragmentiert wird.
Festplattenfragmentierung
Eigentlich sollte die Festplattenfragmentierung Dateifragmentierung heißen, da Dateien nicht kontinuierlich in zusammenhängenden Clustern der Festplatte gespeichert werden, sondern separat an verschiedenen Stellen der Festplatte herumliegen. Wenn der von den Anwendungen benötigte physische Speicher nicht ausreicht, erzeugt das Betriebssystem temporäre Auslagerungsdateien auf der Festplatte. Dann erzeugt das Betriebssystem virtuellen Speicher, indem es den von den Dateien belegten Festplattenplatz nutzt. Das Programm zur Verwaltung des virtuellen Speichers liest und schreibt häufig auf der Festplatte. Dies kann zu einer starken Fragmentierung führen. Dies ist der Hauptgrund für die Entstehung von Festplattenfragmentierung.
Es gibt aber auch andere Gründe. So führen z. B. temporäre Dateien, die beim Durchsuchen von Informationen mit dem IE-Browser oder beim Einrichten des Verzeichnisses für temporäre Dateien erzeugt werden, ebenfalls zu einer starken Fragmentierung der Festplatte. Im Allgemeinen verursacht Dateifragmentierung keine Probleme im System. Aber eine zu große Dateifragmentierung führt dazu, dass das System beim Lesen von Dateien hin und her suchen muss. Dadurch wird die Systemleistung beeinträchtigt. Was noch schlimmer ist, die Lebensdauer der Festplatte kann sich auch verkürzen. Darüber hinaus kann eine zu starke Fragmentierung der Festplatte zum Verlust von auf der Festplatte gespeicherten Dateien führen.
Erzeugung von Fragmentierung
Bei einer Festplattenpartition werden die Dateien nicht kontinuierlich in zusammenhängenden Clustern auf der Festplatte gespeichert, sondern separat an verschiedenen Stellen. Bei Dateioperationen kann das Windows-System den virtuellen Speicher aufrufen, um das Programm synchron zu verwalten. Dies führt dazu, dass einzelne Programme häufig auf der Festplatte lesen und schreiben, was zu einer Fragmentierung der Festplatte führen kann.
2. Partitionierende Operationen
Das große Windows setzt sich aus vielen Modulen zusammen. Wenn Sie Windows beherrschen wollen, müssen Sie bei den Modulen anfangen. In Windows ist die „Systemsteuerung“ ein sehr wichtiges Modul. Für Computer-Neulinge ist es sehr wichtig, die Windows-Bedienung zu kennen, indem sie zuerst die „Systemsteuerung“ kennenlernen.
Schwierigkeit
Die „Datenträgerverwaltung“ ist ein wichtiger Bestandteil der „Computerverwaltung“ in der „Systemsteuerung“. Mit der Datenträgerverwaltung können Sie alle Festplatten auflisten und Operationen an jeder Festplattenpartition durchführen. Für Computer-Neulinge kann die Datenträgerverwaltung dabei helfen, einige wichtige Operationen durchzuführen, ohne ein Drittanbieter-Tool zu verwenden. Zum Beispiel entsteht ein Chaos bei den Laufwerksbuchstaben, wenn zwei Festplatten im Computer installiert sind. Sie können die in Windows integrierte Datenträgerverwaltung verwenden, um direkt Laufwerksbuchstaben zu ändern.
Austauschen von Buchstaben
Wenn CD-ROM-Laufwerk und Festplattenlaufwerk nicht die normalen sind (CD-ROM-Laufwerk ist D:, aber Festplattenlaufwerk ist C:, E:, F: und G:), müssen die Laufwerksbuchstaben D: und G: gegeneinander ausgetauscht werden. Es ist ein wenig schwierig, den Laufwerksbuchstaben bei Windows zu ändern. Wenn Sie falsch vorgehen, kann die Systemstabilität beeinträchtigt werden. Natürlich, wenn Sie lernen, die in Windows eingebaute Datenträgerverwaltung zum Ändern des Laufwerksbuchstabens zu verwenden, dann können Sie das Problem des Ersetzens des Laufwerksbuchstabens leicht lösen.
Schritt 1: In Windows muss die „Datenträgerverwaltung“ verwendet werden, um den Laufwerksbuchstaben zu ändern. Wo finden wir dieses Tool? Sie können auf „Start – Systemsteuerung – Verwaltung – Computerverwaltung“ klicken. Daraufhin öffnet sich das Fenster „Computerverwaltung“, wie im obigen Screenshot gezeigt. Sie können im linken Bereich auf „Datenträgerverwaltung“ klicken. Im rechten Fensterbereich sehen Sie dann alle Festplatten des Computers.
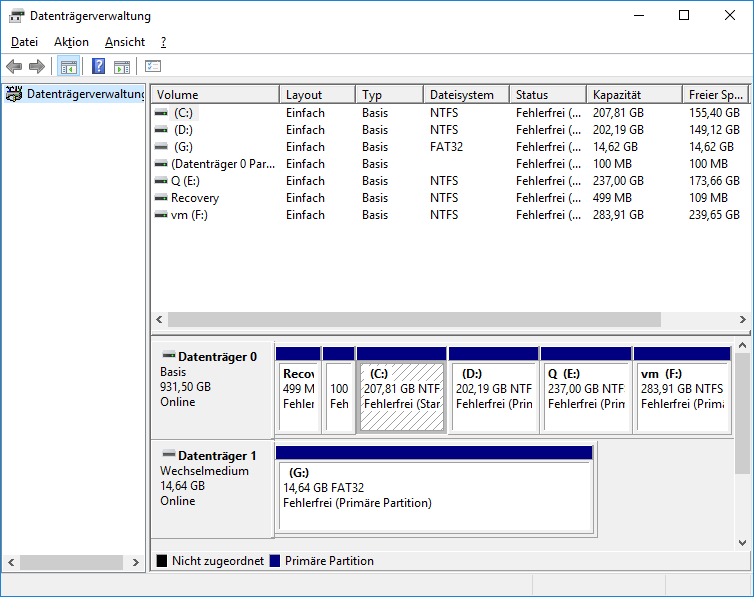
Außer dem Ändern des Laufwerksbuchstabens kann die „Datenträgerverwaltung“ auch das Formatieren von Partitionen, das Erstellen von Partitionen, das Anzeigen der Partitionseigenschaften usw. durchführen.
Schritt 2: Da der CD-ROM-Laufwerksbuchstabe mit dem Festplattenlaufwerksbuchstaben vertauscht ist, muss der Festplattenlaufwerksbuchstabe zuerst durch einen Ersatzbuchstaben ersetzt werden. Dann sollten wir den CD-ROM-Laufwerksbuchstaben direkt durch den zuvor von der Festplatte verwendeten Buchstaben ersetzen. Schließlich können wir das Festplattenlaufwerk mit einem Ersatzbuchstaben durch den zuvor von der CD-ROM verwendeten Buchstaben ersetzen.
Wir werden die Festplatte auf diese Weise behandeln. Hier klicken wir mit der rechten Maustaste auf das Laufwerk G:. Dann wählen wir „Laufwerksbuchstabe und Pfade für G: () ändern“ im Popup-Menü. Als nächstes klicken wir auf „Ändern“ im Pop-up Dialogfeld. Nachdem das Dialogfeld „Laufwerksbuchstabe oder Pfad ändern“ eingeblendet wurde, wählen Sie „Folgenden Laufwerksbuchstaben zuweisen“. Und dann klicken wir auf die rechte Dropdown-Schaltfläche, um einen Ersatzlaufwerksbuchstaben auszuwählen, z. B. O:. Jetzt haben wir den Laufwerksbuchstaben der Festplatte G: erfolgreich geändert.
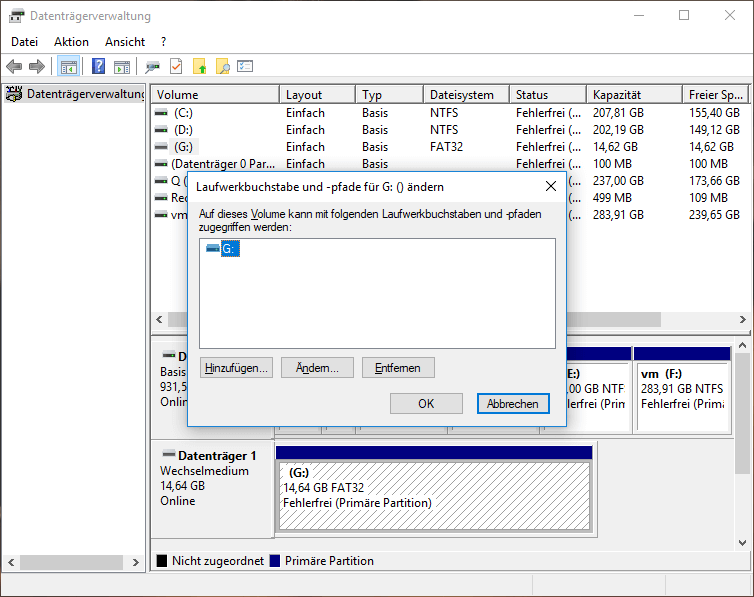
Wenn Sie einen Festplattenbuchstaben direkt durch einen Ersatzbuchstaben ersetzen, anstatt den Buchstaben mit einem anderen Laufwerk auszutauschen, können Sie einen bestimmten Ersatzbuchstaben wählen.
Schritt 3: Der nächste Schritt besteht darin, den CD-ROM-Laufwerksbuchstaben D: in G: zu ändern, dessen Funktionsweise der des Festplattenlaufwerks ähnlich ist. Sie können mit der rechten Maustaste auf den CD-ROM-Laufwerksbuchstaben D: klicken und „Laufwerksbuchstabe und Pfade für D ändern“ wählen: () – Ändern – folgenden Laufwerksbuchstaben zuweisen“ aus dem Einblendmenü wählen. Sie können P: aus der Dropdown-Liste wählen und dann auf „OK“ klicken. Dann können Sie die gleichen Vorgänge durchführen. Ersetzen Sie den Laufwerksbuchstaben O: durch D: und starten Sie dann den Computer neu. Jetzt haben Sie erfolgreich den CD-ROM-Laufwerksbuchstaben mit dem Festplattenlaufwerksbuchstaben ausgetauscht.
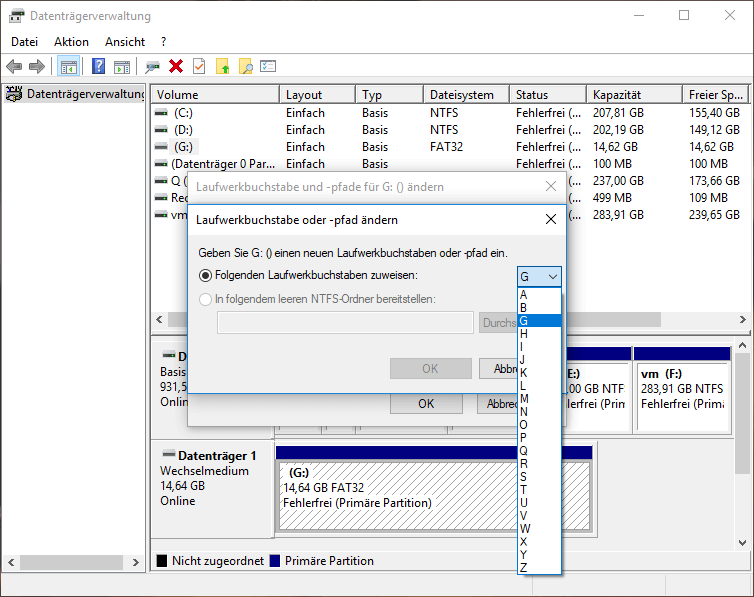
Partitionsgröße
Wenn Sie die Größe der Festplattenpartition ändern müssen, können Sie dies mit Hilfe der Datenträgerverwaltung tun.
Obwohl die Größenänderung der Partition dem Betriebssystem keinen Schaden zufügt, können die Daten in der Partition nach der Größenänderung verloren gehen. Daher müssen Sie vor der Anpassung der Partition ein Backup der Daten erstellen. Sie können auch die Funktionen Partition verschieben/vergrößern und Partition erweitern des MiniTool Partition Wizard verwenden, um die Partitionsgröße einfacher zu ändern.
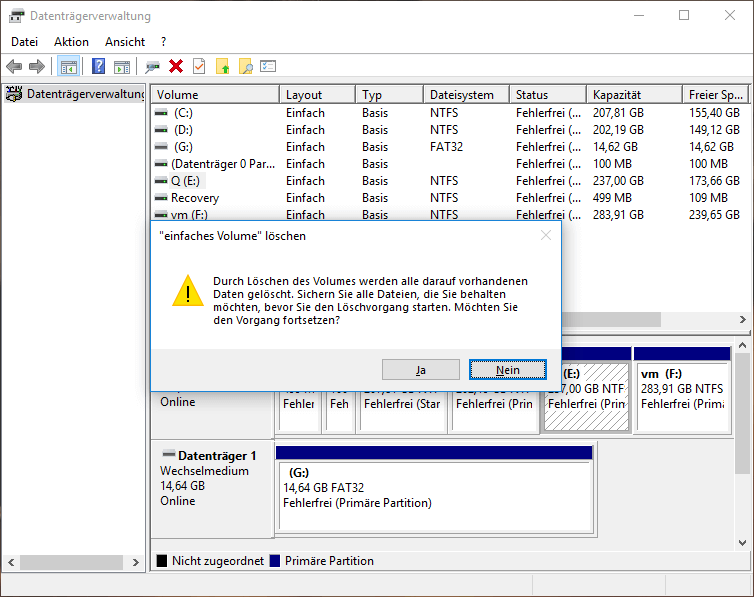
Öffnen Sie die „Datenträgerverwaltung“ und klicken Sie mit der rechten Maustaste auf das Laufwerk M:. Dann wählen Sie „Logisches Laufwerk löschen“ und klicken im Dialogfeld auf „Ja“. Es wird „Freier Speicherplatz“ auf Laufwerk M: angezeigt.
Partition erstellen
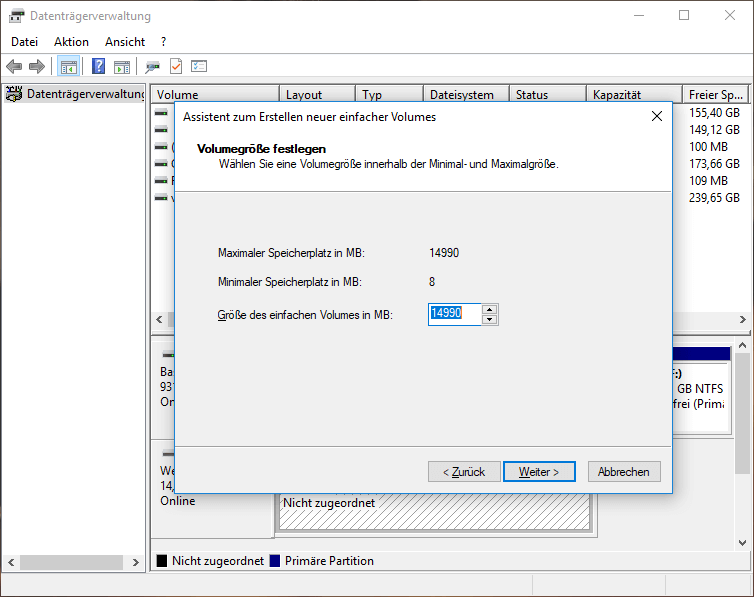
Sie können mit der rechten Maustaste auf „Freier Speicherplatz“ klicken und „Neues logisches Laufwerk“ wählen, um das Dialogfeld „Assistent für neue Partition“ zu öffnen. Dann klicken Sie auf „Weiter“, um das Dialogfeld „Partitionstyp auswählen“ zu öffnen. Sie wählen „Logisches Laufwerk“ und klicken auf „Weiter“. Sie müssen die Größe der Festplattenpartition in das Textfeld „Partitionsgröße in MB“ im Dialogfeld „Partitionsgröße angeben“ eingeben. Dann wählen Sie den Laufwerksbuchstaben und den Pfad und klicken auf „Weiter“, um die Partition zu formatieren.
Partition formatieren
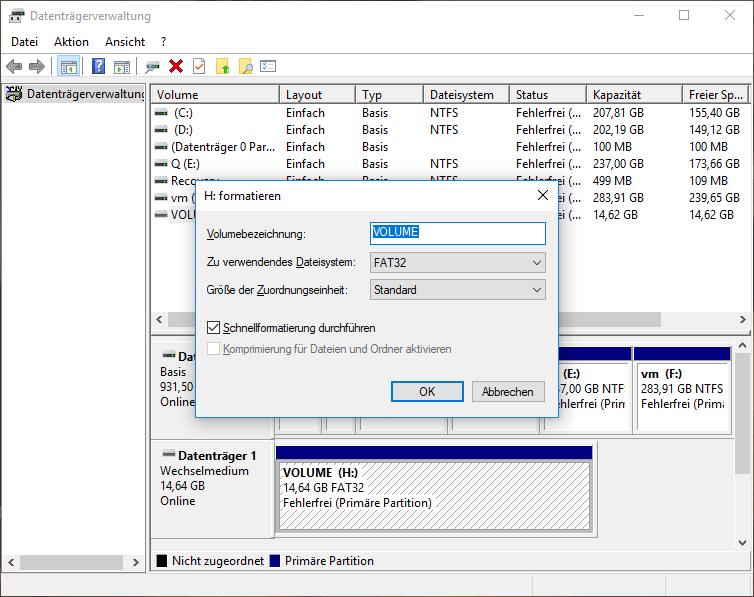
Wenn Sie möchten, dass das System die neue Partition erkennt, müssen Sie die Partition formatieren. Im Dialogfeld „Partition formatieren“ meldet sich das System: „Beim Formatieren werden alle Daten auf diesem Volume gelöscht. Um das Volume zu formatieren, klicken Sie auf OK. Um zu beenden, klicken Sie auf Abbrechen“. Sie klicken auf „OK“, um die Formatierung zu starten.
Sie können den verbliebenen Speicherplatz in eine andere Partition nach Ihren Bedürfnissen auf die gleiche Weise aufteilen.
Im Dateisystem von „Diese Partition gemäß folgenden Einstellungen formatieren“ müssen Sie angeben, ob Sie sie mit FAT32- oder NTFS-Partition formatieren wollen. Sowohl bei Größe der Zuweisungseinheit als auch bei „Volume-Label“ kann der Standardwert verwendet werden. Sie sollten daran denken, „Schnellformatierung ausführen“ zu wählen.