Wenn Sie eine Festplatte kaufen müssen, aber nicht wissen, welche Sie wählen sollen, ist dieser Artikel von MiniTool genau das, was Sie brauchen. Dieser Artikel enthält Informationen zu den Festplattentypen und sowie deren Vergleiche. Lesen Sie weiter.
Festplatten (HDDs)
Computer sind auf Festplattenlaufwerke (HDDs) angewiesen, um Daten dauerhaft zu speichern. HDD ist ein Speichergerät zum Speichern und Abrufen digitaler Informationen, auf die in Zukunft verwiesen wird. Vielleicht interessiert Sie dieser Artikel – Was ist eine Festplatte? Vergleich zwischen SSD, HDD und SSHD.

Die Festplatten haben den Test der Zeit bestanden. Die Festplatte wurde 1956 von IBM herausgebracht und in Allzweck-Mainframes und Minicomputern verwendet. Sie haben im Laufe der Jahre viele technologische Fortschritte miterlebt. Diese zahlreichen Änderungen ermöglichen den Verbleib von HDDs im Gegensatz zu anderen Geräten, die veraltet sind, wenn sie auf den Markt kommen.
Wenn Sie eine Festplatte für Ihren Computer und Laptop kaufen möchten, sollten Sie ein grundlegendes Verständnis dafür haben, weil es verschiedene Arten von Festplatten gibt. Im nächsten Teil gehe ich also auf die Details der Festplattentypen ein, damit Sie wissen, welchen Sie wählen sollten.
Arten von Festplatten
- Parallel-ATA (PATA)
- Serial-ATA (SATA)
- Schnittstelle für kleine Computersysteme (SCSI)
- Solid-State-Laufwerke (SSD)
Arten von Festplatten
Derzeit können wir Festplatten in vier Typen einteilen – Parallel ATA, Serial ATA, Small Computer System Interface und Solid State Drives. Nachfolgend finden Sie Informationen zu jedem von ihnen.
Parallel-ATA (PATA)
Parallel ATA (PATA)-Laufwerke sind einer der Festplattentypen. Sie werden auch als IDE-Laufwerke (Integrated Drive Electronics) oder EIDE-Laufwerke (Enhanced Integrated Drive Electronics) bezeichnet. Es war die erste Festplatte, die über den PATA-Schnittstellenstandard an einen Computer angeschlossen werden konnte.

Der PATA-Treiber wurde 1986 von Western Digital entwickelt, das einen Treiber mit einer gemeinsamen Schnittstelle bereitstellte, der auf verschiedenen damals gängigen Geräten verwendet werden konnte. PATA-Laufwerke können Datenübertragungsraten von bis zu 133 MB/s bereitstellen. In einer Master/Slave-Konfiguration können zwei PATA-Laufwerke mit einem einzigen Kabel verbunden werden.
Weil die meisten Motherboards zwei Kanäle für IDE-Verbindungen haben, können bis zu vier PATA-Laufwerke an ein einzelnes Motherboard angeschlossen werden. Vielleicht interessiert Sie dieser Artikel – [Leitfaden 2020] So wählen Sie ein Motherboard für Ihren PC aus.
Allerdings ist das Problem bei PATA-Laufwerken, dass sie veraltet sind. Wenn Sie heute in einen Computerladen gehen, ist es möglicherweise nicht möglich, PATA-Laufwerke zu finden.
Serial-ATA (SATA)
Als einer der HDD-Typen gelten Serial ATA (SATA)-Festplatten immer noch als die heute häufigste verwendete Art von Festplatten. Es unterstützt fast alle Computer-Motherboards und Betriebssysteme. SATA-Laufwerke haben normalerweise eine von zwei Größen: 3,5-Zoll-Festplatten für Desktop-Computer und kleine 2,7-Zoll-Festplatten für Laptop-Computer.

Die Festplatten eines SATA-Laufwerks drehen sich je nach erworbenem Modell mit unterschiedlichen Geschwindigkeiten. Die Geschwindigkeiten können 10.000 U/min erreichen, um die Datenübertragung zu verbessern. Speichergeräte, die in großen Servern verwendet werden, können sogar 15.000 U/min erreichen. Allerdings sind SATA-Laufwerke mit höherer Drehzahl auch anfälliger für Ausfälle. Tatsächlich ist mechanisches Versagen einer der Hauptnachteile von SATA-Laufwerken.
Weitere Informationen zu SATA finden Sie in diesem Artikel – Was ist eine SATA-Festplatte? Die Wiederherstellung von SATA-Festplatten ist genau das, was Sie brauchen.
Schnittstelle für kleine Computersysteme (SCSI)
Small Computer System Interface ist auch eine Art Festplatte. Es wurde in den 1970er Jahren entwickelt und war nach der Gründung des Unternehmens zunächst als Shugart Associates System Interface (SASI) bekannt. Es verwendet einen 50-poligen Flachbandstecker, um Festplatten und andere Peripheriegeräte an den Computer anzuschließen.

Mit Standardschnittstellentechnologie können 7 bis 15 Geräte an ein einziges Motherboard angeschlossen werden. SCSI ist immer noch in einigen Low-End-Computern zu finden, obwohl allgemein angenommen wird, dass es veraltet ist. Moderne SCSI-Kabel können Daten mit Geschwindigkeiten von bis zu 80 MB/s übertragen.
Solid-State-Laufwerke (SSD)
Einer der Festplattentypen ist das Solid-State-Laufwerk (SSD). Heute steht es an der Spitze der Entwicklung von Speichertechnologien. Es handelt sich um ein Speicherlaufwerk, das ausschließlich aus Speicherchips besteht und nicht aus den sich drehenden Scheiben herkömmlicher Festplatten.

Die SSDs haben keine sich drehenden Festplatten oder andere bewegliche Teile. Stattdessen werden Daten in SSDs in Halbleiterchips gespeichert. SSDs arbeiten mit dem Konzept des Flash-Speichers, dem gleichen Konzept, das auch im Arbeitsspeicher (RAM) des Motherboards verwendet wird.
Die SSDs fehlen bewegliche Komponenten, daher laufen SSDs mit deutlich weniger Strom. Es ist einer der Vorteile von SSD. Ein weiterer Vorteil einer SSD ist, dass sie nicht störanfällig ist. Der größte Nachteil von SSDs ist jedoch der Preis. Bei gleichem Speicherplatz kosten SSDs drei- bis viermal so viel wie SATA-Festplatten.
Welche sollten Sie wählen?
Im Folgenden werden alle Arten von Festplatten beschrieben. Wenn Sie wegen dieser Festplatten verwirrt sind und nicht wissen, welche Sie wählen sollen, lesen Sie weiter, um es herauszufinden.
Speicherplatz
Wenn Sie einen großen Speicherplatz benötigen, empfiehlt es sich, SATA zu kaufen. Beispielsweise liegt der Preis für eine 1-TB-HDD von Western Digital unter 50 US-Dollar. Die gleiche Größe SSD der gleichen Marke kostet fast 200 $. Allerdings müssen Sie sich darüber im Klaren sein, dass die Datenübertragungs- und Ladezeiten auf Festplatten begrenzt sind, und diese Grenze kann jetzt unüberwindbar sein.
Leistung
Wenn Sie möchten, dass Ihr System schneller hochfährt und die Ladezeiten drastisch reduziert werden, investieren Sie am besten in eine SSD. Die SSDs sind auch weniger anfällig für Ausfälle aufgrund mechanischer Beschädigungen oder Einwirkung starker Magnete. Allerdings sind SSDs teuer.
Hybrid-Option
Viele Rechenzentren und Computer für den industriellen Einsatz verwenden einen hybriden Ansatz, der die besten Eigenschaften von SSDs und HDDs nutzt. Sie können eine herkömmliche Festplatte verwenden, um Bilder, Videos, Dokumente und Dateien zu speichern, an denen Sie gerade arbeiten. Sie können die SSD dann ausschließlich zum Speichern des Betriebssystems verwenden.
Vielleicht haben Sie bereits eine Festplatte, fragen Sie sich vielleicht – welche Art von Festplatte habe ich? Nun, Sie können sich auf diesen Artikel beziehen – Welche Festplatte habe ich Windows 10? (5 Methoden), um die Antwort zu finden. Wenn Sie HDD auf SSD migrieren möchten, können Sie zum nächsten Abschnitt gehen.
So migrieren Sie HDD auf SSD
Wenn Sie eine schnellere Leistung benötigen und ein Windows-System auf der Festplatte installiert haben, gibt es eine Möglichkeit, die Festplatte auf SSD zu migrieren, ohne das System neu zu installieren. Verwenden Sie dazu die kostenlose Sicherungssoftware MiniTool ShadowMaker.
Es ist ein professionelles Sicherungsprogramm, das zum Sichern von Betriebssystemen, Festplatten, Partitionen, Dateien und Ordnern verwendet werden kann. Außerdem ist es ein benutzerfreundliches Programm, das Ihren Computer und Ihre Daten schützt.
MiniTool ShadowMaker unterstützt fast alle Speichergeräte, die Windows erkennen kann, wie z. B. HDD, SSD, externe USB-Festplatte, Hardware-RAID, Network Attached Storage (NAS), Heimdateiserver usw.
Die Sicherungssoftware bietet eine Testversion, die eine 30-tägige kostenlose Testversion aller Sicherungsfunktionen ermöglicht. Wenn Sie es für immer verwenden möchten, holen Sie sich die Pro-Version. Jetzt können Sie MiniTool ShadowMaker herunterladen und ausprobieren, um Ihren PC zu sichern.
Sehen wir uns jetzt an, wie Sie Schritt für Schritt HDD auf SSD migrieren.
Schritt 1: Schließen Sie die SSD an Ihren Computer an. Starten Sie MiniTool ShadowMaker, klicken Sie auf Testversion beibehalten.
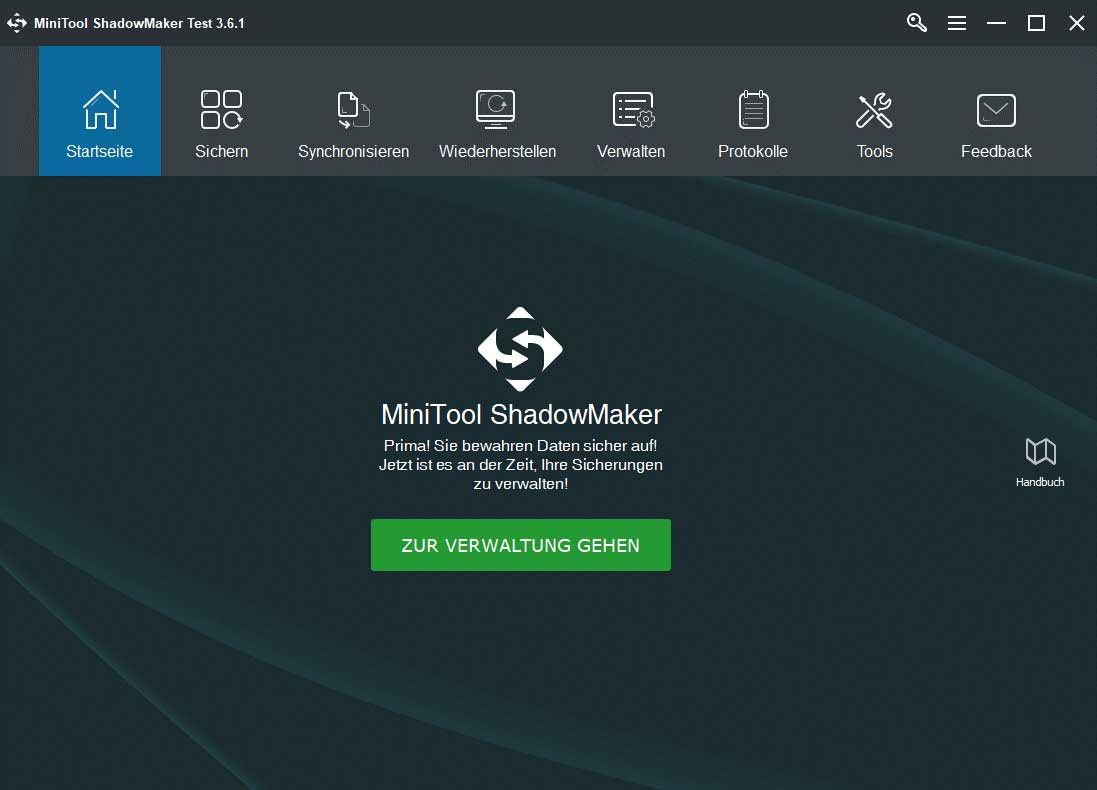
Sie können auch den Remote-Computer verwalten, solange sie sich im selben LAN befinden.
Schritt 2: Navigieren Sie in der Hauptoberfläche zur Registerkarte Tools. Wählen Sie dann die Funktion Datenträger klonen, um fortzufahren.
Schritt 3: Als nächstes müssen Sie die Quell– und Zielfestplatten auswählen, die Sie klonen möchten. Hier beabsichtigen Sie, HDD auf SSD zu klonen, also legen Sie HDD als Quellfestplatte und SSD als Zielfestplatte fest.
Schritt 4: Nachdem Sie Quelle und Ziel des Festplattenklons erfolgreich ausgewählt haben, klicken Sie auf OK, um fortzufahren.
Schritt 5: Dann erhalten Sie eine Warnmeldung, die Ihnen mitteilt, dass alle Daten auf der Zielfestplatte während des Klonens der Festplatte zerstört werden. Klicken Sie dann auf Ja, um fortzufahren.
Wenn sich auf der Ziel-SSD wichtige Daten befinden, sollten Sie diese besser im Voraus sichern. Dieser Beitrag–Daten sichern unter Windows 10 – 4 Wege, um Ihnen dabei zu helfen.
Schritt 6: Dann beginnt es, HDD auf SSD zu klonen, und Sie müssen einige Minuten warten, bis der Vorgang abgeschlossen ist.
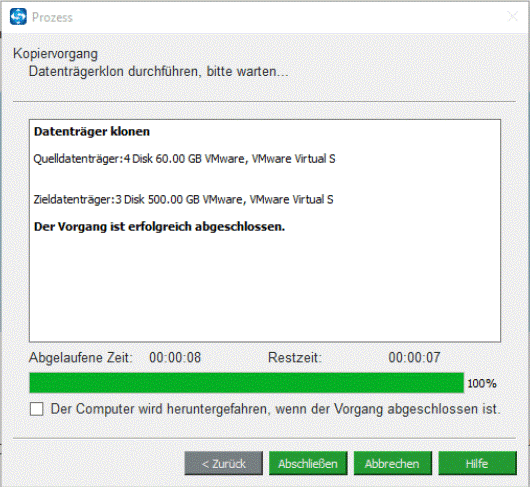
Schritt 7: Sobald der Vorgang zum Klonen der Festplatte abgeschlossen ist, erhalten Sie eine Meldung, die Ihnen mitteilt, dass die Quell- und Zielfestplatte dieselbe Signatur haben. Daher müssen Sie die Festplatte aus dem Computer entfernen und die SSD in den PC einsetzen.
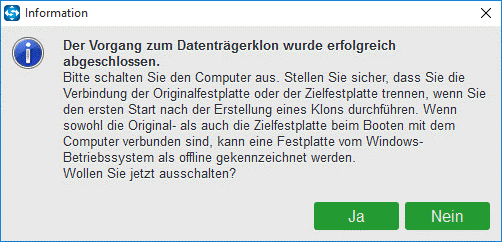
Sehen Sie bitte auch: So upgraden Sie PC von HDD auf SSD, ohne OS neue zu installieren
Endeffekt
In diesem Artikel erhalten Sie einige Informationen zu verschiedenen Arten von Festplatten. Außerdem können Sie wissen, welches für Ihren PC oder Laptop besser ist. Außerdem ist MiniTool ShadowMaker ein nützliches Tool, wenn Sie HDD auf SSD klonen möchten, ohne das Betriebssystem neu zu installieren.
Wenn Sie weitere Gedanken oder Fragen zur MiniTool-Software haben, hinterlassen Sie bitte einen Kommentar oder kontaktieren Sie [email protected] und wir werden uns so schnell wie möglich bei Ihnen melden.
Arten von Festplatten FAQ
Die meisten SSDs halten zwei bis drei Jahre. Obwohl das Laufwerk viel länger sein kann, müssen Sie auf einen späteren Ausfall vorbereitet sein. Um mehr Details zu erfahren, kann Ihnen dieser Artikel –So verstehen Sie die Lebensdauer einer SSD und wie Sie ihre Lebensdauer verlängern können– helfen.
Die drei Technologien sind Solid-State-Laufwerke, magnetische Festplatten und Hybrid-Festplatten.
- Wählen Sie die richtige Schnittstelle.
- Wählen Sie die richtige Kapazität.
- Holen Sie sich ein Modell mit einem großen Cache.
- Achten Sie auf Stromverbrauch und Geräuschpegel.
- Garantiedauer
- MTBF
- MTTR
Sie können eine Festplatte verwenden, um beliebige Daten wie Bilder, Musik, Videos, Textdokumente zu speichern. Darüber hinaus können sie zum Speichern von Dateien für das Betriebssystem und Softwareprogramme verwendet werden, die auf dem Computer ausgeführt werden.