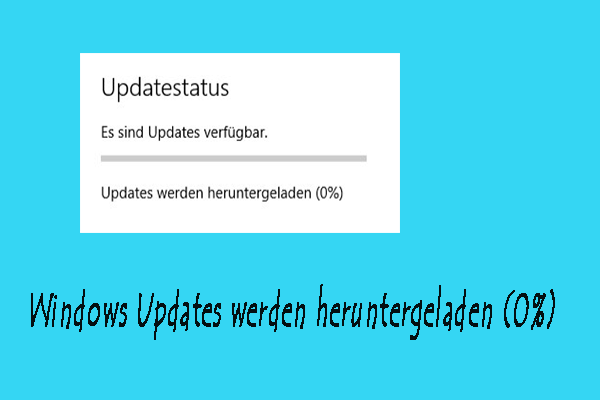Windows-Update-Fehler 0x8007001d
Die rechtzeitige Aktualisierung von Windows ist sehr wichtig, da die neuesten Updates notwendige Patches, Fehlerbehebungen und Funktionsverbesserungen enthalten, die Ihr System vor Malware, Viren, Schwachstellen und anderen Sicherheitsbedrohungen schützen.
Wenn es jedoch eine Datei oder Einstellung gibt, die der Windows Update-Dienst nicht ändern kann, schlägt das Windows-Update möglicherweise mit einigen Fehlercodes wie 0x8007001d fehl. Die Ursachen für den Windows-Update-Fehler 0x8007001d sind vielfältig und können folgende sein
- Fehlerhafte Systemdateien
- Beschädigte Windows Update-Komponenten
- Windows Update-bezogene Dienste werden nicht ausgeführt
- Störung durch Programme oder Treiber von Drittanbietern
Vorschlag: Sichern Sie Ihre Daten, bevor Sie weitere Maßnahmen ergreifen
Bevor Sie größere Änderungen an Ihrem System vornehmen, ist es besser, eine Sicherungskopie Ihrer Daten zu erstellen, da die Wahrscheinlichkeit eines Datenverlusts sehr hoch ist. Apropos Backup: Sie können eine PC-Backup-Software ausprobieren – MiniTool ShadowMaker.
Dieses kostenlose Tool ist einfach zu bedienen und Sie können Ihre Daten auf einer internen Festplatte, einer externen Festplatte, einem USB-Flash-Laufwerk, einer Netzwerkfestplatte und so weiter sichern. MiniTool ShadowMaker wird mit einer Testversion geliefert, mit der Sie alle Funktionen innerhalb von 30 Tagen kostenlos nutzen können. Hier erfahren Sie, wie Sie Ihre Dateien mit diesem Tool sichern können:
Schritt 1. Starten Sie dieses Programm.
MiniTool ShadowMaker TrialKlicken zum Download100%Sauber & Sicher
Schritt 2. Auf der Seite Sichern können Sie die Backup-Quelle und das Ziel auswählen. Unter QUELLE > Ordner und Dateien können Sie auswählen, was gesichert werden soll. Den Speicherpfad für die Sicherung wählen Sie unter ZIEL aus.
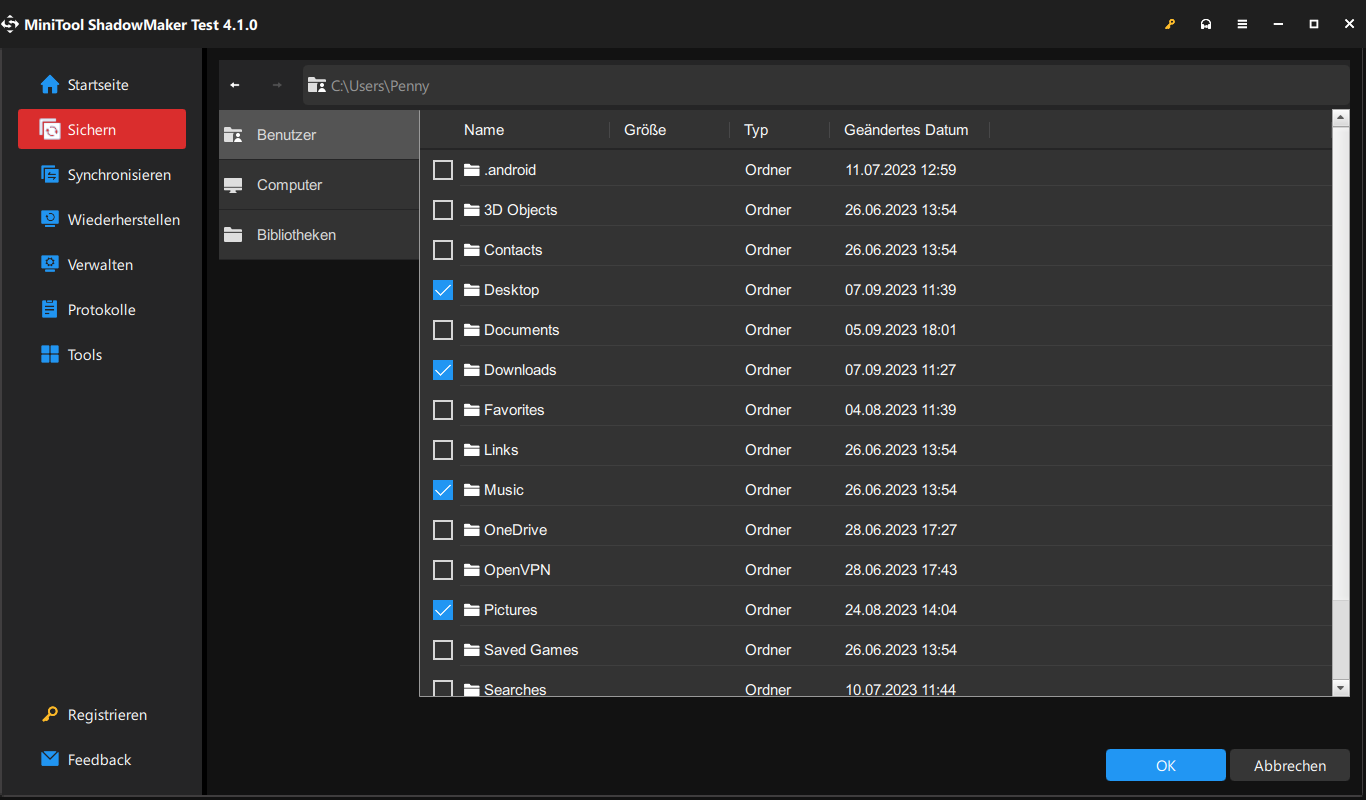
Schritt 3. Nachdem Sie Ihre Entscheidung getroffen haben, klicken Sie auf Jetzt sichern, um die Aufgabe sofort zu starten.
Wie behebt man den Windows Update-Fehler 0x8007001d?
Lösung 1: Führen Sie die Windows Update-Problembehandlung aus
Die Problembehandlung für Windows-Updates hilft Ihnen bei der Suche nach Unregelmäßigkeiten in den Updates und bietet schnelle Lösungen für die meisten Probleme, auf die Sie stoßen könnten. Im Folgenden erfahren Sie, wie Sie diese Problembehandlung ausführen:
Schritt 1. Drücken Sie Win + I, um die Windows-Einstellungen zu öffnen.
Schritt 2. Gehen Sie zu Update und Sicherheit > Problembehandlung > Zusätzliche Problembehandlungen.
Schritt 3. Scrollen Sie nach unten, um Windows Update zu finden, klicken Sie darauf und dann auf Problembehandlung ausführen.
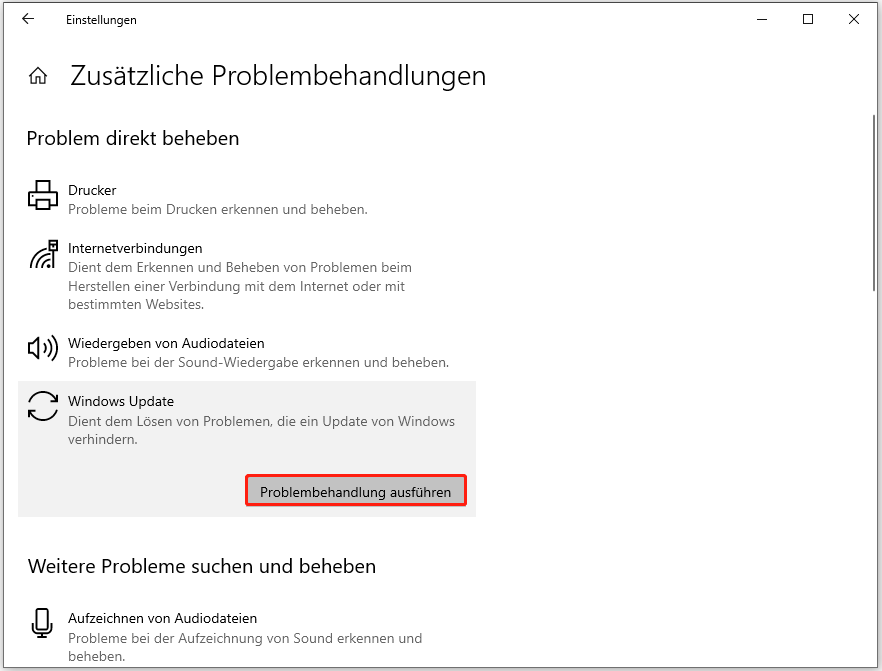
Lösung 2: Überprüfen Sie den Windows Update-Dienst
Manchmal werden die erforderlichen Windows-Dienste nicht ausgeführt, was zu einem Windows-Update-Fehler wie Windows 10 Fehler 0x8007001d führt. Sie können die Windows-Dienste aufrufen, um zu überprüfen, ob diese Dienste ordnungsgemäß ausgeführt werden. Wenn nicht, müssen Sie sie manuell starten.
Schritt 1. Drücken Sie Win + R, um das Ausführen zu öffnen.
Schritt 2. Geben Sie services.msc ein und drücken Sie die Eingabetaste, um die Dienste zu starten.
Schritt 3. Scrollen Sie nach unten, um Windows Update zu finden und seinen Status zu überprüfen. Wenn es bereits läuft, können Sie es stoppen und dann neu starten. Wenn es im Moment nicht läuft, doppelklicken Sie darauf, setzen Sie den Starttyp auf Automatisch und klicken Sie auf Starten.
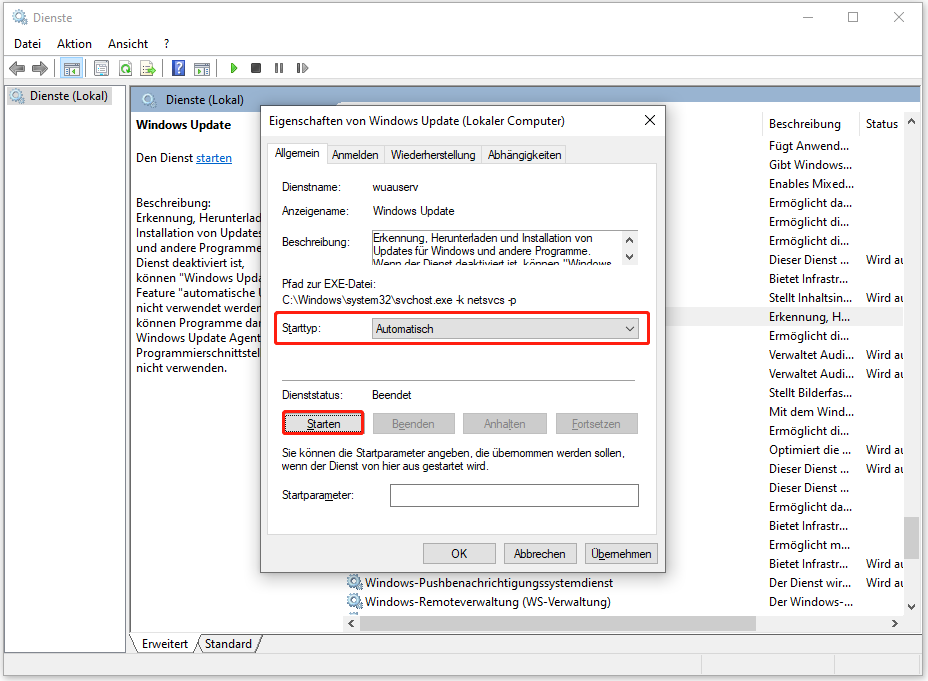
Schritt 4. Wiederholen Sie die gleichen Schritte für die folgenden Dienste:
- Update-Orchestrator-Dienst
- WaaSMedicSvc
- Intelligenter Hintergrundübertragungsdienst
Lösung 3: Reparieren beschädigter Systemdateien
Einige Systemdateien können aus bestimmten Gründen wie Softwarekollisionen und plötzlichen Stromausfällen beschädigt oder gelöscht werden. Windows bietet SFC & DISM, um diese automatisch zu erkennen, zu reparieren und zu beheben. Hier ist die Vorgehensweise:
Schritt 1. Führen Sie die Eingabeaufforderung als Administrator aus.
Schritt 2. Geben Sie im Befehlsfenster sfc /scannow ein und drücken Sie die Eingabetaste.
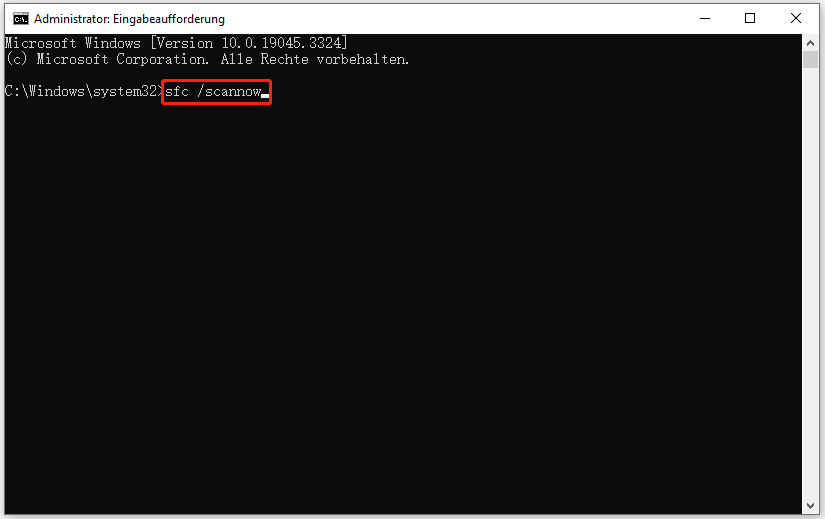
Schritt 3. Sobald der SFC-Scan abgeschlossen ist, führen Sie die folgenden Befehle aus und drücken Sie nach jedem Befehl die Eingabetaste.
DISM /Online /Cleanup-Image /CheckHealth
DISM /Online /Cleanup-Image /ScanHealth
DISM /Online /Cleanup-Image /RestoreHealth
Lösung 4: Führen Sie einen sauberen Start durch
Bei bestimmten Diensten, Anwendungen oder Treibern kann es zu Konflikten mit dem Aktualisierungsprozess kommen, weshalb es ratsam ist, einen sauberen Boot durchzuführen. Auf diese Weise wird Ihr Betriebssystem mit nur minimalen Treibern und Startprogrammen gestartet. Gehen Sie wie folgt vor:
Schritt 1. Klicken Sie mit der rechten Maustaste auf das Start-Symbol und wählen Sie Ausführen aus dem Schnellmenü.
Schritt 2. Geben Sie msconfig ein und drücken Sie die Eingabetaste, um die Systemkonfiguration zu starten.
Schritt 3. Markieren Sie auf der Registerkarte Dienste die Option Alle Microsoft-Dienste ausblenden und klicken Sie auf Alle deaktivieren.
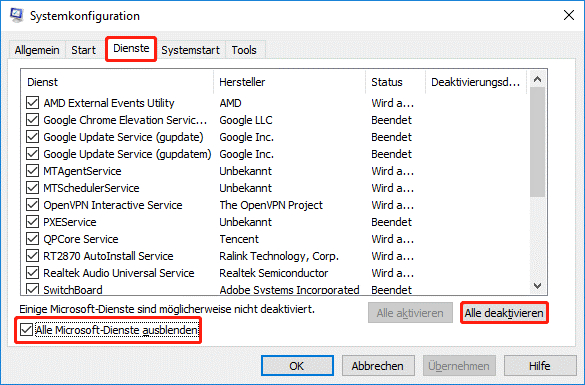
Schritt 4. Wechseln Sie zur Registerkarte Systemstart und klicken Sie auf Task-Manager öffnen.
Schritt 5. Klicken Sie auf der Registerkarte Autostart des Task-Managers mit der rechten Maustaste auf jedes Element und wählen Sie Deaktivieren.
Schritt 6. Gehen Sie zurück zur Systemkonfiguration und klicken Sie auf Übernehmen & OK, um die Änderungen zu speichern.
Schritt 7. Starten Sie Ihren Computer neu.
Lösung 5: Windows-Komponenten zurücksetzen
Beschädigte Windows-Update-Komponenten können ebenfalls den Windows-Update-Fehler 0x8007001d verursachen. In diesem Fall kann das Zurücksetzen der Windows-Update-Komponenten die meisten Fehler im Zusammenhang mit Windows-Updates und dem Herunterladen von Patches beheben. Befolgen Sie die nachstehenden Anweisungen:
Schritt 1. Führen Sie die Eingabeaufforderung mit Administratorrechten aus.
Schritt 2. Kopieren Sie die folgenden Befehle und fügen Sie sie ein, wobei Sie nach jedem Befehl die Eingabetaste drücken müssen.
net stop bits
net stop wuauserv
net stop appidsvc
net stop cryptsvc
Del “%ALLUSERSPROFILE%\Application Data\Microsoft\Network\Downloader\*.*”
rmdir %systemroot%\SoftwareDistribution /S /Q
rmdir %systemroot%\system32\catroot2 /S /Q
regsvr32.exe /s atl.dll
regsvr32.exe /s urlmon.dll
regsvr32.exe /s mshtml.dll
netsh winsock reset
netsh winsock reset proxy
net start bits
net start wuauserv
net start appidsvc
net start cryptsvc
Lösung 6: Windows Update manuell installieren
Wenn Sie immer noch den Windows Update-Fehlercode 0x8007001d erhalten, besteht die letzte Möglichkeit darin, das Update manuell herunterzuladen und zu installieren. Tun Sie dies:
Schritt 1. Besuchen Sie die Microsoft Update Katalog-Website, geben Sie die KB-Nummer des Updates ein, das Sie installieren möchten, und klicken Sie auf Suchen.
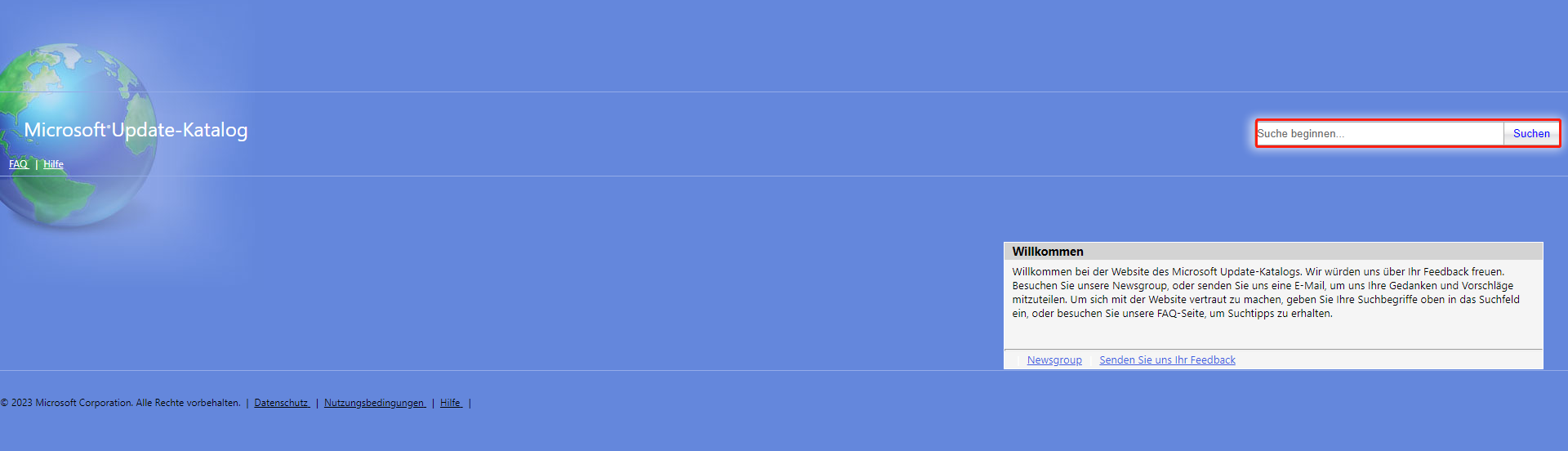
Schritt 2. Klicken Sie neben dem Update, das Sie installieren möchten, auf Herunterladen.
Schritt 3. Klicken Sie auf den Download-Link und doppelklicken Sie auf die heruntergeladene Datei, um den Installationsprozess zu starten.
Schritt 4. Befolgen Sie die Anweisungen auf dem Bildschirm, um den Vorgang abzuschließen.
Zusammenfassung
Wir hoffen, dass Sie nach dem Durchgehen der oben genannten Lösungen den Windows-Update-Fehler 0x8007001d jetzt los sind. Wenn Sie weitere Lösungen für unsere Produkte haben, können Sie uns direkt über [email protected] kontaktieren. Wir freuen uns auf Ihr Feedback!