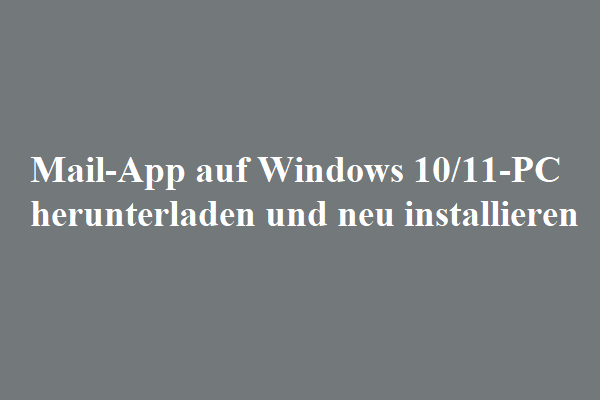Einige von Ihnen stellen möglicherweise diese beiden Fragen: Muss ich meinen Computer sichern? Welche Dateien soll ich sichern? In diesem Artikel werden wir Ihnen mitteilen, was Sie wissen möchten und wie Sie den Computer Windows 10/8/7 auf das externe Festplattenlaufwerk mit professioneller PC-Sicherungssoftware Minitool ShadowMaker sichern können.
Backup ist eine wichtige Sache, um Ihren PC sicher zu halten. Und die meisten Dienste oder Tools ermöglichen es Ihnen, so ziemlich alles zu sichern, was Sie wollen, aber Sie sind möglicherweise verwirrt über diese beiden Fragen: Muss ich meinen Computer sichern? Welche Dateien soll ich sichern?
Was ist auf dem Computer zu sichern
Was soll ich wieder am Computer? Diese Frage betrifft die Antwort, um Ihre Dateien und Ordner zu sichern und bei der Bestimmung der Bedürfnisse ein Systembild zu erstellen.
Wie Sie wissen, ist der Datenverlust ein häufiges Problem. Ihr Festplattenfahrer kann früher oder später beschädigt werden. Oder Virusinfektion, Ransomware-Angriff, Windows-Update, Stromausfall usw. können zu einem Dateiverlust führen. Um Datenverlust zu vermeiden, ist die Dateisicherung wichtig.
Tipp: Haben Sie bereits einige wichtige Dateien verloren? Verwenden Sie professionelle Datenwiederherstellungssoftware, Minitool Power Data Recovery, wiederherstellen Sie verlorene Dateien.
Das häufigste Sicherungsprogramm kann Ihnen helfen, die von Ihnen angegebenen oder benötigten Dateien und Ordner zu sichern. Und das Backup ist nicht zu groß und kann schnell abgeschlossen werden.
Darüber hinaus ist es auch notwendig, ein vollständiges Systembild Ihres Computers zu erstellen, indem die integrierten oder Drittanbieter-Tools verwendet werden, während die Systemaufschlüsselung immer auftritt. Wenn Sie das Betriebssystem sichern, werden alles aus Windows-Systemverzeichnissen, Einstellungen und installierten Programmdateien gesichert. Für den Fall, dass Ihr PC nicht startet, kann das Systembild verwendet werden, um den PC in einem vorherigen Zustand wiederherzustellen.
Welche Daten sollten gesichert werden
Nachdem Sie zu viele Informationen über „Muss meinen Computer sichern“ gelernt haben, können Sie verwirrt sein: Welche Daten soll ich sichern? Soll ich den AppData-Ordner sichern? Lassen Sie uns nun die folgenden Absätze lesen und wissen, dass die Dokumente sichern.
Persönliche Dateien
Das Wichtigste ist, Ihr persönliches Dokument zu sichern. Normalerweise finden Sie diese Dateien unter dem Namen C:BenutzerBenutzername auf dem modernen Windows-PC. Der Benutzername bezieht sich hier auf Ihr Benutzerkonto.
Standardmäßig werden die Datenordner Ihres Benutzerkontos in diesem Verzeichnis gespeichert, einschließlich des Dokumentenordners, in dem Ihre Dokumente gespeichert sind, im Download-Ordner, in der Dateien heruntergeladen werden, der Ordner Pictures, in dem Fotos oder Bilder gespeichert sind, im Musikordner, der Ihre Musikdateien enthält, enthält. Der Desktop-Ordner und der Video-Ordner.
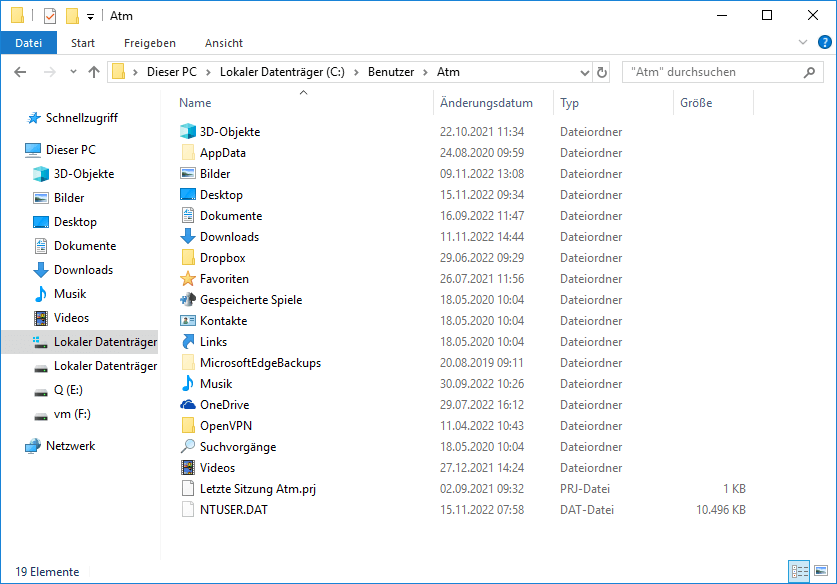
Darüber hinaus speichern Sie die Offline-Kopie der Cloud-Datei, wenn Sie diese Dienste verwenden, auch andere wichtige Ordner wie Dropbox, OneDrive und Google Drive.
Wenn Sie iTunes für Musik verwenden, wird die Anwendung standardmäßig in Ihrem Musikordner gespeichert und Sie müssen sie sichern.
AppData
Unter dem C:UsersBenutzername befindet sich ein AppData-Ordner, in dem bestimmte Benutzereinstellungen für die App gespeichert werden. Normalerweise sehen Sie es nicht, es sei denn, Sie ändern die Einstellungen, um versteckte Dateien und Ordner anzuzeigen.
Soll ich den AppData-Ordner sichern? Wir empfehlen Ihnen, den gesamten AppData-Ordner nicht zu sichern, sondern nur auf Anwendungen, die bestimmte Konfigurationen von Benutzern erfordern.
Tipp: Wenn Sie alle persönlichen Dateien und Einstellungen haben möchten, können Sie das gesamte Benutzerkontoverzeichnis sichern, sodass Sie keine Zeit haben, darüber nachzudenken. Wenn viele Personen denselben PC verwenden und über eigene Dateien verfügen, müssen sie außerdem Sicherungen für den Ordner des gesamten Benutzerkontos erstellen. Natürlich können Sie bei Bedarf bestimmte Ordner ausschließen.
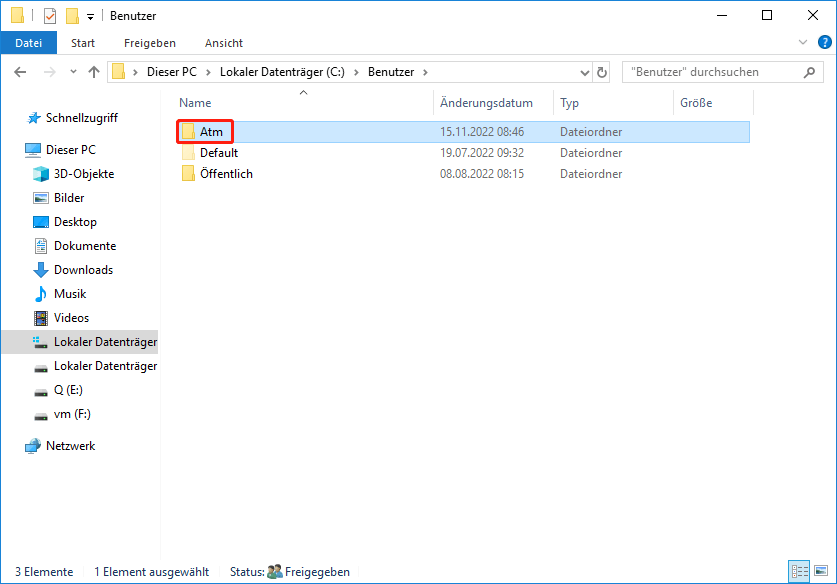
Entscheidende Dateien auf anderen Laufwerken
Beim Speichern der Datei verwenden Sie den Standardordner möglicherweise überhaupt nicht, sondern speichern die Datei an anderen Stellen auf dem Festplattenlaufwerk. Oder Sie übertragen Bilder, Musikdateien, Dokumente, Videos, Filme usw. an die Datenpartition. Um sicherzustellen, dass diese Dateien sicher sind, ist es wichtig, dass Sie sicherstellen sollten, dass der Ordner wichtige Dateien enthält und ihn zur Sicherung hinzufügt.
E-Mails
Wenn Sie Desktop-E-Mail-Clients verwenden, müssen Sie möglicherweise Ihre E-Mails sichern. Wenn Sie ein modernes IMAP-Protokoll verwenden, müssen Sie keine E-Mail-Sicherung senden, da IMAP E-Mails auf einem Remote-Server behält. Wenn Sie jedoch das POP3-Protokoll verwenden, ist es wichtig, E-Mails zu sichern, da sie nur auf Ihren lokalen Computer speichern können, einschließlich einiger Positionen:
- C:UsersUsernameAppDataLocalMicrosoftOutlook
- C:UsersUsernameAppDataRoamingMicrosoftOutlook
- C:UsersUsernameAppDataLocalMicrosoftOutlook
- C:UsersUsernameDocumentsOutlook Files
Es gibt dort zu viele andere E-Mail-Kunden, daher können wir nicht alle vorstellen. Sie können schnell nach „So sichern Sie [E-Mail-Client]-A-E-Mail“, um mehr zu erfahren.
Projekt
Wenn Sie kreative Arbeiten wie Programmierung, Videobearbeitung oder Fotografie betreiben, stellen Sie sicher, dass Sie diese Dokumente unterstützen, insbesondere alle Arbeiten, auf denen Sie sich befinden.
Insgesamt stellen Sie bitte sicher, dass alle Daten, die Ihnen wichtig sind, ob es sich um Ihre wichtigen Daten handelt, z. B. Familienbilder, Einstellungen von Schlüsselanwendungen oder den erhaltenen Spielen, sichern können.
Welche Daten sollten nicht gesichert werden
Nachdem wir die Antwort auf „Ich sollte sich zurücksetzen“ verstanden haben, überprüfen wir einige der Dateien und Ordner, die ignoriert werden sollten.
Windows-Verzeichnis
Dieses Verzeichnis enthält Windows-Systemdateien, und Sie denken vielleicht, dass das Kopieren von C:Windows-Ordner das Betriebssystem sichtbar ist. In der Tat, da Windows von Systemordnern und vielen anderen Komponenten abhängt, einschließlich Registrierung, Leitung von Ladeprogrammen usw. Und es ist nicht erforderlich, die Windows-Datei zu sichern, da Windows diese Dateien beim Installieren auf dem neuen PC festgelegt wird.
Programmdateiordner
Sollte ich den Programmdata-Ordner sichern? Die Antwort lautet nicht.
Sowohl C:Programm File als auch C:Programme (x86) enthalten Dateien für installierte Anwendungen. Und Sie können sie nicht einfach kopieren und in ein anderes System einfügen und hoffen, dass sie funktionieren. Tatsächlich werden sie nicht ausgeführt, da die Installationen von Grund auf normalerweise für das System angepasst werden. Daher besteht normalerweise nicht erforderlich, diese beiden Ordner zu sichern.
Tipp: Außerdem müssen Sie den Treiber und die temporären Dateien nicht sichern.
Fast alle Informationen zu diesen beiden Fragen „Welche Dateien sollten ich sichern“ und „Was muss ich für meinen Computer sichern“ werden Ihnen gesagt. Außerdem werden auch Dateien und Ordner zur Ignorierung eingeführt. Im Moment sind Sie an der Reihe, Maßnahmen zu ergreifen, um Ihren Computer für die Sicherheit zu sichern.
Wie kann man Ihren PC sichern? Wenden Sie sich einfach dem folgenden Teil zu.
So sichern Sie den Computer auf eine externe Festplatte Windows 10/8/7
Wie oben erwähnt, sollte der Backup-Inhalt auf dem Computer Dateien, Ordner und Windows-Betriebssysteme enthalten. Daher zeigen wir Ihnen, wie Sie Dateien sichern und das Betriebssystem sichern.
Um einen Computer zu sichern, müssen Sie eine professionelle PC-Sicherungssoftware verwenden. Hier ist Minitool ShadowMaker eine gute Wahl, da Sie Bilder für Windows-Betriebssysteme, Dateien, Festplatten oder Partitionen erstellen können.
Darüber hinaus können Sie wichtige Dateien sichern. Das Wichtigste ist, dass der Festplattentreiber für Sicherungen und Upgrade auf eine andere Festplatte klonen kann.
Wenn das System beschädigt ist oder die Daten verloren gehen, können Sie den PC oder die Datei aus der erstellten Sicherung wiederherstellen. Holen Sie sich nun die Minitool ShadowMaker-Testversion von der Schaltfläche Download aus. Bitte beachten Sie, dass diese Version Ihnen nur eine 30-Tage-kostenlose Testversion bieten kann. Um alle Funktionen zu genießen, erhalten Sie bitte Pro Edition.
MiniTool ShadowMaker TrialKlicken zum Download100%Sauber & Sicher
So sichern Sie Dateien
Tipp: In den obigen Absätzen zeigen wir Ihnen die Dateien zur Sicherung und die Dateien nicht Sicherungen. Für den Minitool ShadowMaker können Sie ihn verwenden, um persönliche Dateien zu sichern, einschließlich Dokumentation, Musikdateien, Bilder, Videos usw., AppData, andere Datenpartitionen usw. Es muss E-Mails sichern.
Wie kann ich meine Computerdateien sichern? Hier ist der Schritt-für-Schritt-Anleitung.
Schritt 1: Open Minitool ShadowMaker Testversion.
Schritt 2: Welche funktionale Sicherungsdatei sollten Sie verwenden? Diese beiden Methoden umfassen Bildgebung und Dateisynchronisation. Hier nehmen wir das erste als Beispiel.
Tipp: Wie synchronisieren Sie Dateien? Weitere Informationen aus dem Beitrag-Die beste Datei-Synchronisierungssoftware Minitool ShadowMaker.
In der Schnittstelle Sichern sehen Sie, dass zwei Teile den Sicherungsquellen- und Speicherpfad angeben müssen.
Wählen Sie Dateien zum Sichern aus:
Gehen Sie zum Quellabschnitt, klicken Sie auf Ordner und Dateien, um fortzufahren.
Tipp: Wenn Sie viele Dateien sichern müssen, können Sie sie auf einer bestimmten Partition speichern und dann zu Festplatten und Partitionen gehen, um diese Partition nur zu wählen, um sie zu sichern.
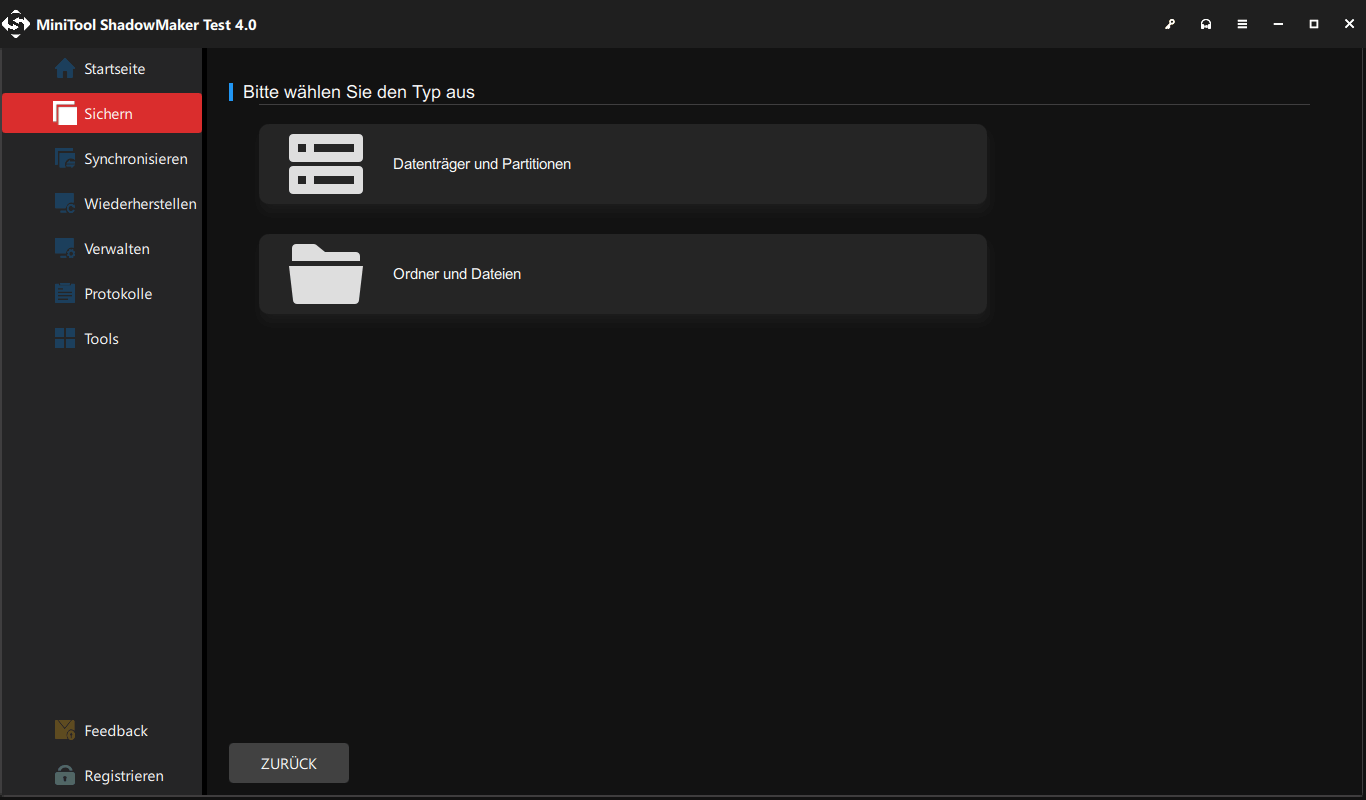
Wählen Sie dann Dateien aus, die Sie sichern müssen.
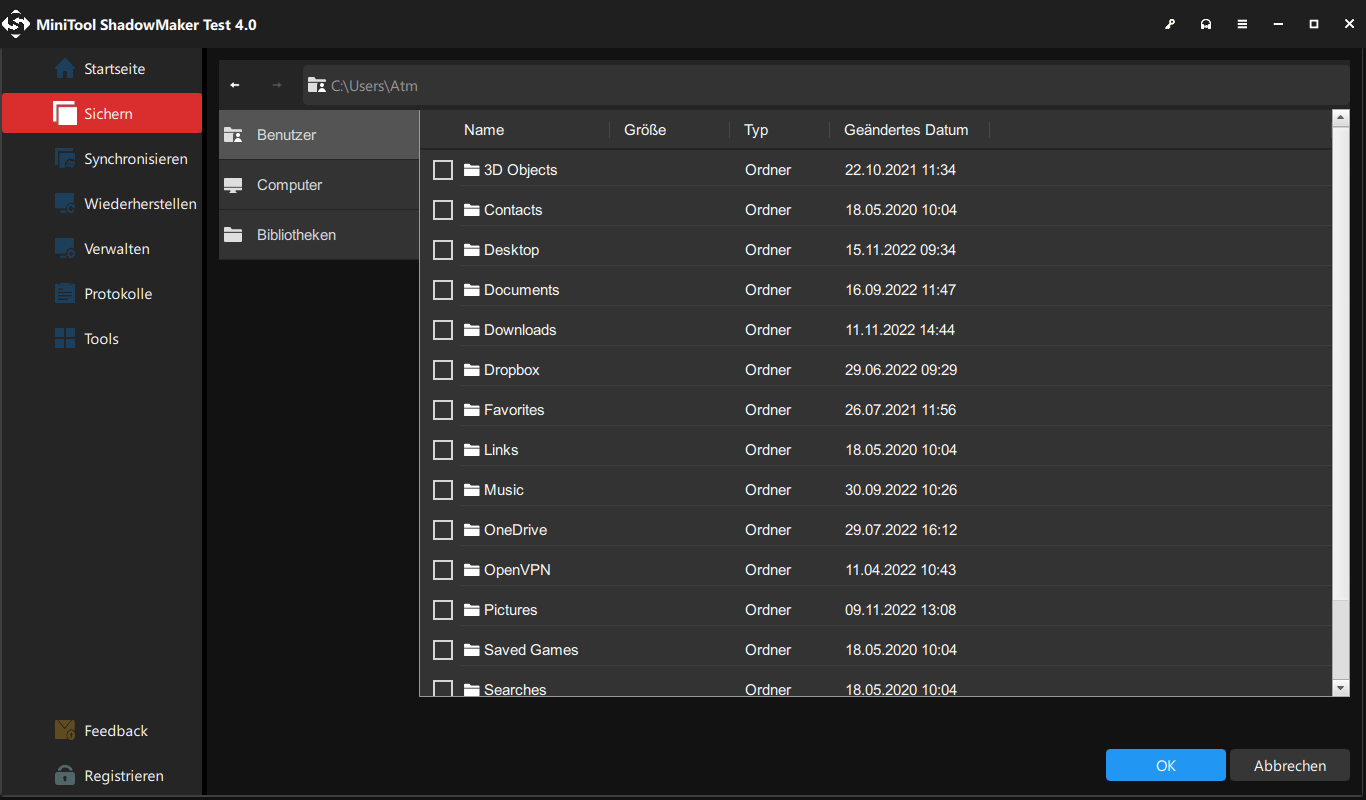
Wählen Sie einen Pfad zum Speichern der Dateisicherung:
Nachdem Sie sich entschieden haben, welche Dateien Sie sichern möchten, sollten Sie jetzt sicherstellen, wo Sie sichern können. Normalerweise sind eine externe Festplatte, ein USB-Flash-Laufwerk, ein NAS und ein Netzwerk erlaubt, und der Schattenwerfer in Minitool unterstützt alle. Hier zeigen wir Ihnen, wie Sie den Computer auf eine externe Festplatte in Windows 10/8/7 sichern können.
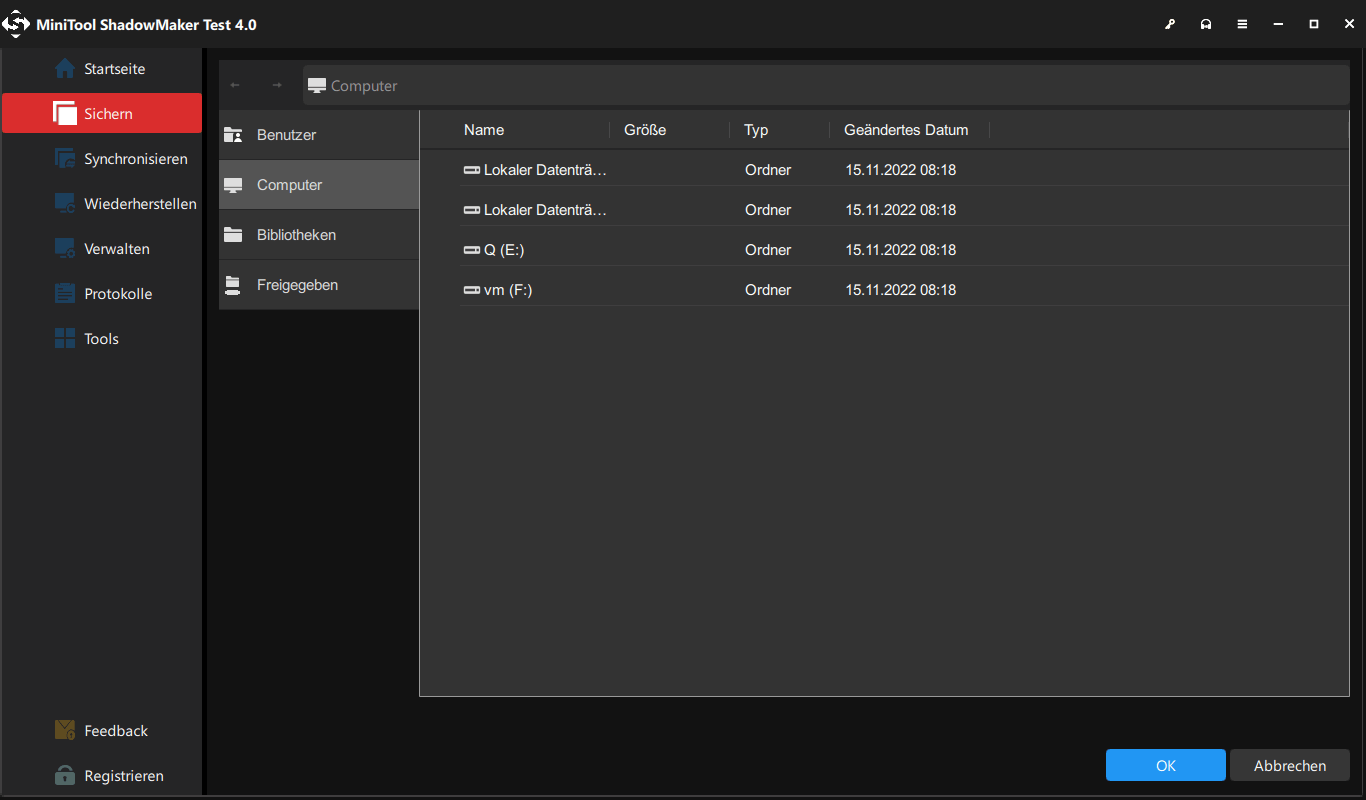
Schritt 3: Drücken Sie schließlich die Schaltfläche Jetzt sichern, um die Dateisicherung sofort zu starten.
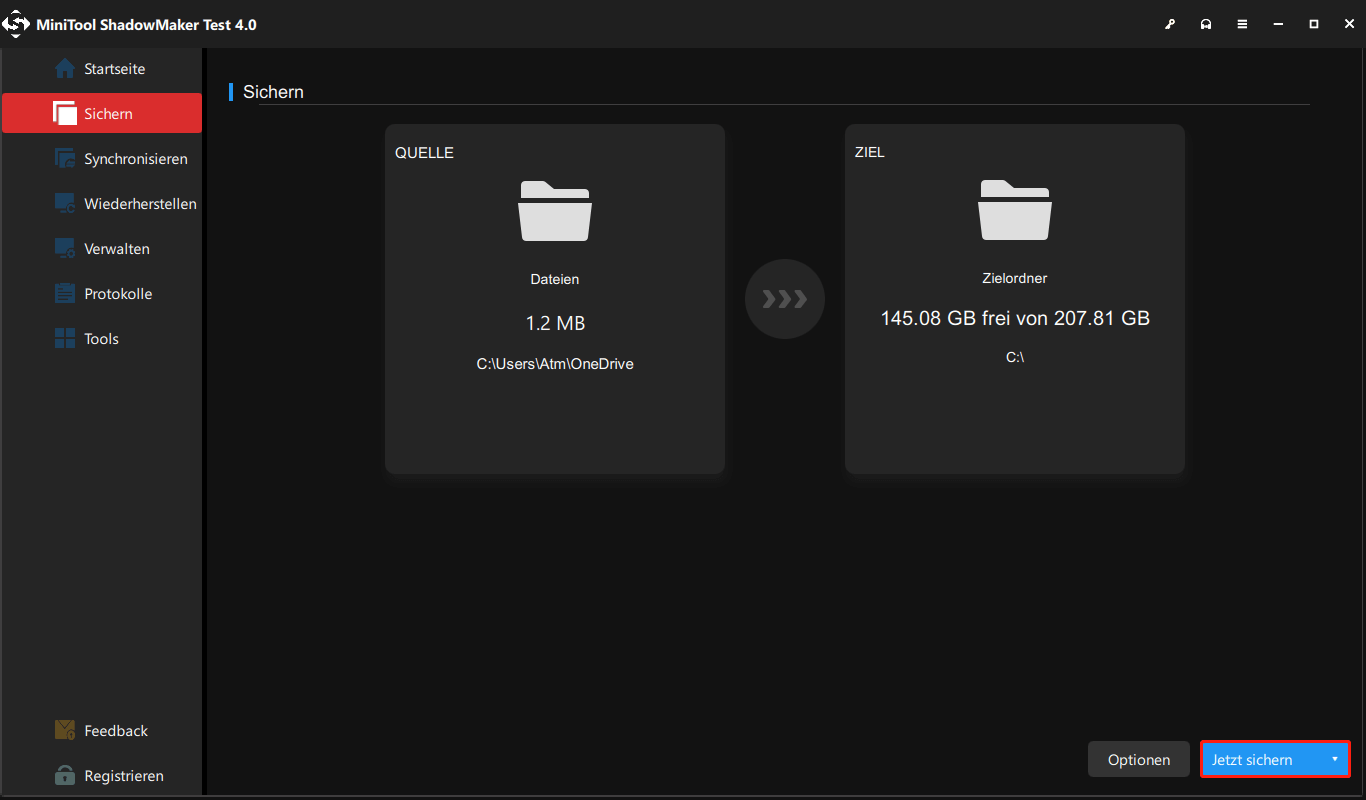
Tipp: Wie Sie wissen, können sich Dateien jederzeit ändern. Um Ihre Daten sicher zu halten, können Sie Dateien regelmäßig sichern, indem Sie den Funktionsplan auf der Seite Sichern verwenden oder zur Seite Verwalten und den Zeitplan bearbeiten verwenden. Hier in diesem verwandten Artikel- (3 Methoden) Automatische Dateisicherungen in Windows 10 erhalten Sie problemlos viele Informationen.
So sichern Sie das Windows-Betriebssystem
Zusätzlich zur Dateisicherung ist es auch wichtig, ein Systembild zu erstellen. Glücklicherweise kann Minitool ShadowMaker immer noch für Windows Backup verwendet werden. Folgen Sie einfach der Anleitung:
Schritt 1: Führen Sie diese Sicherungssoftware für Windows 10/8/7 aus.
Schritt 2: Wenn Sie zur Backup-Schnittstelle gehen, finden Sie Minitool ShadowMaker haben die systembezogenen Partitionen als Sicherungsquelle angegeben. Dann wählen Sie die Quelle nicht aus. Wählen Sie einfach einen Pfad, auf dem Sie das Systembild speichern möchten.
Schritt 3: Starten Sie schließlich die Windows-Sicherung, indem Sie jetzt wieder auf den Weg klicken.
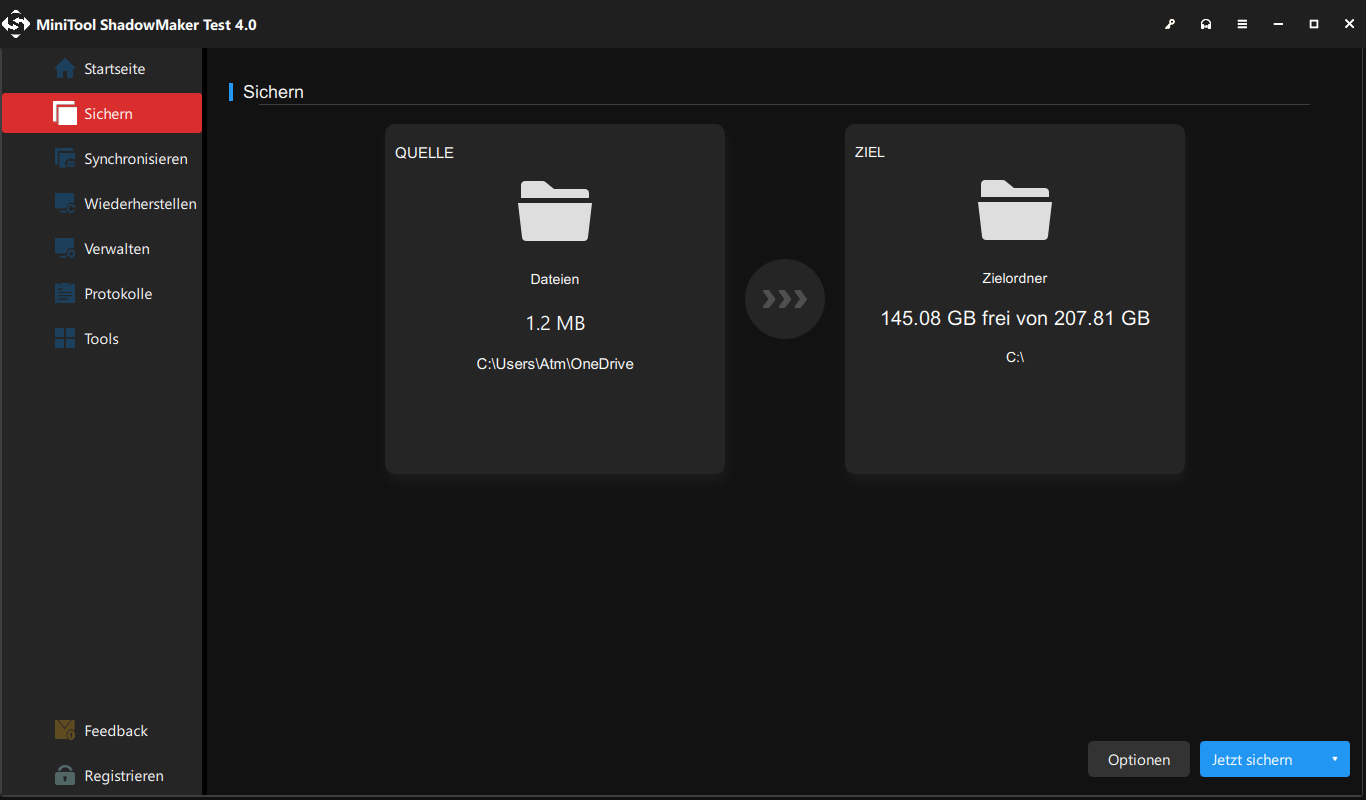
Fazit
In diesem Beitrag zeigen wir Ihnen die Antworten auf diese Fragen: Was muss ich meinen Computer sichern? Welche Dateien soll ich sichern? Außerdem wissen Sie auch, welche Dateien nicht sichern sollen. Jetzt ist es an der Zeit, dass Sie ein professionelles Backup-Programm, Minitool ShadowMaker verwenden, um Ihre wichtigen Dateien und Ihr Windows-Betriebssystem zum Computerschutz zu sichern.
MiniTool ShadowMaker TrialKlicken zum Download100%Sauber & Sicher
Wenn Sie eine Vorstellung davon haben, was Sie auf dem Computer sichern müssen oder welche Dateien Sie sichern möchten, lassen Sie es bitte im Kommentarbereich. Wenn Sie eine Frage zu Minitool ShadowMaker haben, können Sie auch eine E-Mail an [email protected] senden.
![Net Framework 4.0 Download/Installation für Windows [32/64-Bit]](https://images.minitool.com/de.minitool.com/images/uploads/2022/11/net-framework-4-0-herunterladen-thumbnail.jpg)