Windows-Update-Fehler 0x8007041D
Dieser Fehlercode 0x8007041D kann auftreten, wenn Sie ein Windows-Update installieren. Er kann Sie von weiteren Schritten abhalten und zu einigen anderen schwerwiegenden Problemen führen. Warum tritt also der Fehler 0x8007041D auf?
Bevor wir mit der Problembehandlung beginnen, müssen wir die versteckten Gründe für den Fehler 0x8007041D herausfinden.
- Falsch konfigurierte Systemeinstellungen.
- Beschädigung von Systemdateien.
- Störungen durch Hintergrundanwendungen
- Infiltration von Viren oder Malware
Verwandte Artikel:
- Wie behebt man den Windows Update Error Encountered-Fehler unter Windows 11/10?
- Wie behebt man den Fehler „Windows 11/10 Updates fehlgeschlagen“ in Windows Update?
Problembehandlung für Windows Update-Fehler 0x8007041D
Methode 1: Führen Sie die Windows Update-Problembehandlung aus
Die Windows Update-Problembehandlung ist nützlich, um die Fehler zu identifizieren und zu beheben, die das Windows-Update verhindern. Sie können die folgenden Schritte befolgen, um die Problembehandlung auszuführen und 0x8007041D zu beheben.
Schritt 1: Klicken Sie mit der rechten Maustaste auf das Startsymbol, wählen Sie Einstellungen und gehen Sie zu Update & Sicherheit > Problembehandlung.
Schritt 2: Klicken Sie im rechten Fensterbereich auf Zusätzliche Problembehandlungen und dann auf Windows Update unter Problem direkt beheben, um Problembehandlung ausführen zu wählen.
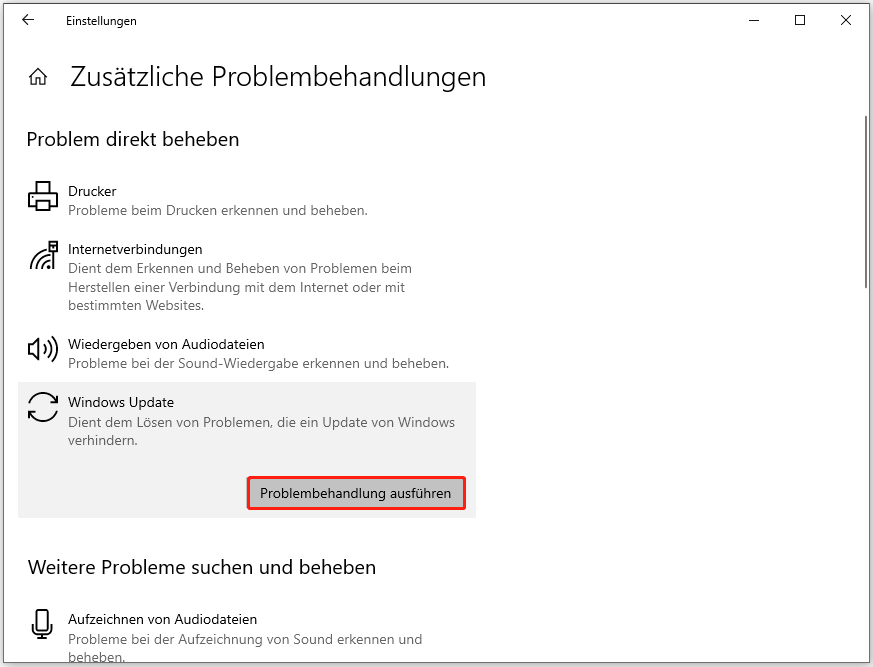
Methode 2: Führen Sie einen SFC-Scan durch
Um beschädigte Systemdateien zu reparieren, können Sie ein Systemdatei-Überprüfungsprogramm (SFC) durchführen, das auf mögliche Beschädigungen prüft und die beschädigten Dateien repariert. Nach dem Scan können Sie auch einen DISM-Scan durchführen, um eine weitere Überprüfung vorzunehmen.
Schritt 1: Öffnen Sie die Suche durch Drücken der Tasten Win + S und geben Sie Eingabeaufforderung ein, um sie als Administrator auszuführen.
Schritt 2: Wenn sich das Fenster öffnet, geben Sie bitte diesen Befehl ein – sfc /scannow und drücken Sie die Eingabetaste, um ihn auszuführen.
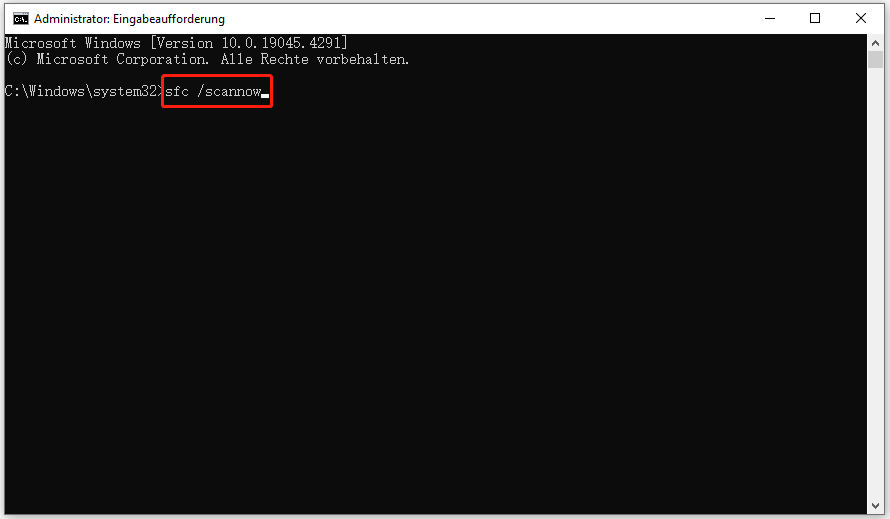
Wenn die Überprüfung abgeschlossen ist, können Sie das Fenster schließen und den Computer neu starten. Wenn Sie feststellen, dass der Fehler weiterhin besteht, können Sie mit den DISM-Scans fortfahren. Hier ist der Weg.
Starten Sie dennoch die Eingabeaufforderung als Administrator, geben Sie den folgenden Befehl ein und drücken Sie die Eingabetaste, um ihn auszuführen.
DISM.exe /Online /Cleanup-Image /Restorehealth
Methode 3: Löschen Sie den Ordner Software Distribution
Der Ordner Software Distribution, der für Windows Update vorgesehen ist, wird verwendet, um Dateien vorübergehend zu speichern, die für die Installation neuer Updates benötigt werden. Sie können den Ordner löschen und dann erneut versuchen, die Updates zu installieren, um zu prüfen, ob der Fehler 0x8007041D auftritt.
Schritt 1: Starten Sie die Eingabeaufforderung als Administrator und führen Sie die folgenden Befehle nacheinander aus.
net stop wuauserv
net stop bits
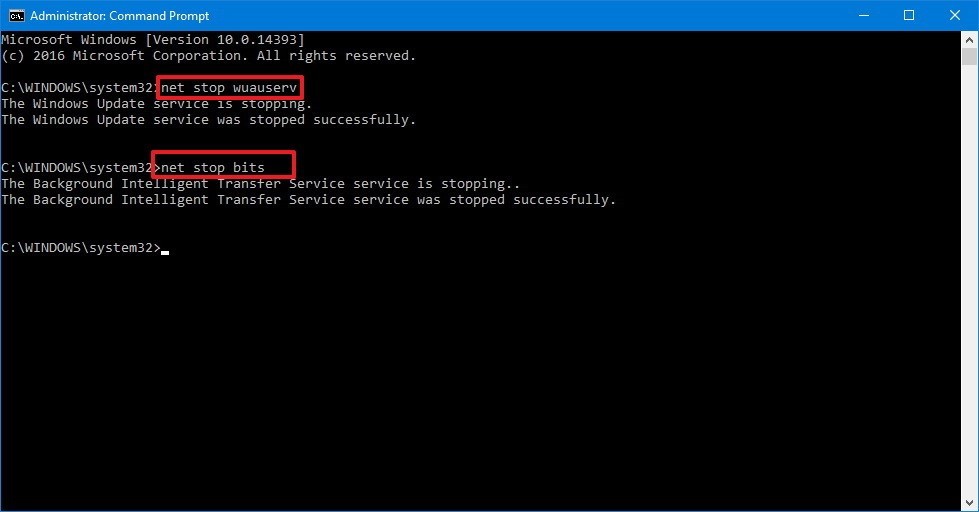
Schritt 2: Öffnen Sie den Datei-Explorer und gehen Sie zum Ordner C:\Windows\SoftwareDistribution. Löschen Sie dann alle Dateien und Ordner in diesem Ordner.
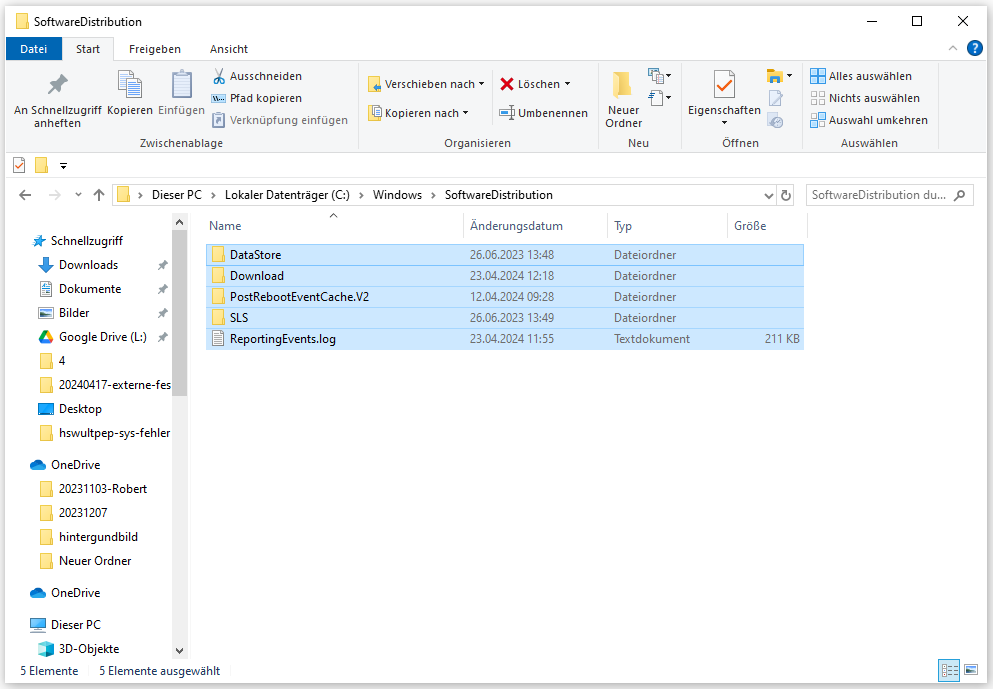
Schritt 3: Nachdem Sie diesen Ordner geleert haben, können Sie Ihren Computer neu starten und die Eingabeaufforderung als Administrator ausführen, um die folgenden Befehle auszuführen.
net start wuauserv
net start bits
Nun können Sie erneut ein Windows-Update durchführen.
Methode 4: Uhrzeit und Datum zurücksetzen
Sie können versuchen, 0x8007041D zu beheben, indem Sie die Uhrzeit und das Datum auf Ihrem Computer zurücksetzen. Hier sind die einzelnen Schritte.
Schritt 1: Öffnen Sie die Einstellungen durch Drücken von Win + I und klicken Sie auf Zeit & Sprache.
Schritt 2: Wählen Sie auf der Registerkarte Datum & Uhrzeit die Option Ändern unter Datum und Uhrzeit manuell festlegen.
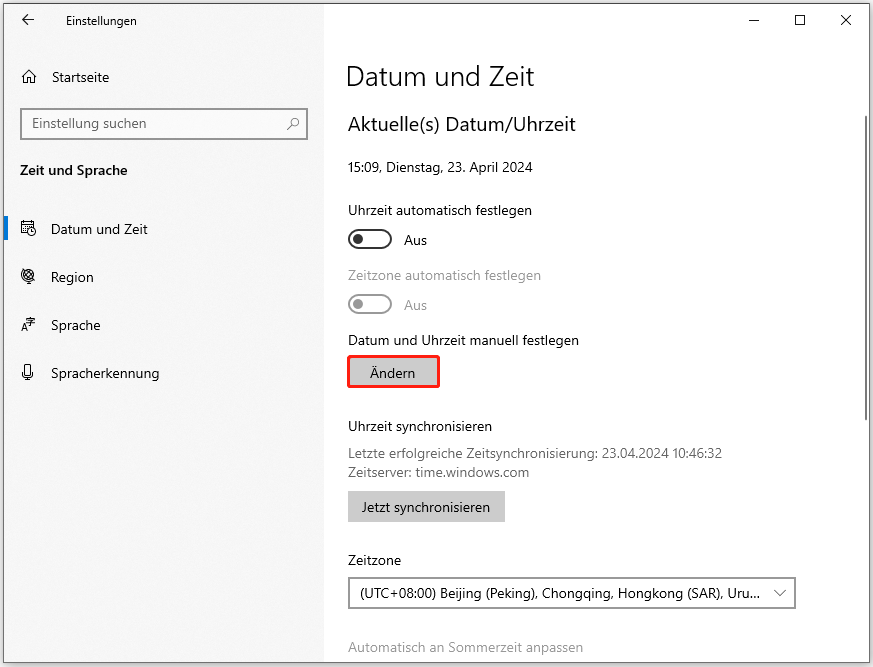
Schritt 3: Geben Sie dann bitte das richtige Datum und die richtige Uhrzeit ein und klicken Sie auf Ändern, um die Änderungen zu speichern und zu übernehmen.
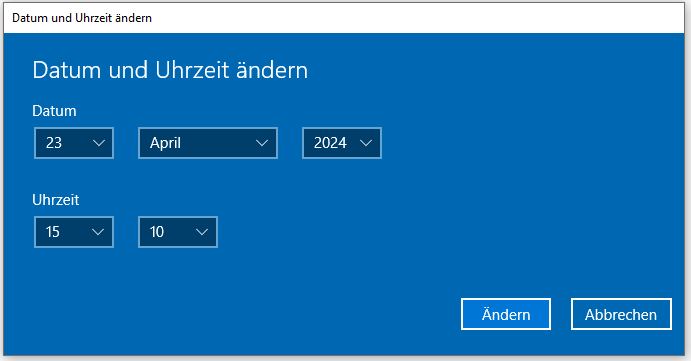
Neben den oben genannten Methoden gibt es noch einige andere Methoden zur Fehlerbehebung, die sich für einige betroffene Benutzer als nützlich erwiesen haben:
- Deaktivieren Sie im Hintergrund ausgeführte Anwendungen.
- Führen Sie einen Virenscan für Ihr System durch.
- Starten Sie Ihr System im abgesicherten Modus, um zu prüfen, ob der Fehler auftritt.
Empfehlung: Sichern Sie Ihre Daten regelmäßig
Während des Windows-Updates werden alle Ihre Daten übertragen, und eine plötzliche Fehlfunktion kann zum Verlust dieser Daten führen. Dies ist vielen Windows-Benutzern passiert, und sie haben sich auch im Microsoft-Forum über diesen Zustand beschwert.
Wie lässt sich dieser Zustand vermeiden? Nachdem Sie den Fehler erfolgreich behoben haben, möchten wir Ihnen MiniTool ShadowMaker für Ihr regelmäßiges Backup empfehlen.
Es ist eine kostenlose Backup-Software, mit der Sie Ihre Systeme, Dateien, Ordner, Partitionen und Festplatten sichern können. Sie können damit geplante Sicherungen und Sicherungsschemata durchführen.
Dieses Sicherungsprogramm kann Ihnen helfen, den Verlust Ihrer Daten zu vermeiden, wenn der Fehler 0x8007041D auftritt. Um das Programm herunterzuladen und zu installieren, klicken Sie auf diese Schaltfläche und Sie können es 30 Tage lang nutzen.
MiniTool ShadowMaker TrialKlicken zum Download100%Sauber & Sicher
Schritt 1: Starten Sie das Programm und klicken Sie auf Testversion beibehalten, um die Benutzeroberfläche zu öffnen.
Schritt 2: Wählen Sie auf der Registerkarte Sichern Ihre Sicherungsquelle und Ihr Ziel. Hier haben Sie mehrere Möglichkeiten und können wählen, was Sie brauchen.
Schritt 3: Nachdem Sie alles geklärt haben, können Sie auf Jetzt sichern oder Später sichern klicken, um die Aufgabe auszuführen. Die verzögerte Aufgabe wird auf der Registerkarte Verwalten angezeigt.
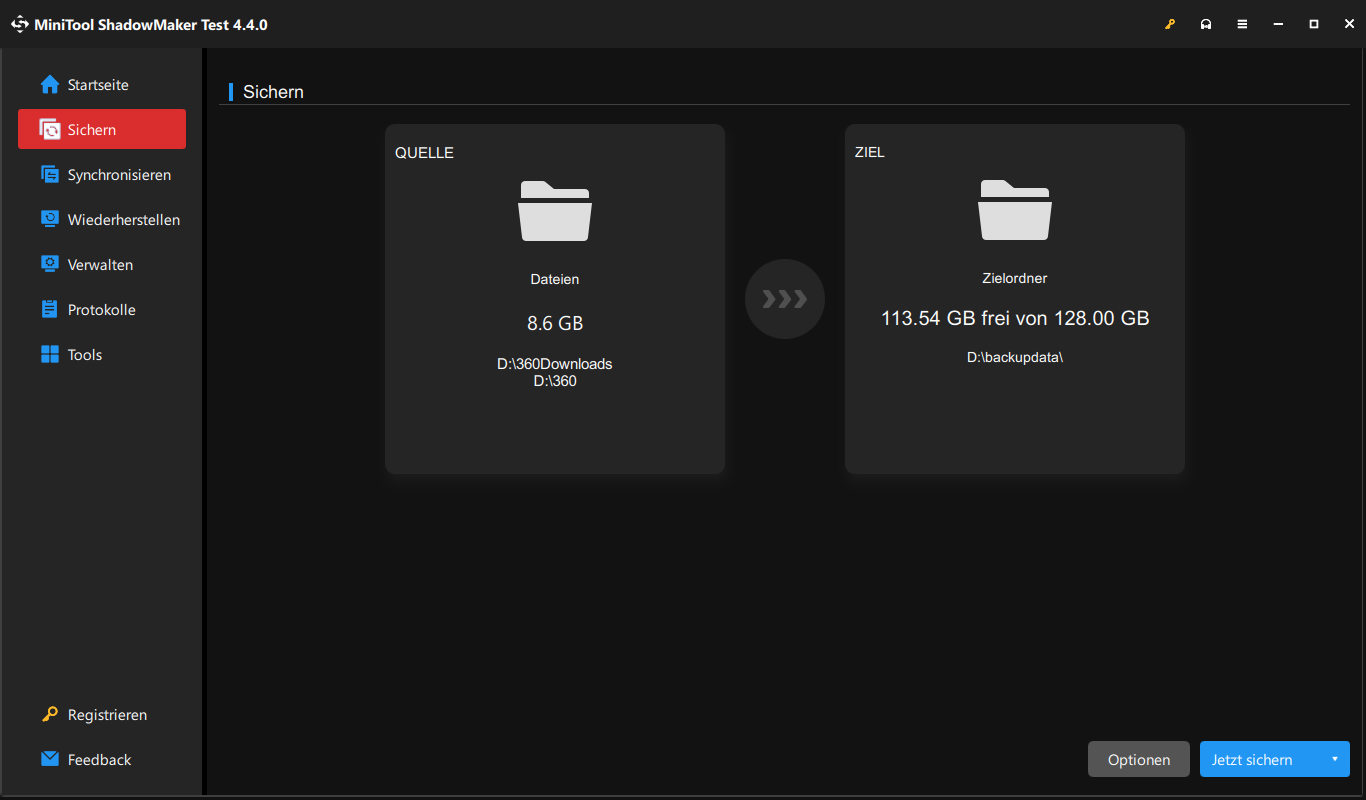
Wenn Sie dann einige Sicherungseinstellungen konfigurieren möchten, können Sie auf die Funktion Optionen klicken. Sie können den Modus für die Image-Erstellung, die Dateigröße usw. konfigurieren und einen Passwortschutz anwenden.
Fazit:
Wie kann man den Fehlercode 0x8007041D beheben? Dieser Artikel hat Ihnen die Antwort verraten. Um Ihre Daten während des Prozesses besser zu schützen, empfehlen wir Ihnen außerdem, Ihre Daten regelmäßig zu sichern.
Wenn Sie bei der Verwendung von MiniTool Software Probleme haben, können Sie eine Nachricht im folgenden Kommentarbereich hinterlassen und wir werden Ihnen so schnell wie möglich antworten. Wenn Sie Hilfe bei der Verwendung der MiniTool-Software benötigen, können Sie uns über [email protected] kontaktieren.
